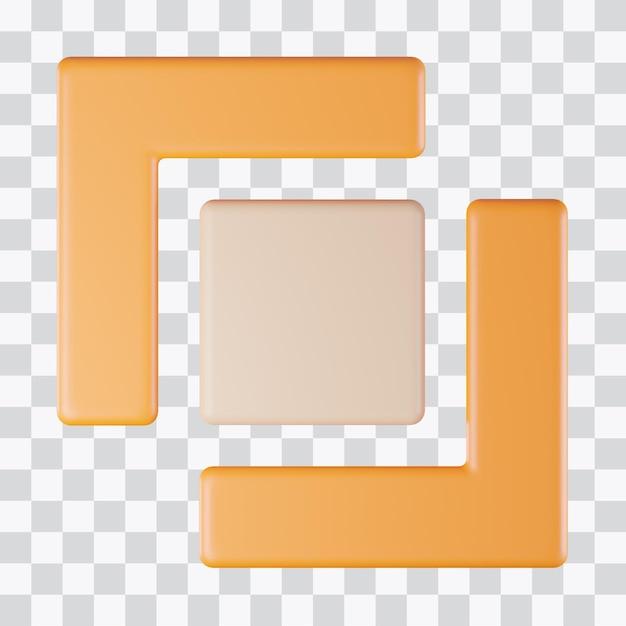Have you ever wondered how to split pictures on Facebook? Whether you’re looking to create a collage, highlight multiple images, or add a creative touch to your posts, splitting pictures can be a fantastic way to enhance your visual storytelling on the popular social media platform.
In this blog post, we will explore various methods and techniques for splitting pictures on Facebook. We’ll also answer common questions like why you may not be able to post multiple photos and what tools you can use to cut out specific shapes or freehand crop your pictures. So, let’s dive in and discover how to make your images stand out on Facebook!
Keywords: Do you say splitting image or spitting image?, How do I cut a shape out of a picture?, How do I put two photos together?, Why can’t I post multiple photos on Facebook?, How do you freehand crop a photo?, What is a split image?, Why is it called a spitting image?, How can I put two pictures side by side on my iPhone for free?, Can you create a collage on Facebook?, What program can I use to cut out a picture?, How do you put 2 pictures together?, How many photos can you post at once on Facebook?, How do you split a picture into pieces?, Is splitting image correct?, How can I put two pictures side by side?, How do I make a photo collage on my phone?, Is Pic Collage free?, How do you split photos on iPhone?, How do you post side by side pics on Facebook?
Splitting Pictures on Facebook: Your Guide to Divide and Conquer
Welcome to the ultimate guide on how to split pictures on Facebook! If you’ve ever been torn between sharing two amazing shots in one post or simply want to add a little suspense to your photo album, you’ve come to the right place. In this section, we’ll walk you through the step-by-step process of splitting pictures on Facebook with just a sprinkle of humor along the way. So let’s get ready to divide and conquer those images like pros!
Setting the Stage: Choosing the Perfect Images
Before we dive into the nitty-gritty of splitting pictures, let’s start by selecting the perfect pair. You don’t want two photos that are too similar, or your friends might just think their newsfeed glitched! Instead, opt for shots that complement each other or tell a compelling story when combined. Think of it like a dynamic duo that’s ready to wow your audience.
The Art of “Slicing” Your Images
Now that you’ve got your picture pair, it’s time to enter the cutting-edge world of image slicing. No, we’re not talking about actual knives and chopping boards here; we’re talking about digital slicing! Here’s how to do it:
-
Choose a Photo Editor: First, decide on a photo editing tool that suits your fancy. Whether it’s a desktop software or a user-friendly app, make sure it has the essential features to slice and dice your images effortlessly.
-
Open the Image: Once you’re armed with a photo editor, open the image you want to split. Most editors will allow you to open multiple images simultaneously, so get ready to juggle those pics!
-
Prepare for Surgery: Locate the image manipulation tools in your editor. Look for options like cropping, slicing, or dividing the image. These will be your trusty instruments for this creative operation.
-
Slice and Dice: It’s time to slice and dice those images! Use the cropping or slicing tool to split your photo precisely where you want it. You can divide your picture vertically, horizontally, or even diagonally—let your imagination run wild!
-
Save the Slices: Once you’re happy with your slices, save them as individual files. Giving each slice a unique name can help you keep track of which piece goes where (and avoid any mix-ups).
Unveiling Your Masterpiece: Posting the Sliced Images on Facebook
Now that your images are sliced and ready to go, it’s time for the grand reveal on Facebook. Follow these simple steps to showcase your split pictures in all their glory:
-
Prepare Your Post: Head over to your Facebook profile or page and start creating a new post. Choose the photo/video option to get started.
-
Upload Your Slices: Select the first slice of your split image and upload it to your post. Then, attach the second slice to the same post. Make sure to arrange them in the correct order, so your audience can marvel at the complete picture.
-
Add a Captivating Caption: Craft a caption that adds a touch of mystery or intrigue to your split pictures. It’s an excellent opportunity to entice your friends to click, comment, and engage with your creative masterpiece.
-
Hit that Post Button: Once everything is in place, it’s time to unleash your split pictures onto the world! Take a deep breath and click that magical “Post” button.
Basking in the Glory: Enjoying the Reactions
Sit back, relax, and watch as the likes, comments, and reactions start rolling in. Your split pictures are sure to make heads turn and spark conversations among your friends. Soak up the glory and revel in the creative flair you’ve brought to your Facebook feed.
Now that you’re equipped with the knowledge to split pictures on Facebook, there’s no limit to the captivating stories you can tell through unique image combinations. So go forth, ignite your creative flame, and let those sliced images paint a thousand words—each click an invitation into the realm of your artistic vision!
FAQ: How to Split Pictures on Facebook
In this FAQ-style subsection, we will answer some common questions about splitting pictures on Facebook. From explaining the difference between “splitting image” and “spitting image” to providing tips on creating collages, we’ve got you covered. So let’s dive right in!
Do you say splitting image or spitting image
Both phrases are actually correct, but they have different meanings. “Splitting image” refers to dividing a picture into multiple parts, whereas “spitting image” means that someone looks exactly like another person. So if you want to share divided pictures on Facebook, you’ll be looking to split images, not spit them!
How do I cut a shape out of a picture
To cut shapes out of a picture on Facebook, you can use an image editing tool. There are various free online programs available, such as Canva or Adobe Photoshop Express, that provide easy-to-use features for this purpose. Simply upload your picture, select the shape you want to cut out, and apply the crop tool accordingly. Easy peasy, lemon squeezy!
How do I put two photos together
If you want to combine two photos into a single image on Facebook, follow these steps:
1. Open an image editing tool like Canva or Photoshop Express.
2. Upload the two photos you want to merge.
3. Arrange them side by side using the editing features.
4. Once you’re happy with the layout, save the combined picture.
5. Finally, upload the merged photo to Facebook. Voila! You’ve successfully put two photos together.
Why can’t I post multiple photos on Facebook
If you’re experiencing difficulties posting multiple photos on Facebook, there might be a few reasons behind it. Firstly, ensure that you have the latest version of the Facebook app installed on your device. If the problem persists, check your internet connection, as a weak or unstable connection could cause issues. Additionally, make sure you have sufficient storage space on your device to accommodate multiple photos. If all else fails, reach out to Facebook support for further assistance.
How do you freehand crop a photo
For freehand cropping on Facebook, you’ll need an image editing tool that offers this feature. Programs like Canva or Photoshop Express allow you to manually crop photos by dragging your cursor to create a custom shape. It’s like doodling with a purpose! Once you’re done cropping, save the edited photo and share it on Facebook to amaze your friends with your freehand skills.
What is a split image
A split image refers to a picture that has been divided into separate parts, either vertically or horizontally. These divided sections together form a unified image, creating a visually striking effect. Split images can be used to display before-and-after transformations, highlight differences, or simply add an artistic touch to your photos. Get creative with split images on Facebook and showcase your visual storytelling skills!
Why is it called a spitting image
The phrase “spitting image” originates from the English colloquialism “spit and image,” which means an exact likeness or resemblance. Over time, the phrase evolved into “spitting image.” Although the origin of the phrase is unclear, it likely stems from the idea that someone looks so much like another person that they might have been “spit out” (or born) from their mouth. Just remember, it has nothing to do with actual spit!
How can I put two pictures side by side on my iPhone for free
To place two pictures side by side on your iPhone, you can use various free apps available on the App Store, such as Pic Stitch or Layout from Instagram. These apps offer pre-designed templates for combining multiple images, allowing you to effortlessly create side-by-side photo collages. Simply choose the template you prefer, select the photos you want to use, and let the app weave its magic. Share the resulting collage on Facebook and impress your followers!
Can you create a collage on Facebook
While Facebook itself doesn’t provide built-in collage creation tools, you can still create collages by using third-party apps or websites. Simply design your collage using an image editing tool or collage maker app, save it as a single image, and then upload it to Facebook. Whether you want to collage your vacation pictures or showcase different moments, there’s no limit to your creativity when it comes to collages on Facebook!
What program can I use to cut out a picture
To cut out a picture, you can use various programs, both free and paid. Some popular options include Adobe Photoshop, GIMP, and Paint.NET. Additionally, online tools like Canva or Pixlr offer simple and user-friendly features for cutting out images. Take your pick from these programs, and start snipping away to create remarkable image cutouts!
How do you put two pictures together
Putting two pictures together is a breeze with image editing tools like Canva, Photoshop, or even smartphone apps like Snapseed or Adobe Photoshop Express. Simply open the tool, upload your desired images, arrange them side by side, add any desired effects or captions, and save the final image. Once saved, proudly share your creative masterpiece on Facebook!
How many photos can you post at once on Facebook
As of 2023, Facebook allows users to post up to 50 photos or videos in a single album. So go ahead, select your best shots, create an album, and share a collection of memories, adventures, or captivating moments all at once. Let the visual storytelling unfold in full swing!
How do you split a picture into pieces
To split a picture into pieces on Facebook, follow these steps:
1. Use an image editing tool like Canva, Photoshop, or GIMP.
2. Open the image you want to split.
3. Select the crop or slice tool, depending on the program you’re using.
4. Determine the number of divisions you want and adjust the grid settings accordingly.
5. Slice the image along the desired lines, splitting it into separate pieces.
6. Save the divided pieces as individual images.
7. Finally, upload the split pictures to Facebook and watch your timeline puzzle come together!
Is splitting image correct
While “splitting image” might sound like a logical phrase, the correct expression is actually “spitting image.” So the next time you want to describe someone who looks incredibly similar to someone else, remember to use “spitting image” instead of “splitting image.” It’s one of those quirks of the English language that keeps us on our toes!
How can I put two pictures side by side
To put two pictures side by side, you can use image editing tools like Canva or Photoshop, which offer layout options and drag-and-drop features. Additionally, smartphone apps like Snapseed or Adobe Photoshop Express provide simple interfaces for combining two photos into a single side-by-side image. Once your pictures are seamlessly united, share the masterpiece on Facebook and let the admiration roll in!
How do I make a photo collage on my phone
Creating a photo collage on your phone is a breeze with apps like Pic Collage, Canva, or Layout from Instagram. Simply select the photos you want to include, choose a collage layout that fits your style, adjust spacing and borders if desired, and save the collage as a single image. With these user-friendly apps, you can become a collage maestro right on your phone!
Is Pic Collage free
Yes, Pic Collage offers both free and paid versions. The free version provides access to various layout options, templates, stickers, and basic editing tools. The paid version, often referred to as Pic Collage Premium, offers additional features for more advanced users. So whether you’re a casual collage creator or a passionate photo enthusiast, Pic Collage has options that suit your budget and needs.
How do you split photos on iPhone
To split photos on your iPhone, you can use apps like Splitter Pro, InstaSplit, or Fused. These apps facilitate easy splitting of your photos into multiple sections, allowing you to create unique and eye-catching visuals. Simply select the photos you want to split, follow the app’s instructions, and let the magic unfold. Show off your artistic side on Facebook with stunning split photos!
How do you post side by side pics on Facebook
To showcase side by side pictures on Facebook, you can:
1. Use an image editing tool like Canva or Photoshop to combine the pictures and create a side-by-side layout.
2. Save the resulting image.
3. Upload the combined picture to Facebook.
4. In the post description, mention that the images are side by side to provide context.
5. Sit back, and let your friends admire your creative presentation on their Facebook feeds!
That wraps up our FAQ-style guide on splitting pictures on Facebook. We hope you found this information informative and entertaining. Now go forth and impress your friends with breathtaking collages, split images, and perfectly arranged side-by-side pictures on the world’s most popular social media platform!