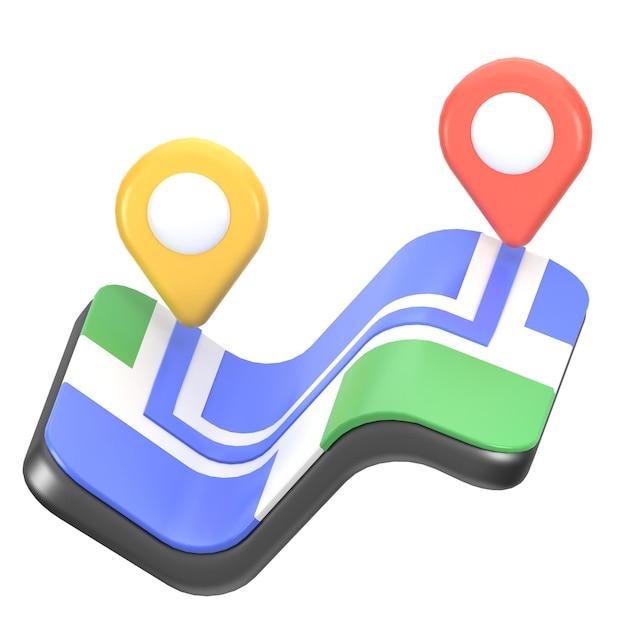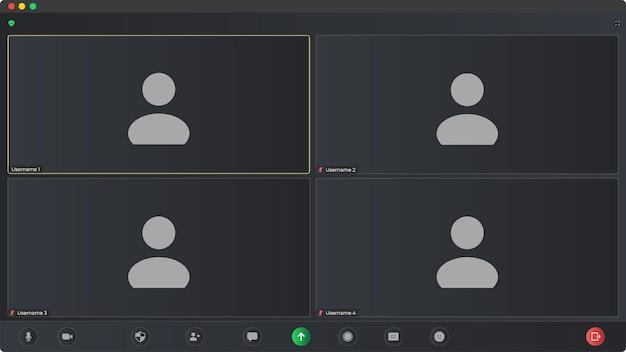Welcome to our blog post on how to reset the Blender interface! If you’re a Blender user and have ever found yourself asking questions like “Why does my Blender look different?” or “How do I reset my 3D cursor?”, then you’ve come to the right place. In this guide, we will address common issues and provide step-by-step instructions on how to reset Blender interface settings back to default.
Blender, a powerful open-source 3D creation software, offers a wide range of features and customization options. However, it’s not uncommon for users to accidentally modify settings or experience interface issues that can affect their workflow. If you’re facing any of these challenges, don’t worry – we’ve got you covered! Whether you want to reset your user preferences, change the layout, or fix particular functionalities like spinning or sculpting not responding, this guide will walk you through the process.
So, if you’re ready to get your Blender interface back to its default settings and optimize your 3D creation experience, let’s dive in!
How to Reset Blender Interface
There are times when using Blender that things just seem to go awry. Buttons are in strange places, menus are behaving like rebellious teenagers, and you start to question whether you accidentally slipped into a parallel universe where the laws of physics no longer apply. Fear not, dear Blender enthusiast! In this guide, we’ll walk through the process of resetting the Blender interface, restoring order to your digital realm.
Step 1: Take a Deep Breath (and a Sip of Coffee)
Before we dive into the technical wizardry of resetting Blender, let’s pause for a moment and take a deep breath. It’s amazing how much a simple breath can replenish your soul and calm your nerves. And why not accompany that moment with a satisfying sip of coffee? Ah, bliss! Now, let’s move on to the actual resetting part.
Step 2: Accessing the Preferences Menu
To reset the Blender interface, we’ll need to access the Preferences menu. Think of it as the control center for all things Blender. To get there, simply click on the “Edit” menu located at the top left corner of the Blender window. Don’t worry, it won’t bite!
Step 3: Finding the Magic Button
Once you’re inside the Preferences menu, it’s time to seek out the magic button that will reset your Blender interface. Navigate to the “Interface” tab — it’s like the holy grail of interface settings. Take a moment to revel in its glory, and then look for a small, inconspicuous button labeled “Restore Default.” Click it with confidence, knowing that you’re about to unleash the power of interface restoration!
Step 4: Embrace the Reset
Congratulations, my friend! You have bravely embarked on the journey of resetting your Blender interface. As you click the “Restore Default” button, prepare yourself for instant transformation. Panels will rearrange themselves like enthusiastic synchronized swimmers, menus will realign with a newfound sense of purpose, and everything will fall into place as though it were meant to be. It’s like witnessing a digital miracle!
Step 5: Revel in the Glory
Now that your Blender interface has been reset, take a moment to soak it all in. Marvel at the clean slate before you, bask in the glory of a perfectly organized workspace, and let out a triumphant cheer — you did it! With your interface restored to its default state, you’re ready to dive back into the wonderful world of Blender and create masterpieces that will leave jaws dropping.
Remember, dear Blender enthusiast, that even the most seasoned artists occasionally need to reset their interfaces. It’s a natural part of the creative process. So, take these steps to heart and fearlessly embrace the power of resetting. May your Blender journey be filled with smooth sailing and a touch of whimsy!
FAQ: How To Reset Blender Interface
Why is Blender not spinning
If your Blender is acting more like a stationary bike instead of a spinning tornado, fear not! The most common reason for this issue is the navigation method. By default, Blender uses a “Turntable” navigation style which doesn’t allow for free-spinning. To unleash the spinning madness, simply go to Preferences (Edit > Preferences) and under the “Navigation” section, choose the “Trackball” option. Now you can twirl your way to 3D glory!
How do I change mesh in Blender
Tired of the same old mesh? Want to mix things up and captivate the 3D realm with your creative genius? Changing the mesh in Blender is as easy as pie – or rather, as easy as sculpting a 3D pie! Simply select the object you want to modify, go to Edit mode, and let your imagination run wild. You can tweak, extrude, reshape, and transform your mesh into any form imaginable. Remember, the power to mold your virtual reality is at your fingertips!
How do I reset my 3D cursor
Ah, the elusive 3D cursor – sometimes it has a mind of its own, doesn’t it? To bring this mischievous cursor back to its rightful place, simply press Shift + Right-Click anywhere on the 3D viewport to position it back to the default origin. Now you can confidently navigate and place objects without the cursor deciding to go on its own adventures!
Is Blender user-friendly
Blender, the enigmatic creation of digital art and animation, has a reputation for being as complex as unraveling the mysteries of the universe. But fear not, intrepid adventurer! While Blender may have a learning curve, it’s no dragon guarding the treasure trove of 3D wonders. With dedication, patience, and a sprinkle of YouTube tutorials, you’ll soon find yourself navigating the Blender interface like a pro. So grab your virtual sword and step into the world of endless possibilities!
Where is user preferences in Blender
Ah, the mysterious realm of user preferences! To uncover this hidden gem, venture to the top-left corner of your Blender interface and click on “Edit.” From there, a wondrous dropdown menu will appear like a magic portal – select “Preferences” and behold! The doors to customization and personalization await you. Remember, in Blender, your preferences are worth gold, so feel free to tweak every setting to make it truly your own.
Why does my Blender look different
Have you ever stumbled into a parallel dimension where everything seems a bit off? Well, the same can happen in Blender. If your Blender interface seems like it’s caught in a time warp or an alternate reality, fret not! Simply go to “Preferences” and navigate to the “Interface” section. Here, you can restore your sanity by selecting the “Load Factory Settings” option. Your Blender will shed its strange appearance and return to its default, pristine state.
How do you add an object to the Blender 3D interface
In the realm of Blender, creating objects is as easy as conjuring a magical creature. To summon an object into existence, simply press Shift + A on your keyboard. This incantation will reveal a menu of object types to choose from – whether it’s a mesh, a light source, or a mystical shape, the choice is yours. So go ahead, embrace your inner sorcerer and breathe life into your virtual world!
When did Blender 2.8 release
Prepare to be astonished – the monumental release of Blender 2.8 blessed the digital realm on August 30, 2019. Like a phoenix from the ashes, Blender 2.8 emerged with a revamped interface, improved performance, and a host of new features. Since then, Blender has continued its journey, evolving and enchanting artists and enthusiasts worldwide.
How do I move a workspace tab in Blender
Are you ready to shuffle your virtual workspace like a deck of digital cards? Moving a workspace tab in Blender is a piece of cake – or rather, a piece of 3D-rendered pie! Simply click and drag the tab you wish to move to the desired location on the top or side of your interface. Now you can rearrange and organize your creative domains to suit your unique workflow.
How do I stop Blender from not responding
Ah, the frustrating moment when Blender decides to embark on an unexpected vacation to the “Not Responding” island. While this can test the patience of even the tranquilest artist, fear not! Before hurling your mouse out the window, simply summon the Task Manager (Ctrl + Alt + Delete) and bid Blender farewell by force-closing it. After a fresh start, your mischievous software should hopefully be back to its cooperative self.
Why is my texture stretched in Blender
Is your texture stretching and warping in ways that defy both logic and aesthetic principles? Fear not, brave artist! This peculiar phenomenon could be due to the scaling of your UV coordinates. Navigate to the UV Editing workspace, select all the vertices of your UV island, and then press S to scale them uniformly. With this simple adjustment, your textures will regain their rightful glory and align with your creative vision.
What is the Blender interface
The Blender interface, like an extravagant tapestry of creative power, is the gateway to a realm where dreams are molded into virtual reality. It is the harmonious blend of windows, panels, and tools – carefully crafted to provide artists and 3D enthusiasts with a seamless environment for their digital adventures. From the 3D viewport to the timeline, the interface unifies the various aspects of Blender into a symphony of artistic expression.
What are the parts of the Blender interface
Prepare to discover the intricate elements that compose the vibrant tapestry of the Blender interface:
– 3D Viewport:
The heart and soul of Blender, where your three-dimensional creations come to life.
– Outliner:
A master organizer that lists all the objects, materials, and other components of your scene.
– Properties:
A treasure trove of settings and options specific to the selected object or scene.
– Timeline:
A handy tool for animators to control the passage of time and bring motion to their creations.
– Tools:
A collection of powerful digital brushes, modifiers, and tools to unleash your creative potential.
– Info:
A hub of essential information, including performance statistics and helpful prompts.
What action would you take to reset back to default user preferences of the Blender interface
Imagine a magical button that can whisk away your customized settings and return Blender to its original configuration. To reset your Blender interface back to its default user preferences, simply venture to “Preferences” and click on the “Load Factory Settings” button. With this mystical command, you’ll embark on a journey where all your customization is undone, and the interface emerges as fresh and untamed as when you first encountered it.
How many windows does the Blender interface consist of
Ah, the windows of Blender – not the ones you peek through, but the ones you navigate within. The Blender interface consists of three main windows, each offering a unique perspective on your creative endeavors:
-
The 3D Viewport: This window is your portal into the 3D realm, where you sculpt, model, and bring your creations to life.
-
The Properties window: Here lies a treasure trove of settings and options specific to the selected object or scene, allowing you to fine-tune every aspect of your masterpiece.
-
The Timeline window: Stepping into this window grants you the power to control time itself, animating your creations and breathing life into static beauty.
Is the second most used editor type in Blender
Prepare to dive into the intriguing world of Blender editors! While the 3D Viewport editor reigns supreme as the most utilized editor type in the Blender universe, the honorable second place goes to the Node Editor. This intriguing editor allows you to create complex material and procedural setups, empowering you to unleash the full potential of your artistic vision. So step into the enchanted realm of the Node Editor and watch your creativity blossom!
How do I reset my Blender settings
Yearning for a fresh start in Blender? To reset all your settings and restore Blender to its pristine state, simply go to “Preferences” and click on the “Reset to Defaults” button – a magical incantation that erases all traces of your customization. With this simple gesture, you can embark on a new journey, unburdened by the weight of past settings, and explore the limitless possibilities of the Blender universe.
How do I change the layout in Blender
Finding your creative flow in Blender is like exploring a labyrinth of possibilities – and the layout plays a crucial role in this grand adventure. To change the layout and revel in a new arrangement of windows, simply navigate to the top-right corner of the Blender interface and click on the “+ New” button. This command will unfurl a menu, offering a variety of pre-set layout configurations. Choose the layout that resonates with your artistic soul, and let the voyage continue!
How do I reset my cursor to origin in Blender
Ah, the cursor – the tiny guiding star in Blender’s universe. To reset your cursor back to its joyful origin, simply go to the top-left corner of your 3D viewport and click on “View.” Within this mystical menu, choose the “Reset Origin” option, and behold! Your cursor will recenter, ready to guide your artistic endeavors through the cosmic expanse of the Blender universe.
How do I delete a workspace in Blender
Bid farewell to workspaces that have fulfilled their purpose and make room for new creative adventures in Blender. To delete a workspace, simply navigate to the top-right corner of the Blender interface and click on the workspace selector. This will reveal a dropdown menu of all your workspaces. Hover your cursor over the workspace you wish to bid adieu, right-click, and select the “Delete” option. The workspace will vanish into the digital abyss, leaving space for your next artistic conquest.
How do I reset my mouse pointer
If your mouse pointer is acting as unpredictable as a squirrel on caffeine, fear not – we shall restore its sanity! To reset your mouse pointer in Blender, venture to “Preferences” and navigate to the “Input” section. Here, click on the “Restore” button next to the mouse pointer settings, and like a phoenix rising from the ashes, your cursor shall regain its composure and guide you through the digital realm with grace and precision.
Why is sculpting not working in Blender
Discovering that the sculpting tools in Blender have lost their chisel-sharp edge can be quite disheartening. Fear not, for this setback may arise from a simple oversight. Before diving into panic mode, ensure that you’re in Sculpt mode by selecting the appropriate mode in the top bar of your 3D viewport. Once you confirm that the sculpting gods have been appeased, you’ll once again wield your digital sculpting prowess and bring life to clay-like wonders!
Why is Blender stuck in object mode
Has Blender decided to trap you in the confinements of object mode, hindering your creative journey? Fear not, for there is an escape from this unfortunate predicament. Simply venture to the mode selector in the top bar of your 3D viewport and unleash the power of your chosen mode. Whether it’s Edit mode, Sculpt mode, or any other mode that captivates your artistic spirit, Blender will relinquish its hold on object mode and set you free to explore the depths of your imagination.
And there you have it, a delightful FAQ-style compendium to help you navigate the wonderful world of resetting the Blender interface. Brace yourself for a journey of creativity, discovery, and 3D magic. Embrace the power to sculpt, animate, and bring virtual worlds to life with Blender – the tool that turns dreams into digital reality!