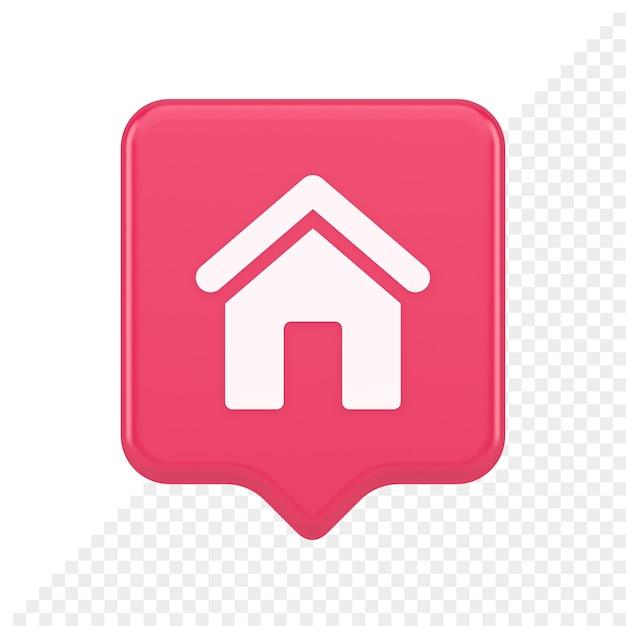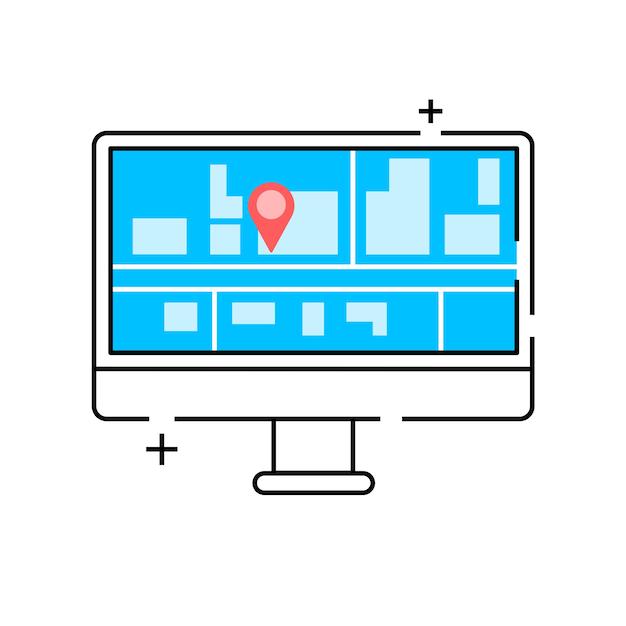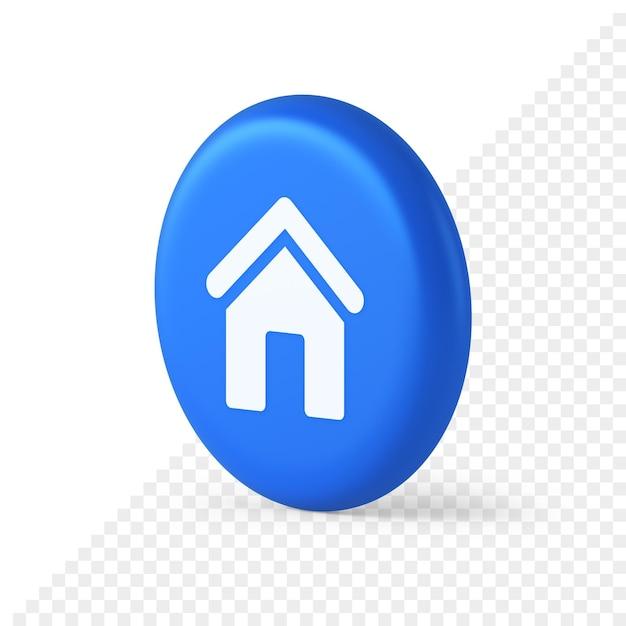As a Squarespace user, you may have noticed that the navigation bar is a ubiquitous element on all of your website pages. While this feature is useful for site navigation, there may be times when you need to remove it from a specific page within your site. Whether you’re looking to create a stunning landing page, a single-product sales page, or a dedicated signup page, hiding the navigation bar on Squarespace is possible.
In this blog post, we’ll explore several methods for removing navigation from a single page in Squarespace. We’ll show you how to hide the navigation bar using CSS code, how to remove links from the header, how to get rid of the footer block, and much more. You’ll also learn how to remove banners or popups from specific pages in Squarespace.
By the end of this guide, you’ll have a deeper understanding of Squarespace navigation customization and how to optimize your website’s design for increased engagement and conversions. So, if you’re looking to hide the navigation menu on one page in Squarespace, keep reading, and let’s dive in!
Squarespace: How to Remove Navigation from One Page
When building a website on Squarespace, you might want to remove the navigation bar from one particular page for a cleaner and more straightforward design. Fortunately, Squarespace makes it easy to remove the navigation bar from any page. In this subtopic, you’ll learn how to remove the navigation bar from one page on Squarespace.
Step 1: Create a New Page
First, create a new page that will serve as the page without navigation. Go to Pages in your Squarespace dashboard and select the “+” button. Choose “Page” and give your new page a name. You can also choose a page layout that suits your needs, but for this example, we’ll assume that you chose a blank page.
Step 2: Add a Code Block
Next, add a new Code Block to the page. Go to the “+” button in the visual editor, select the “Advanced” tab, and choose “Code” under “More.” A new Code Block will appear on the page.
Step 3: Add the Code
Copy and paste the following code into the Code Block:
“`css
your-page-name .Header {display: none;}
“`
Replace “your-page-name” with the name of the page you just created (without any spaces). This code will hide the header (including the navigation bar) from the specified page.
Step 4: Save and Publish
Save and publish your changes to see the navigation bar removed from your specified page. You can go back and edit this page and its code block anytime if needed.
Congratulations! You have successfully removed the navigation bar from one page on Squarespace. By using this method, you can create unique landing pages without any distractions or clutter for your visitors. However, keep in mind that removing the navigation bar might make it difficult for your visitors to navigate through your website. So, use this technique only when needed and be sure to include a clear call-to-action for your visitors.
In conclusion, Squarespace makes it easy to remove the navigation bar from one page using a simple code block. By following the steps above, you can create a cleaner and more focused page for your visitors.
Squarespace Navigation Bar CSS
If you want to customize your Squarespace website’s navigation bar, CSS is the way to go. CSS stands for Cascading Style Sheets, and it’s a language used to define how web pages look. By adding custom CSS to your Squarespace website, you can change the color, font, spacing, and size of your navigation bar.
Finding Your Navigation Bar’s CSS Selector
Before you can start customizing your navigation bar, you need to find its CSS selector. A selector is a way to target specific elements on your website, like your navigation bar. Here’s how to find your navigation bar’s CSS selector:
- Open your Squarespace website in your web browser.
- Right-click on your navigation bar and select “Inspect” from the dropdown menu.
- This should open your web browser’s Developer Tools. Look for the “Elements” tab.
- Click on the arrow next to the “nav” element to expand it. This should reveal your navigation bar’s HTML code.
- Look for the “class” attribute in your navigation bar’s HTML code. It should start with “Header-nav.”
- Copy the class name from the “class” attribute. This is your navigation bar’s CSS selector.
Editing Your Navigation Bar’s CSS
Now that you have your navigation bar’s CSS selector, you can start editing it. Here are a few examples of what you can do with CSS:
Changing the Navigation Bar’s Background Color
To change your navigation bar’s background color, add the following CSS code:
CSS
.Header-nav.Header-nav–primary {
background-color: #000000;
}
Replace “#000000” with the hex code for your desired background color.
Changing the Navigation Bar’s Font Size
To change your navigation bar’s font size, add the following CSS code:
CSS
.Header-nav-item a {
font-size: 20px;
}
Replace “20px” with your desired font size.
Changing the Navigation Bar’s Font Color
To change your navigation bar’s font color, add the following CSS code:
CSS
.Header-nav-item a {
color: #FFFFFF;
}
Replace “#FFFFFF” with the hex code for your desired font color.
Customizing your Squarespace website’s navigation bar can make your website stand out. By using CSS, you can make your navigation bar look exactly how you want it to. However, before making any changes, make sure to back up your website and test your changes on a development site. Happy coding!
How to Hide Navbar in One Page
If you’re using Squarespace for your website, you may have found yourself in a situation where you want to hide the navbar from one specific page. It could be a landing page, a sales page, or any other type of page where you want to focus the user’s attention solely on the content. Fortunately, it’s a simple process that can be done in just a few steps.
Step 1: Go to the Page Settings
First, navigate to the page where you want to hide the navbar. Click on the “Settings” icon, which looks like a gear, and select “Page Settings” from the dropdown menu.
Step 2: Disable the Navigation
In the Page Settings, scroll down until you see the “Advanced” section. Click on it, and you’ll see an option called “Page Header Code Injection.”
Inside the text box, paste the following code:
css
header.Header {
display: none;
}
This code targets the header element of the page and hides it from view. Save the changes, and the navbar should now be hidden from the page.
Step 3: Re-enable the Navigation
If you want to show the navbar again on the page, simply remove the code from the “Page Header Code Injection” text box and save the changes.
In conclusion, hiding the navbar on a Squarespace page is a straightforward process that requires only a little bit of code. Whether you want to create a distraction-free landing page or a sales page that focuses solely on your product, hiding the navbar can help you achieve your goals.
Removing the Hamburger Menu on Squarespace
If you’re looking to streamline your website’s appearance, removing the hamburger menu on Squarespace can be an effective way to do so. Not only does it declutter your website’s navbar, but it can also make the user experience more intuitive. Here’s how you can do it:
Step 1: Enter the Custom CSS Section
To begin, you’ll need to access your website’s Custom CSS section. This can be found by navigating to Design > Custom CSS in the Squarespace menu.
Step 2: Add Code to Remove the Hamburger Menu
Once you’re in the Custom CSS section, you can add the following code to remove the hamburger menu from your website:
.mobile-nav {
display: none;
}
This code targets the mobile navigation menu specifically, which is where the hamburger menu is located. By setting the display to “none,” you’re effectively hiding the hamburger menu from view.
Step 3: Save and Preview the Changes
Once you’ve added the code, be sure to save your changes and preview your website to ensure that the hamburger menu has been removed successfully.
Considerations
It’s important to note that removing the hamburger menu on Squarespace will impact the mobile navigation experience. Instead of a dropdown menu, visitors will need to navigate to individual pages using links in the navbar.
Additionally, if you’re using a template that utilizes the hamburger menu as a design feature, removing it may alter the appearance of your website. Make sure you preview your changes before going live to ensure everything looks as intended.
Overall, removing the hamburger menu on Squarespace can be a great way to declutter your website’s navbar and create a more intuitive user experience. Give it a try and see how it works for you!
Squarespace Hide Header on One Page
If you want to hide the header on a Squarespace page, you have a few options available to you. Here are some of the most effective methods:
1. Use the “Blank” Page Template
The Blank Page Template is a useful template option available in Squarespace. This template enables you to create a page with no header, footer, or any other pre-designed elements. To use this template, go to the Page Settings, select “Blank” from the template options, then save your changes.
2. Use Custom CSS
If you have knowledge of CSS, you can use custom CSS to hide the header on a Squarespace page. This method involves adding code to the Custom CSS section of the Page Header Code Injection. To do this, go to Page Settings, select the Advanced tab, and then add the Custom CSS code to hide the header.
3. Use Code Block
Another option available to you is to use a Code Block to hide the header. This method works by adding custom code to a Code Block on the page where you want the header hidden. To do this, add a Code Block to your page, paste in the custom code, and then save your changes.
Using one of these methods will allow you to hide the header on a Squarespace page. Each method has its pros and cons, so it’s up to you to choose the method that suits your needs best. Remember, custom CSS can be tricky, so be sure to backup your code before making any changes.
Removing Links from the Header in Squarespace
Squarespace is a popular site builder that enables users to create a stunning website without any coding knowledge. However, as with many site builders, Squarespace’s templates come with pre-built navigation systems that can be tricky to customize. Removing links from the header is a common challenge faced by Squarespace users, but with a little effort, it can be achieved.
Understanding Navigation in Squarespace
Firstly, it’s necessary to understand how navigation works in Squarespace. Navigation is made up of the links in the header, footer, and any dropdown menus. Squarespace has a template-based navigation system that’s designed to be easy to use. However, the downside to this is that Squarespace doesn’t have an easy way to remove links from the header. The navigation menu is dynamic and applies to every page, so if you remove a link in the header, it will be removed from every page.
How to Remove Links from the Header
There are several ways you can remove links from the header in Squarespace. One way is to hide the link using custom CSS. However, this method requires some coding knowledge. Another way is to use a page-specific navigation menu, which allows you to add or remove links on a specific page without affecting the global navigation system.
To remove links from the header on a specific page, follow these steps:
- Open your Squarespace site and navigate to the page where you want to remove links from the header.
- Click on the page settings icon and scroll down to the “Navigation” section.
- Select the “Page” option and deselect any links you want to remove from the header.
- Save your changes.
Removing links from the header in Squarespace can be challenging, but with a little effort, it’s possible. Custom CSS can be used to hide links, but it requires some coding knowledge. Alternatively, page-specific navigation menus can be used to add or remove links on a specific page without affecting the global navigation system. Understanding how navigation works in Squarespace is key to customizing your website and creating a seamless user experience for your visitors.
Can You Remove Navigation Squarespace
When building a website on Squarespace, sometimes you may want to remove the navigation from a single page. This can be useful if you want to create landing pages or single-page websites without any distractions. But can you remove navigation on Squarespace?
Using the Squarespace Interface
Squarespace allows you to remove navigation from a single page by using the page settings within their interface. To do this, navigate to the page you want to edit and click on the gear icon at the top. From the Page Settings menu, select Advanced and then scroll down to the Page Layout section.
From there, you’ll want to toggle the switch for Hide Page Header to “On”. This will remove the header from that page, including the navigation menu, page title, and any breadcrumbs.
Using Custom CSS
If you want to remove the navigation from a specific page, but still, want to keep the header and other elements intact, you can use custom CSS. This method requires a bit more technical know-how, but it’s a flexible solution that allows for greater customization.
With custom CSS, you can target the page ID of the page you want to remove the navigation from and hide the navigation through CSS rules. This ensures that only that specific page has its navigation removed, while the rest of the pages on your site still have their navigation intact.
In conclusion, Squarespace provides a user-friendly interface that allows you to remove the navigation from a page. If you’re looking for greater customization, you can use custom CSS to target specific pages. Whether you opt for the Squarespace interface or custom CSS, you can easily create eye-catching landing pages or one-page websites without any distractions.
Removing Footer Bottom Block in Squarespace
Squarespace allows you to design stunning websites with remarkable features such as navigation, header, footer, buttons, and blocks, among others. However, for some pages that you create, you may want to remove certain features for aesthetic or functional reasons. One such element that you may want to remove is the footer bottom block.
Removing the footer bottom block in Squarespace is a simple process that you can execute in a few minutes. Here’s how to do it:
Step 1: Login to Squarespace
To access the footer bottom block, you need to log in to Squarespace and open the website editor. Once inside, navigate to the footer section at the bottom of the homepage.
Step 2: Access Site Styles
Next, click on the Design tab on the left side of the screen, scroll down to Site Styles, and click on it. This opens a new window displaying all the site styles, including those for the footer section.
Step 3: Deactivate Footer Bottom Block
Scroll down to the Footer section, click on the drop-down arrow to expand it, and uncheck the ‘Show Bottom Footer’ checkbox. This deactivates the footer bottom block, making it invisible on the page.
Step 4: Save Changes
Finally, click on the Save button to apply the changes and refresh the page to preview the new look without the footer bottom block.
Removing the footer bottom block on a Squarespace page is an easy and straightforward process that you can easily undertake whenever you want to. It helps to improve the look of your website and enhance the user experience for your visitors.
In conclusion, the above steps are easy to follow and can help you remove the footer bottom block on your Squarespace page. The process takes a few minutes, and you can accomplish it with ease. Removing the footer bottom block can transform the look of your website and make it more appealing to users.
Code to Hide Navigation Bar on Squarespace
If you want to create a clean-looking webpage on Squarespace that doesn’t require navigation, you need to consider removing the navigation bar. This is especially useful for landing pages, one-page portfolios, and click-through forms.
The Process to Hide Navigation Bar
To accomplish this, you need to add a small piece of code to the custom CSS section of your Squarespace website. This code will make the navigation bar invisible and remove its influence on the page.
To get started, you need to follow the subsequent steps:
- Head to the Homepage Settings
- Scroll to the Advanced section, then click on CSS
- Click on “Add Custom CSS” code
- Copy and paste the following code:
css
/* Hide navigation bar on Squarespace */
.Header.Header–bottom {
display:none;
}
- Click Save and refresh the page
- You’re done. The navigation bar is now hidden.
What the Code Does
The code above tells Squarespace to hide the bottom navigation, which is the most user-friendly option for most websites. If you need to hide the top navigation bar, you can use the following instead:
css
/* Hide top navigation bar on Squarespace */
.Header.Header–top {
display:none;
}
In most cases, you’ll only need to modify the above code to fit your needs. Keep in mind that while removing navigation cleans up the look, it also might complicate user experience. So, think twice before using it.
In conclusion, removing navigation from your Squarespace page can be achieved by adding a piece of CSS code to your website customization. When following the above step-by-step guide, and adding CSS code above, your website will be able to achieve the seamless, clean look you’ve been looking for.
How to Remove a Banner from One Page in Squarespace
If you want your site’s visitors to navigate through your website quickly and easily, a banner can be an excellent tool to help them. However, if you want to remove a banner from one specific page, you might wonder how to do it in Squarespace. Don’t worry; it’s a straightforward process. In this section, we’ll show you how to remove a banner from one page in Squarespace.
Step 1: Go to your Squarespace website.
First, you need to log in to your Squarespace account and navigate to the page where you want to remove the banner.
Step 2: Select the page settings.
Once you’ve found the page you want to edit, hover over the page title until you see an arrow. Click on it and select “Page Settings” from the dropdown menu.
Step 3: Remove the banner.
Scroll down in the page settings until you see the “Media” section. Here, you’ll find the banner image that you want to remove. Click on the image to select it, and then press the “Delete” key on your keyboard. When prompted to confirm the deletion, click “Delete.”
Step 4: Save the changes.
Once you’ve deleted the banner, don’t forget to save your changes. Scroll up to the top of the page settings and click on the “Save” button.
That’s it! You’ve successfully removed the banner from one page in Squarespace.
Removing a banner from one specific page in Squarespace is quite simple and can be done in a matter of minutes. Whether you want to streamline your website’s navigation or improve user experience, removing a banner from one page is a quick and effective solution. We hope this guide has been helpful in teaching you how to remove a banner from one page in Squarespace.