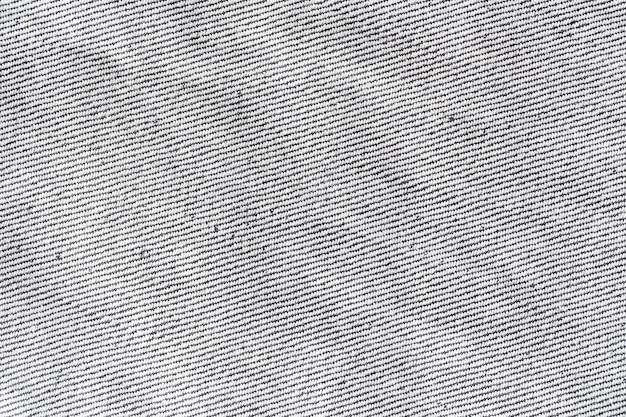Do you want users to enjoy scrolling through your Squarespace website without any hassle? If yes, then you need to incorporate smooth scrolling. This feature provides a pleasant user experience by ensuring that the scrolling animation is seamless, and the transition between pages is effortless.
Smooth scrolling effect allows your website visitors to navigate through your pages with ease, and it adds a touch of professionalism to your website. You might be wondering, how do I enable a smooth scroll on my Squarespace website?
In this blog post, you will discover the benefits of using smooth scrolling on your website and how to enable this feature, even if you’re new to Squarespace. You will also find sample Squarespace press page examples that demonstrate the smooth scrolling effect.
Furthermore, we will explore how to add buttons to scroll down, and same-page navigation in Squarespace. Finally, we will discuss how to troubleshoot issues with smooth scrolling if it’s not working.
So, whether you’re looking to improve user experience or just want your website to stand out from the competition, this Squarespace smooth scroll guide will provide you with all the information you need to get started!
Squarespace Smooth Scroll: How to Make Your Website More User-Friendly
Are you tired of users complaining about your website’s clunky scrolling experience? Have you considered implementing a squarespace smooth scroll on your site? If not, you’re missing out on a simple yet powerful way to improve your user’s experience.
What is Squarespace Smooth Scroll
Squarespace smooth scroll is a feature that allows your website to scroll seamlessly without any visible interruptions. When implemented, scrolling becomes smooth and fluid, making the website feel more intuitive and user-friendly. It’s a great way to enhance user experience and improve the overall feel of your site.
How Does Squarespace Smooth Scroll Work
Squarespace uses a technique called “smooth scrolling” to achieve this effect. When a user scrolls down the page, the browser animates the scrolling motion by smoothly transitioning between two points in the layout. This creates a feeling of fluidity and continuity, which helps to make the experience more enjoyable for users.
How to Implement Squarespace Smooth Scroll
Implementing Squarespace Smooth Scroll is easy. Here’s how to do it:
- Navigate to your website’s “Design” menu.
- Select “Site Styles” from the dropdown menu.
- Scroll down to the “Site: Smooth Scroll” section.
- Toggle the “Enable Smooth Scrolling” option to “On.”
And that’s it! Once you’ve enabled Squarespace smooth scroll, your website will become more fluid and responsive.
Wrapping Up
Implementing Squarespace Smooth Scroll is a simple yet effective way to enhance your user’s experience and make your website more intuitive to use. By following the steps outlined in this article, you can easily enable this feature on your Squarespace website and start enjoying the benefits of a smoother scrolling experience.
Use Smooth Scrolling to Enhance Your Squarespace Website
Smooth scrolling is a feature that allows users to scroll down a website smoothly, without any abrupt jumps or jerks. This feature can enhance the overall user experience, making it more enjoyable and efficient to navigate your Squarespace website.
Why Should You Use Smooth Scrolling
Smooth scrolling is a subtle but significant feature that can make a significant difference in the user’s browsing experience. It adds an extra layer of polish and professionalism to your website, making it feel more modern and sophisticated.
In addition, smooth scrolling can help to reduce eye strain and motion sickness, which can be a common problem for users who spend a lot of time browsing the web. By providing a smoother scrolling experience, you can make your website more comfortable and accessible for a broader range of users.
How to Enable Smooth Scrolling in Squarespace
To enable smooth scrolling on your Squarespace website, you’ll need to follow these simple steps:
- Log in to your Squarespace account and navigate to the Design section of your website.
- Click on the Site Styles option and scroll down to the Smooth Scrolling setting.
- Toggle the switch to enable smooth scrolling on your website.
That’s it! Once you’ve enabled smooth scrolling, users will be able to browse your website smoothly and seamlessly.
Best Practices for Using Smooth Scrolling
While smooth scrolling can be a beneficial feature, it’s important to use it correctly to avoid any potential issues or drawbacks. Here are a few best practices to keep in mind when using smooth scrolling:
-
Use it sparingly: While smooth scrolling can enhance the user experience, using it too much can be distracting and irritating. Use it selectively on your website to avoid overwhelming your users.
-
Test it thoroughly: Before enabling smooth scrolling on your website, make sure to test it thoroughly on different devices and in different browsers to ensure that it works correctly.
-
Provide an alternative: While smooth scrolling can enhance the user experience, it’s important to provide an alternative for users who may prefer a more traditional scrolling experience. Make sure your website is still accessible and functional without smooth scrolling.
By following these best practices, you can ensure that smooth scrolling enhances your Squarespace website’s user experience without causing any issues or drawbacks.
Smooth scrolling is a subtle but significant feature that can make a significant difference in the user’s browsing experience on your Squarespace website. By enabling and using smooth scrolling correctly, you can enhance the overall user experience, making your website more enjoyable and efficient to navigate.
Squarespace Scroll Animation
Squarespace scroll animation is an incredible feature that adds a bit of flair to your website. It’s important to note that Squarespace scroll animations are not only visually beautiful, but they also add a layer of depth to the overall user experience.
Adding Squarespace Scroll Animation to Your Website
Adding Squarespace scroll animation to your website can be accomplished in a few quick, easy steps. First, navigate to your website’s design panel. From there, you’ll want to scroll down to the “Animation” section. From here, you can choose from several different scroll animations, including Fade, Slide, and Scale. Once you’ve selected the one that best fits your website’s aesthetic, you can adjust the animation speed and other settings to your liking.
Why Use Squarespace Scroll Animations
Squarespace scroll animations are an excellent way to visually enhance your website. The animations help guide the user’s attention towards the important content on your website while also creating a more dynamic and engaging experience. Additionally, the animations are perfect for giving your website a modern, polished look that is sure to impress your visitors.
Squarespace Scroll Animation Best Practices
While Squarespace’s scroll animations are great, it’s important to use them in moderation. Overusing the animations can make your website feel cluttered and distracting, and it may even slow down the overall performance of your website. To ensure you’re using the animations effectively, use them only on the most vital sections of your website and try to limit the number of animations per page.
In conclusion, Squarespace scroll animations are a fantastic way to add some excitement and depth to your website. By using them wisely, you can create a website that is not only beautiful but also engaging and user-friendly.
Squarespace Scrolling Images
Squarespace is the go-to platform for people who want to build a website effortlessly. One of the many features that make it a favorite is the ability to create stunning visual displays using images. The platform offers several scrolling image choices, ranging from the classic slideshow to the stacked gallery and the grid format to present images in an organized and eye-catching manner.
Classic Slideshow
With the Classic Slideshow, Squarespace users can present a series of images that automatically scroll through a sequence. You can customize the speed, transition effects between images, as well as design features, like whether the slideshow plays automatically, or whether users can interact with the navigation. You can also include text captions for each image to provide context or descriptive information. If you’re an artist, photographer, or blogger who wants to feature beautiful images with minimal distraction, the Classic Slideshow is a great option.
Stacked Gallery
The Stacked Gallery is another option for showcasing images on a Squarespace website. As its name implies, this type of gallery stacks your images on top of one another. The Stacked Gallery is ideal for people who want a contemporary and curated look for their website. The gallery allows you to feature images of the same size to create a clean and polished presentation. Additionally, you can group images into categories or themes to make it easier for site visitors to find what they are looking for.
Grid Layout
With the Grid Layout, Squarespace users can present a collection of images with a consistent size layout. The Grid Layout is great for portfolio websites, galleries, and online stores that sell products. The gallery creates a dynamic and visually interesting display that shows multiple images at once on the same page. It offers visitors an opportunity to click on an image to learn more, view it more prominently, or start a transaction.
In summary, Squarespace offers an excellent selection of image scrolling options to make your website more engaging and visually appealing. Whether you choose the Stacked Gallery, the Classic Slideshow, or the Grid Layout, users will appreciate the cohesive and professional presentation of your images.
Squarespace Press Page Examples
If you’re an entrepreneur or small business owner, building an attractive press page on your website can be a great way to get the media’s attention. A press page provides valuable information about your business, such as press releases, company history, and bios of key team members. When done right, a press page can make your business look professional and appealing to journalists.
What is a Press Page
A press page is a section of your website that’s specifically designed for journalists and bloggers. It’s a space dedicated to all your company’s latest news, media coverage, press releases, and more. It’s a one-stop-shop for everything press-related, which can ultimately save journalists time and energy.
Why is a Press Page Important
Journalists and bloggers are constantly on the lookout for new stories and companies to cover. Having a well-designed press page makes it easy for journalists to find the essential information they need to write an article about your business. Journalists appreciate businesses that invest time in creating a press page that’s easy to navigate and filled with valuable information.
Squarespace Press Page Examples
Squarespace is a popular website builder that’s perfect for creating a sleek, professional-looking press page. Here are some examples of Squarespace-based press pages that stand out:
1. Impossible Foods
Impossible Foods is a company that produces plant-based meat alternatives. Their press page features high-quality images and videos that journalists can use in their articles. The page also features a clear navigation bar that makes it easy to find the information that a journalist might need.
2. Blue Apron
Blue Apron is a meal kit delivery service. Their press page is well-organized and easy to navigate. The page includes a list of recent press releases, downloadable assets such as logos and photos, and executive bios. Blue Apron’s press page is informative and provides everything a journalist might need to write about the company.
3. HubSpot
HubSpot is a marketing software company that helps businesses generate leads and improve their marketing efforts. Their press page is simple and to-the-point, with a clear navigation menu that makes it easy to find what you’re looking for. The page includes recent press releases, as well as logos and bios of key executives.
A press page is an essential part of any business’s website. It’s a valuable resource that can help your company get media attention and become better known. By following the examples of companies like Impossible Foods, Blue Apron, and HubSpot, you can create a professional-looking press page that journalists will appreciate. With Squarespace, you can easily build a polished and professional press page that showcases your business in the best possible light.
What is Smooth Scrolling Effect
Smooth scrolling is a technique for making web pages look and feel more fluid. Instead of scrolling down the page in a jarring fashion, smooth scrolling creates a gentle, flowing motion that is much more pleasing to the eye. This effect is achieved by manipulating the scrolling speed of the page, making it feel more natural and organic.
How Does Smooth Scrolling Work
Smooth scrolling is achieved by using JavaScript to set a target position for the user’s scroll and animating the page’s movement to create a smooth transition. When the user clicks on a link or scrolls their mouse wheel, the browser takes over and begins animating the page’s position until it reaches the target position specified by the script.
Benefits of Smooth Scrolling
Smooth scrolling can improve the user experience by making web pages more pleasant to navigate. It can also reduce eye strain and motion sickness caused by erratic scrolling. Additionally, smooth scrolling can make browsing on touch devices much smoother and more intuitive.
How to Implement Smooth Scrolling on Squarespace
Squarespace makes it easy to enable smooth scrolling on your site. Simply navigate to the Style Editor, click on “Site Styles,” and scroll down to “Site: Smooth Scrolling.” From there, you can enable or disable smooth scrolling and even customize the animation speed.
In conclusion, smooth scrolling is a simple but effective technique for improving the user experience on web pages. By creating a more natural and organic scrolling motion, smooth scrolling can make browsing more enjoyable and reduce eye strain and motion sickness. Implementing smooth scrolling on Squarespace is easy and can be done in just a few clicks.
Same Page Navigation Squarespace
Squarespace has a smooth scrolling feature that allows you to navigate through pages effortlessly. However, did you know you can also use same page navigation? This feature enables you to move to different sections of the same page without reloading the entire page.
How to Implement Same Page Navigation in Squarespace
To implement same page navigation on Squarespace, you need to follow these simple steps:
-
Create an Index page: An index page is a page that contains multiple content sections. It is an ideal page type on Squarespace for same page navigation.
-
Add sections to the Index page: After creating the index page, you need to add sections to it. Each section will create a different scroll position on the page that you can link to.
-
Create links to each section: To create links to each section, you need to add an anchor tag to each section’s title and use that tag to link to that section.
-
Test your links: After creating the links, test them to make sure they work correctly.
Benefits of Same Page Navigation
Same page navigation has various benefits. For instance, it allows you to create a more organized and user-friendly website. It also helps reduce page load time, which is excellent for website speed optimization.
Moreover, implementing same page navigation in Squarespace can improve your website’s SEO performance. It increases user engagement and reduces bounce rate, which Google takes into account when ranking your website.
In summary, same page navigation is an excellent feature to add to your Squarespace site. It offers a more organized and user-friendly website, reduces page load time, and can improve your SEO performance. With Squarespace’s easy-to-use interface, implementing this feature is a breeze. Try it out today and see the difference.
Squarespace Button to Scroll Down
If you’d like to add a button to your Squarespace website that allows users to scroll down with ease, then you’ve come to the right place! With just a simple code tweak, you can add a button to your website that helps your visitors get to where they want to go with just a click.
How to Add a Squarespace Button to Scroll Down
To add a button to your Squarespace website, you’ll need to first navigate to the page where you want to add the button. From there, follow these simple steps:
- Click on “Edit” in the top left corner of your screen.
- Hover your mouse over the area of your page where you want to add the button, and click on the “Insert Point” button that appears.
- Select “Button” from the list of options that appears.
- Type in the text you want to appear on your button.
- From the “Clickthrough URL” dropdown, select “Page Section.”
- In the field that appears, type in the name of the section you want your button to scroll down to (you can find this name in the “Advanced” tab when editing the section).
- Customize the design of your button using the options that appear.
And that’s it! With just a few simple clicks, you can add a button that makes it easy for your visitors to scroll down to the section of your website that they’re interested in.
Tips for Using a Squarespace Button to Scroll Down
Here are a few tips to keep in mind when using a button to scroll down on your Squarespace website:
- Keep your button text short and to the point – something like “scroll down” or “learn more” works well.
- Make sure the section you’re scrolling down to is properly named in the “Advanced” tab. If you’re not sure what to name your section, something simple like “about” or “services” should work.
- Customize the design of your button to match the rest of your website. Squarespace offers a range of design options, so take advantage of them to create a cohesive look and feel.
- Make sure the button is placed in an easily visible location on your page. You want your visitors to be able to find it without having to search too hard.
With these tips in mind, you’ll be able to add a button to your Squarespace website that helps your visitors navigate your site with ease!
How to Enable Smooth Scrolling in Squarespace
Are you tired of the abrupt, jerky scrolling experience on your Squarespace website? Do you want to add some finesse and elegance to your website’s scrolling functionality? Fortunately, you can easily enable the smooth scrolling effect on your Squarespace website with a few simple steps.
Enabling Smooth Scrolling for the Entire Site
- First, log in to your Squarespace account and navigate to the Design section.
- Select Site Styles from the dropdown menu.
- Scroll down to the Website: Smooth Scroll section and toggle the switch to the “On” position.
- Save the changes to enable smooth scrolling for your entire website.
Enabling Smooth Scrolling for Specific Pages
Sometimes, you may want certain pages of your website to have a different scrolling behavior from the rest of the site. Squarespace lets you accomplish this with a simple tweak.
- From the Design section, select Pages.
- Choose the page you want to customize scrolling for.
- Click on the gear icon next to the page name to access its settings.
- Under Advanced, enter the following code in the Header section:
“`
“`
Replace “your-page-id” with the actual ID of your page, which you can find in the Page ID field at the bottom of the settings panel.
- Save the changes to enable smooth scrolling for that specific page.
That’s it! Smooth scrolling adds a level of polish and sophistication to your website, making it feel more modern and engaging. With Squarespace, you can enable smooth scrolling either for your entire site or individual pages, depending on your preferences.
Squarespace Smooth Scroll Not Working
If you’ve been having trouble getting your Squarespace website’s smooth scroll feature to work properly, you’re not alone. It’s a common issue that can be frustrating to deal with, but there are some simple steps you can take to troubleshoot the problem.
Check Your Browser Compatibility
The first thing you’ll want to do is check to make sure your browser is compatible with Squarespace’s smooth scroll feature. Some older browsers may not support it, so you’ll want to make sure you’re using a modern browser like Chrome or Firefox.
Ensure Smooth Scrolling is Enabled
Next, verify that the smooth scrolling feature is enabled in your Squarespace settings. Go to Settings > Advanced > Code Injection and make sure the following code is present:
“`
// Smooth Scrolling
function implementSmoothScrolling() {
var body = document.body;
var html = document.documentElement;
var windowHeight = window.innerHeight;
var currentPos = window.pageYOffset || html.scrollTop || body.scrollTop;
var scrollableHeight = Math.max(html.scrollHeight, body.scrollHeight) - windowHeight;
if (scrollableHeight > 0) {
window.requestAnimationFrame(function () {
var newScrollPos = currentPos + (scrollableHeight - currentPos) / 5;
window.scrollTo(0, newScrollPos);
if (!body.classList.contains('wf-active')) {
implementSmoothScrolling();
}
});
}
}
implementSmoothScrolling();
“`
Disable Browser Extensions
If smooth scrolling still isn’t working, the next step is to disable any browser extensions you have installed that could be interfering with it. Things like ad blockers and privacy plugins sometimes conflict with smooth scrolling and will cause it to not work as intended.
Clear Cache and Cookies
Clearing your browser’s cache and cookies can also help fix the problem. Sometimes cached data can cause conflicts with Squarespace’s smooth scrolling feature, so clearing your cache should be a viable solution.
Contact Squarespace Support
If you’ve tried all of these steps and smooth scrolling still isn’t working properly, it’s time to contact Squarespace support. Their technical team should be able to help you resolve the issue and get your smooth scrolling feature up and running again.
In conclusion, if you’re experiencing issues with Squarespace’s smooth scroll feature, follow these troubleshooting tips to resolve them. Remember to make sure your browser is compatible, ensure smooth scrolling is enabled, disable any interfering browser extensions, clear cache and cookies, and reach out to Squarespace support if all else fails.
Change Background Color on Scroll Squarespace
When designing a website, it’s all about making sure your site is engaging from start to finish. One of the ways that you can achieve this is by adding scrolling background colors to your site. In this section, we’ll go over how you can change background color on scroll Squarespace to make your site truly stand out.
Changing the Background Color
To change the background color on scroll Squarespace, first, you need to know what the current background color is. After that, you can create the new color you want to use and adjust the coding on your site to match.
Squarespace Color Tweaks
Now that you know how to change the background color on scroll Squarespace, you can also adjust other colors on your site to create a perfectly synchronized theme. The Squarespace color tweaks editor allows you to make adjustments to the colors on your site without the need for coding knowledge.
Custom CSS
In some cases, you may not be able to achieve the desired effect using the built-in tools for Squarespace. If this is the case, custom CSS coding can help you achieve virtually any effect you desire.
To do this, you can go to the Custom CSS editor in the Settings panel of Squarespace and input the code you need. Don’t worry if you don’t have the technical knowledge as there are also CSS generators that can help you create the code you need.
Changing the background color on scroll Squarespace is one of many ways to truly own the design of your website. With a little bit of creativity, you can create truly stunning designs that will make your website unique and exciting. By using the Squarespace color tweaks and custom CSS, you can have full control over the colors and overall design of your website.