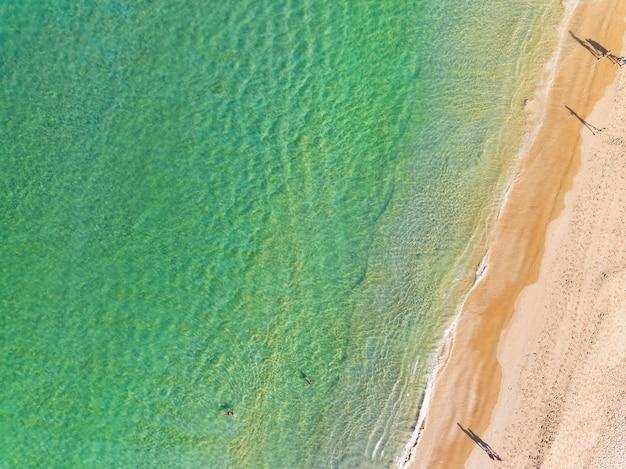Are you looking to create a hidden page on your Squarespace website? Perhaps you have certain content that you only want a select few to see, or you want to keep a page hidden until it’s ready to launch. Whatever your reason, creating a hidden page in Squarespace is easier than you might think!
In this comprehensive guide, we’ll show you how to hide certain sections or pages on your Squarespace site. We’ll also cover how to link pages in Squarespace, create one-page navigation, and hide your Squarespace site from Google search results.
Whether you’re a seasoned Squarespace user or just getting started, this guide has everything you need to know to create a hidden page on Squarespace. So, let’s dive in and get started!
How to Create a Hidden Page on Squarespace
Are you looking for a way to create a hidden page on Squarespace? Well, you’re in luck because it’s super easy! In this guide, we’ll show you how to create a hidden page on Squarespace, step by step.
Step 1: Create a New Page
First, you need to create a new page. To do this, click on the “+ Page” button on the top left side of your Squarespace dashboard.
Step 2: Choose the “Not Linked” Option
Next, choose the “Not Linked” option. This will make sure that your page is not visible in your website’s navigation.
Step 3: Design Your Page
Now, design your page carefully. Think about which elements you want to include and how they will be displayed. You can add text, images, or even videos to your hidden page.
Step 4: Set the “Password Required” Option
Once you’re happy with your design, set the “Password Required” option. This will make sure that only people with the password can access your hidden page.
Step 5: Set the Password
Finally, set the password for your hidden page. Make sure to choose a strong password that is not easy to guess. You can also change the password later if you need to.
And that’s it! With just a few easy steps, you can create a hidden page on Squarespace. Use this feature to share exclusive content with your audience or to create special offers for your loyal customers.
So, what are you waiting for? Start creating your hidden page on Squarespace today and unlock a whole new world of possibilities for your website!
Squarespace Hide Section
If you want to create a website page that only a select few can access, Squarespace allows you to do so by hiding a page section. This feature is available for any Squarespace plan, including the trial version.
How to Hide a Section in Squarespace
-
First, you need to create and edit a page in Squarespace.
-
Once you’re on the page, scroll through the options and look for the section that you want to hide.
-
Click on the gear icon located on the top-right corner of that section.
-
Once you’ve clicked on the gear icon, click on the “Hide” option from the drop-down list.
-
The hidden section will appear faded, indicating that it is currently hidden.
-
Finally, click on the Save button to ensure that all the changes you made are saved.
How to Access the Hidden Section
To access the hidden section, you can create a password-protected page or share the page link with only the intended individuals. After accessing the page, click on the faded hidden section that you previously hid. The section will appear, and those with permission can view it.
Hiding specific sections in Squarespace is an effective way to create personalized content for specific individuals’ sites, whether it be for clients or private audiences. It is also an efficient way to keep unwanted visitors from accessing private pages. By following these steps, you can create hidden pages in just a few minutes.
Troubleshooting Squarespace Pages Not Showing
Have you ever created a page on Squarespace, only to find that it’s not showing up when you preview your website? Frustrating, isn’t it? Here are some potential fixes for Squarespace pages not showing:
Refresh the Page
It may sound simple, but refreshing the page can sometimes solve the problem. Press Ctrl+Shift+R (Windows) or Command+Shift+R (Mac) on your keyboard to force a refresh.
Check the Page Settings
Make sure that the page has been added to your website’s navigation or linked to from another page. Go to the page settings and ensure that “Hide Page from Navigation” is turned off.
Check the Page Status
If the page status is set to “Draft,” it won’t be visible on your website. Make sure the page is set to “Published.”
Try Clearing Your Cache
Your browser cache can sometimes cause issues with pages not showing up. Clear your cache and try previewing your website again.
Check Your Template
If the page is still not showing up, it may be a template issue. Some templates have restrictions on the number of pages that can be added to a certain area. Check your template guidelines to see if there are any limitations.
Contact Squarespace Support
If none of these solutions work, contact Squarespace support for assistance. They may be able to identify the issue and provide a solution.
In conclusion, pages not showing up on Squarespace can be a frustrating experience, but hopefully, these troubleshooting tips have helped you solve the issue. Remember to keep your website updated and regularly check for any issues to ensure a smooth user experience.
Squarespace One Page Navigation
Squarespace one page navigation is an excellent way to keep your website visitors engaged by navigating them to relevant sections of your website on a single page. The feature is an excellent way to showcase your products or services in an organized and straightforward manner.
Enabling One Page Navigation
Squarespace one page navigation is available on select templates that support the feature. You can easily enable it by navigating to the page settings and choosing the ‘Enable one-page navigation’ option. Once done, save the changes, and you’re all set.
Creating a One Page Navigation Menu
Once you have enabled one-page navigation, you can create a menu that will navigate visitors to the relevant sections of your website. Creating the menu is easy. Just navigate to the page settings and select ‘Edit one page navigation.’ On the page, you can add menu items by clicking on ‘Add page section.’ You can customize each menu item’s name and link it to a relevant page section.
Customizing One Page Navigation
Squarespace also provides several customization options for one page navigation. You can change the menu style and color, set the scrolling speed, and toggle on or off the feature’s sticky header. These options ensure that your website’s one-page navigation looks polished and visually appealing.
Benefits of One Page Navigation
One page navigation is an excellent feature for increasing engagement on your website. It helps keep users interested in your website by providing a seamless browsing experience. Additionally, it helps simplify your website’s navigation, which is especially handy for mobile users who usually have limited browsing time.
In conclusion, Squarespace one page navigation is a great feature for showcasing your website’s content while keeping visitors engaged. The feature is easy to set up and customize and is an excellent choice for anyone looking to improve their website’s browsing experience.
Linking Pages in Squarespace
One of the essential features of Squarespace is the ability to link pages within your site. When you create a website, it’s not enough to have a bunch of pages scattered around without any clear connection between them. Fortunately, Squarespace makes it easy for you to link pages on your website. Here is a quick guide on how to do it:
Using Text Links
The easiest way to link pages in Squarespace is by using text links. To do this, follow these simple steps:
- Go to the page where you want to insert the link.
- Highlight the text that you want to use as the link.
- Click on the “Link” icon in the formatting toolbar.
- In the “Link” dialog box that appears, select “Content” from the dropdown menu.
- Choose the page you want to link from the list of pages displayed.
- Click “Apply” to complete the process.
Using Buttons
Another way to link pages in Squarespace is by using buttons. This is particularly useful if you want to highlight a call-to-action or direct your visitors to a specific page. To do this, follow these simple steps:
- Go to the page where you want to insert the button.
- Click the “Insert Point” button in the editor.
- Choose the “Button” block from the menu that appears.
- Set the button text and style according to your preferences.
- Click on the “Action” tab in the “Button” dialog box.
- Select “Link” from the dropdown menu.
- From there, choose the page you want to link from the list of pages displayed.
- Save the changes, and you’re done!
Using Navigation Links
Navigation links are perhaps the most common way to link pages in Squarespace. They are typically found in the header or footer of a website, and they provide a quick way for your visitors to navigate through your site. To add navigation links, follow these simple steps:
- Go to the “Pages” section of your Squarespace site.
- Click on the page you want to add to the navigation.
- In the page settings, enable the “Show in Navigation” option.
- Repeat these steps for all the pages you want to add to the navigation.
- Go to the “Design” section of your site.
- Choose the navigation layout and style that best fits your site.
- Save the changes, and your navigation links will appear on your site.
In conclusion, linking pages in Squarespace is a fundamental aspect of creating a well-organized and easy-to-navigate website. Whether you choose to use text links, buttons, or navigation links, Squarespace makes it easy to connect your pages and provide a seamless browsing experience for your visitors.
How to Hide Squarespace Site from Google
If you’re building a Squarespace site, you might want to hide it from search engines like Google until it’s ready to go live. Unfortunately, Squarespace doesn’t have an easy way to do this, but there are a few workarounds you can try.
Using “Robots.txt” file
One way to keep Google from indexing your Squarespace site is to create a “robots.txt” file. This file tells web crawlers (like Google’s) which pages they can and can’t index. To create a “robots.txt” file for your Squarespace site:
- Open a text editor (like Notepad or TextEdit) and create a new file.
- Type the following text into the file:
User-agent: *
Disallow: / - Save the file as “robots.txt.”
- Upload the “robots.txt” file to the root level of your Squarespace site.
Once you’ve done this, web crawlers won’t be able to index your site, but you should note that this method doesn’t guarantee complete privacy.
Using a Password
Another option is to password-protect your site. With Squarespace’s “Password” feature, you can add a password to your site, making it accessible only to those who know the password. To do this:
- Go to your Squarespace site’s Settings.
- Click on “Password” under the “Website” section.
- Enter the password you want to use.
- Check “Enable Password” and click “Save.”
With this method, even if search engines find your site, they won’t be able to see anything beyond the login page.
Hiding your Squarespace site from Google can help you keep your site private until it’s ready to launch. Whether you choose to create a “robots.txt” file or use Squarespace’s “Password” feature, remember that neither method can guarantee complete privacy and that it’s always best to use caution when sharing sensitive information online.
How do you hide a page in Squarespace
Squarespace is a web publishing platform that offers many customization options to create a website. One of the features of Squarespace is the ability to hide pages from the public view. This can be beneficial, especially if you have content that is not ready for the public, or if you want to exclude specific pages from your website’s navigation. In this section, we will discuss how you can hide a page in Squarespace.
Step 1: Open Pages Panel
The first step in hiding a page in Squarespace is to open the Pages panel. You can access the Pages panel from the Navigation Menu in the Home Menu. Click on the Pages link to open the Pages panel.
Step 2: Select the page you want to hide
In the Pages panel, select the page you want to hide by clicking on it. This will open the Page Settings menu for that specific page.
Step 3: Open the Page Settings Menu
In the Page Settings menu, you will see various options to customize the page. Scroll down to the bottom of the Page Settings menu, and you will find the Visibility option.
Step 4: Choose the visibility option
Click on the Visibility option, and you will see a drop-down menu with various visibility options. The first option in the drop-down menu is Public, which means the page is visible to everyone. The second option is Password, which allows you to set a password for the page to restrict access. The third option is Unlinked, which makes the page invisible in your website’s navigation.
Step 5: Choose the Unlinked option
Select the Unlinked option to make the page invisible from your website’s navigation. This will hide the page from public view, but you can still access it by using the direct URL to the page.
Hiding a page in Squarespace is easy and gives you more control over your website’s content. By following the above steps, you can successfully hide a page from public view, which can be useful when you have content that is not ready for the public or when you want to exclude specific content from your website’s navigation menu.
How to Hide a Page from Search Results on Squarespace
If you want to create a hidden page on Squarespace, you may also want to keep it hidden from visitors who come to your site via search engines. A hidden page is a page that is not linked from anywhere on your site and is accessible only to those who have the direct link. However, to make sure that this hidden page cannot be found through search engines, you’ll need to take a few extra steps.
Enable Password Protection
One way to keep your hidden page from being found through search engines is to protect it with a password. Squarespace has a built-in feature for password protection for individual pages or entire folders. To enable password protection, follow these steps:
- Go to the Pages panel in your Squarespace site.
- Select the page or folder you want to protect.
- Click on Settings.
- Click on Password.
- Enter a password.
- Toggle “Hide from Public” to “On.”
Now, only those who have the password can access the hidden page. Plus, search engines will not be able to index the content of this page, as it is not available to the public.
Adjust Your Page Visibility Settings
Another way to keep your hidden page from being found through search engines is by adjusting your page visibility settings. By default, all pages on Squarespace are set to visible and will show up in search engine results. However, you can change this setting for individual pages or your entire site.
To set your page visibility to hidden, follow these steps:
- Go to the Pages panel in your Squarespace site.
- Select the page you want to hide.
- Click on Settings.
- Click on Visibility.
- Select “Hidden.”
By hiding the page, it won’t appear in search engine results. However, this does not remove the internal link from other pages on your site to this hidden page.
Use the “NoIndex” Tag
Finally, you can use the “NoIndex” tag to keep your hidden page from being indexed by search engines and to prevent it from showing up in search results. To add the “NoIndex” tag to your hidden page, follow these steps:
- Go to the Pages panel in your Squarespace site.
- Select the page you want to hide.
- Click on Settings.
- Click on Advanced.
- Click on “Add Code Injection.”
- Add the following code to your Header:
This code tells search engines not to index the page and to exclude it from their search results. Now, even if someone discovers the link to your hidden page, they won’t be able to access its content through search engine results.
Creating a hidden page on Squarespace can be a great way to keep sensitive information private or to offer exclusive access to select users. By following these tips, you’ll be able to create a hidden page that stays hidden from search engine results.
How to Hide a Page from Navigation in Squarespace
Squarespace is a user-friendly platform that allows you to create beautiful and functional websites. One of the key features of Squarespace is the ability to hide pages from your website’s navigation. This can be useful when creating hidden pages that are only accessible through specific links or for pages that are still under construction. In this section, we will explore how to hide a page from navigation in Squarespace.
Step 1: Open the Page Settings
To hide a page from navigation in Squarespace, you must first open the page settings for the page you want to hide. To do this, login to your Squarespace account and navigate to the Pages section of your website. From there, click on the page you want to hide from navigation to open its settings.
Step 2: Enable the “Hide from Navigation” Option
Once you have opened the page settings, look for the “Hide from Navigation” option. This option is located under the “Visibility” tab. To hide the page from navigation, simply toggle the switch next to the “Hide from Navigation” option.
Step 3: Save the Changes
After enabling the “Hide from Navigation” option, make sure to save the changes by clicking the “Save” button at the bottom of the page settings. Once saved, the page will no longer appear in your website’s main navigation.
Hiding a page from navigation in Squarespace is a straightforward process. By following the steps outlined above, you can easily hide pages from your website’s main navigation, making it easier to create hidden pages or pages that are still under construction. With this feature, you can create a more seamless and enjoyable user experience for your website visitors.