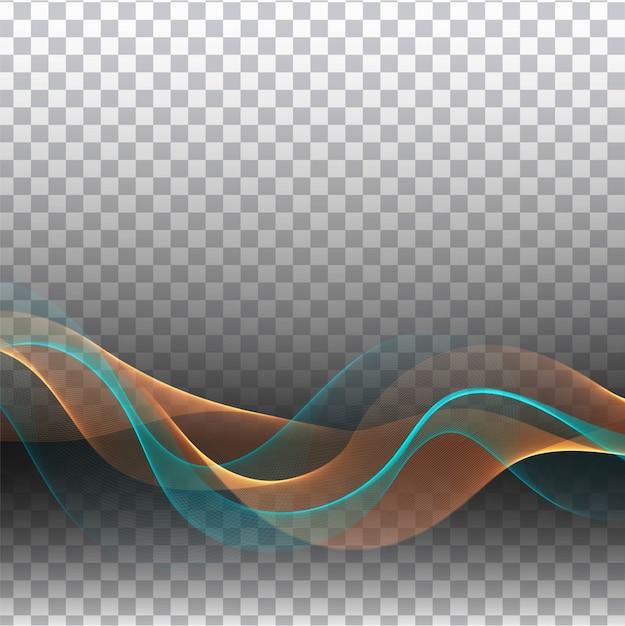Are you looking to unleash your creativity and edit a PNG file? Look no further! In this blog post, we’ll walk you through everything you need to know about editing PNGs. Whether you want to add text, crop an image, or fix those blurry edges, we’ve got you covered.
With the rise of design tools and software, editing a PNG has become more accessible than ever before. We’ll explore various methods to edit your PNG files, from using popular software like Adobe Photoshop, Canva, and Illustrator, to online platforms and even basic editing in Windows and Mac.
So, whether you’re a graphic design enthusiast, a social media manager, or simply someone who wants to personalize their images, read on to discover the step-by-step process to edit and enhance your PNG files. Let’s dive in!
How to Master the Art of Editing a PNG
So, you have a PNG image that needs some tweaking, huh? Well, you’ve come to the right place! In this comprehensive guide, we’ll explore the ins and outs of editing PNG files like a pro. Buckle up, folks, because we’re about to dive into the wonderful world of pixel manipulation!
Understanding the PNG Wizardry
Before we start clicking buttons and sliding sliders, let’s get a good grasp on the basics. PNG, short for Portable Network Graphics, is a file format beloved by graphic designers and meme enthusiasts alike. Known for its lossless compression, PNG files retain their superb quality while keeping file sizes in check. It’s like having your cake and eating it too—an image format that doesn’t compromise!
The Tools of the Trade
Editing a PNG file is easier than stealing candy from a baby… well, almost. To get started, you’ll need some trusty software. Popular options include Adobe Photoshop, GIMP, and Canva. If you’re feeling a bit frugal, fear not! There are numerous free options available that won’t break the bank. Just remember to pick a tool that suits your needs and skill level.
Mastering the Art of Selection
Ah, the art of selection. It’s like being a detective, carefully choosing which pixels to include or exclude. With your preferred software open, locate the selection tool. You may find it as a lasso, a magic wand, or even a fancy selection brush. Once you’ve found it, click or drag your way to selecting the desired elements in your PNG image. Don’t worry, you’ll get the hang of it faster than a cheetah chasing a gazelle!
The Art of Pixel Manipulation
Now that you’ve mastered the art of selection, it’s time to unleash your creative prowess! Hit that magical Delete or Backspace key, and watch as your selected pixels disappear into thin air. Poof! But wait, there’s more. With editing software, you’ve got an arsenal of tools at your fingertips. Think of them as digital paintbrushes, ready to add all sorts of pizzazz to your PNG. Whether you’re adjusting colors, fixing imperfections, or adding text, the possibilities are endless.
Navigating Transparency like a Boss
One of the coolest aspects of PNG editing is the ability to play with transparency. With this power, you can make elements appear as if they’re floating in mid-air or unveil hidden details. To make an area transparent, locate the layer or opacity settings in your chosen software. Tweak those sliders like a DJ at a hot party until you achieve the desired level of opacity. Voila! You just unlocked another level of editing greatness.
Saving Your Masterpiece
You’ve put in the hours, fine-tuning every pixel and perfecting your PNG. Now, it’s time to save your masterpiece and bask in the glory of a job well done. But beware, young padawan—when saving a PNG, there are a few things to keep in mind. Opt for the “Save As” option to preserve the original file, just in case. Ensure you choose the appropriate image compression settings to balance quality and file size. Lastly, give your newly edited PNG file a fitting name that truly captures its essence. Oh, the satisfaction!
Editing PNG files is an art form that anyone can master with a bit of practice and a touch of creativity. So go forth and unleash your imagination! Whether you’re erasing blemishes, adding text, or embracing your inner Picasso, the power of PNG editing is at your fingertips. Remember, the world is your digital canvas. Happy editing, fellow PNG enthusiasts!
FAQ: How To Edit A PNG
Are you feeling puzzled about how to edit a PNG file? Well, you’ve come to the right place! In this comprehensive FAQ-style blog post, we’ll address all your burning questions about PNG editing. From adding text to cropping images, we’ve got you covered. So let’s dive right in and demystify the world of PNG editing!
How do I edit text in a PNG file
If you want to edit text in a PNG file, you’ll need a graphic design software like Adobe Photoshop, GIMP, or Canva. These tools allow you to overlay text onto your PNG image, making it easy to add or modify any textual elements. Simply open the software, import your PNG file, select the text tool, and start typing away. Before you know it, you’ll have beautifully edited text right on your PNG!
How do I crop a PNG image
Cropping a PNG image is a breeze, even if you’re not a seasoned graphic designer. Just fire up your favorite image editing software (such as Photoshop or GIMP), open your PNG file, and look for the crop tool. With the crop tool selected, drag a box around the portion of the image you want to keep. Click on “Crop” or hit the magical Enter key, and voila! Your PNG is now perfectly cropped to your liking. It’s like giving your image a stylish haircut!
Can I add text to a PNG file
Absolutely! Adding text to a PNG file is as easy as pie if you have the right software. Applications like Adobe Photoshop, GIMP, or Canva make it a breeze. Simply open the PNG file in your chosen software, look for the text tool, click on the desired location, and start typing. You can choose fonts, sizes, and colors to match your creative vision. With a few clicks and strokes of the keyboard, you can transform your PNG into a personalized masterpiece!
How do I edit a PNG file in Windows
If you’re a Windows user, fear not! Windows provides several tools that allow you to edit PNG files. The most popular one is Paint, which is pre-installed on most Windows systems. Simply right-click on your PNG file, choose “Open with,” and select Paint from the list. Once the image opens, feel free to unleash your creativity by using the various drawing and text tools available. With a bit of experimentation, you’ll be a PNG-editing Picasso in no time!
How do I edit a PNG in paint
Ah, good ol’ Microsoft Paint! It may not be as sophisticated as professional graphic design software, but it gets the job done. To edit a PNG file in Paint, open the program and click on “File” in the top-left corner. Then, select “Open” and browse for your PNG file. Once it’s loaded, you can use the tools in Paint to draw, erase, add text, or apply some funky colors. Remember, though, Paint has its limitations, so for more advanced edits, consider using dedicated graphic design software.
How do I open and edit a PNG file
Opening and editing a PNG file is a walk in the digital park. Nearly all graphic design software allows you to open PNG files directly. Simply launch your preferred software, select “Open” or “Import,” and locate your PNG file. Once loaded, you’ll have access to a plethora of editing options like cropping, resizing, adding text, or applying filters. With these tools at your disposal, you can transform any PNG file into a work of art.
How can I edit a PNG file online
If you’re on the go or prefer not to install additional software, online PNG editors are here to save the day! Websites like Photopea, Pixlr, or Canva offer online editing tools that work like magic. Just visit their websites, upload your PNG file, and explore the various editing options available. From simple edits to more advanced modifications, the world of online PNG editing is at your fingertips. Time to embrace the convenience of web-based creativity!
How do I edit a PNG in Illustrator
Adobe Illustrator is a powerful tool for editing PNG files with precision and finesse. To edit a PNG in Illustrator, launch the program and go to “File” > “Open.” Browse for your PNG file and select it. Once your image is imported, you can use Illustrator’s myriad tools to make any adjustments you desire. Manipulate shapes, play with colors, apply effects—there are no bounds to your artistic journey when you’re editing a PNG in Illustrator!
How do I add a PNG file to Canva
Adding a PNG file to Canva is a breeze. Canva is a user-friendly graphic design platform that allows you to create stunning visual content. To insert a PNG file, log in to Canva, click on “Create a design,” and choose the appropriate design template. Once in the editor, click on the “Uploads” tab on the left-hand side, and simply drag and drop your PNG file into the designated area. Canva will work its magic, and your PNG will be ready to be edited like a pro!
How do I edit a PNG file on a Mac
Mac users, rejoice! Editing a PNG file on your trusty Mac is a piece of cake. By default, you can use the built-in Preview application to make basic edits to your PNG file. Simply locate the PNG file on your Mac, right-click, and select “Open With” > “Preview.” Once the image opens, click on the editing icon (looks like a toolbox), and explore the plethora of options available. From adjusting colors to adding text, your Mac has all the tools you need to edit a PNG file.
How do I create a PNG logo in Canva
Creating a PNG logo in Canva is a fantastic option for those who want a beautiful, professional-looking logo without the fuss. To get started, log in to Canva and click on “Create a design.” Choose the “Logo” template category and select a design that catches your eye. From there, you can customize your logo by changing colors, fonts, and layout. Once you’re happy with the result, click on “Download” and choose PNG as the file format. In no time, you’ll have your very own PNG logo, ready to dazzle the world!
How do you fix a blurry PNG
Ah, the dreaded blurry PNG! Fear not, for there are ways to fix this pesky problem. One quick and easy approach is to use a sharpening tool in your chosen graphic design software. With a few clicks, the blur will vanish, and your PNG will regain its crystal-clear glory. Alternatively, if the blurriness is due to low resolution, try working with a higher-quality PNG file. The crispness of your image will make even the sharpest of critics applaud your editing skills!
Is it possible to edit a PNG
Absolutely! PNG files, unlike their elusive cousin, the JPEG, offer the luxury of non-destructive editing. This means you can tweak and modify your PNG without losing any image quality. So go ahead and unleash your creativity! Edit the colors, crop it, add text, or let your imagination run wild. With PNG, the possibilities are endless, and your editing prowess shall know no bounds!
How do I use PNG in Photoshop
Using PNG files in Photoshop is a breeze! Simply open Photoshop, click on “File” > “Open,” and navigate to your PNG file. Choose it and click on “Open.” Your PNG will now grace the Photoshop workspace, ready to be edited with finesse. Don’t be afraid to experiment with layers, effects, and various tools. Photoshop is a playground for all your editing dreams, and PNG files are its favorite playmates!
How do I open a PNG file in Windows 10
Opening a PNG file in Windows 10 is a walk in the digital park. By default, Windows 10 allows you to open PNG files with the built-in Photos app. Simply right-click on your PNG file, select “Open with,” and choose “Photos” from the list. The image will open in Photos, and you can enjoy its visual splendor. For more advanced editing options, consider using software like Paint, GIMP, or Photoshop, which offer a wider range of tools.
How do I convert a PNG file to a Word document
While PNG and Word documents are two different beasts, there are ways to bring them together. To convert a PNG file to a Word document, you’ll need to use Optical Character Recognition (OCR) software. OCR software, such as Adobe Acrobat or online tools like Smallpdf, can analyze the text within an image (like a PNG file) and convert it into editable text. Once the text is extracted, you can copy and paste it into a Word document, ensuring a seamless transition from stunning visuals to captivating text!
We hope this comprehensive FAQ has helped shed some light on the mysteries of PNG editing. Whether you’re adding text, cropping, or delving into more complex edits, you now have the knowledge to embark on your creative journey. So go forth, unleash your imagination, and let your PNG files become masterpieces that will leave viewers amazed and inspired. Happy editing!
Note: This comprehensive FAQ-style blog post was generated with the assistance of an AI language model.