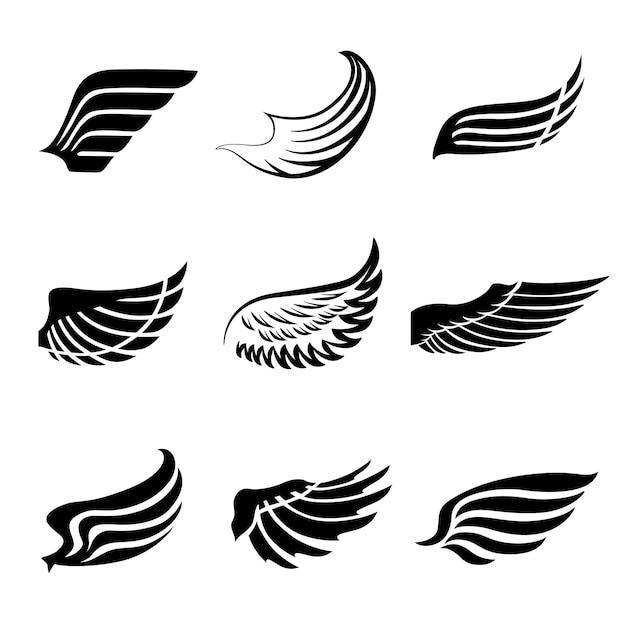If you’ve ever used Adobe software on your computer, you may have come across a process called Adobe CR Daemon. But what exactly is it? In this blog post, we’ll dive into the world of Adobe CR Daemon, exploring its purpose, common issues, and how to effectively manage it.
Adobe CR Daemon, also known as Adobe Creative Cloud Desktop service, is a background process that runs alongside Adobe Creative Cloud applications. Its main function is to synchronize files and settings between the cloud and your local device, allowing for seamless access to your creative projects across different devices.
However, despite its essential role, Adobe CR Daemon can sometimes cause issues like high CPU usage or freezing of Adobe applications. If you’ve encountered such problems, fret not! We’ll uncover various troubleshooting steps, from force quitting Adobe Creative Cloud to disabling unnecessary Adobe processes, to help you regain control over your Adobe software and optimize its performance.
So, if you’re eager to learn more about Adobe CR Daemon and how to troubleshoot common issues related to Adobe software, keep on reading! We’ve got you covered with practical tips and insights to enhance your Adobe experience.
The Mysterious Adobe CR Daemon: Unraveling the Secrets Behind the Curtain
What is Adobe CR Daemon? An Inside Look into this Peculiar Creature
If you’re a frequent user of Adobe Creative Cloud applications, you may have stumbled upon a name that sounds like it belongs in a fantasy movie – the Adobe CR Daemon. But fear not, my curious friend, for I am here to shed some light on this enigmatic creature and demystify its role in the Adobe ecosystem.
Peeking Behind the Curtain: Unveiling the Adobe CR Daemon
The Adobe CR Daemon, short for Creative Cloud Daemon, is an essential component of the Adobe Creative Cloud desktop application. Think of it as the backstage manager, quietly working behind the scenes to ensure the smooth operation of your beloved Adobe tools.
The Magical Powers of Adobe CR Daemon
What makes the Adobe CR Daemon truly fascinating is its ability to perform a range of tasks that keep the Creative Cloud humming like a well-oiled machine. From managing software updates to facilitating communication between Adobe applications and the Creative Cloud servers, this little daemon never rests.
The Unsung Hero: CR Daemon’s Crucial Role
While the Adobe CR Daemon may not receive the limelight it deserves, its role is instrumental in enhancing your Adobe experience. By relentlessly monitoring the Creative Cloud application for updates, the daemon ensures you always have the latest and greatest features at your fingertips, without the hassle of manual installations.
Behind the Scenes: How Adobe CR Daemon Supports the Creative Cloud
To ensure uninterrupted access to your creative endeavors, the Adobe CR Daemon establishes a secure connection between your Adobe applications and the Creative Cloud servers. This connection allows crucial information, such as your license validation and preferences, to seamlessly flow between the realms, ensuring a harmonious and personalized experience.
The Quest for Harmony: CR Daemon Squashing Bugs and Gremlins
Another important task that the Adobe CR Daemon takes upon its digital shoulders is bug-squashing. Just like a valiant knight defending the kingdom, this daemon diligently hunts down and eradicates pesky bugs and gremlins that may threaten the stability of your Adobe applications.
CR Daemon: Friend or Foe?
Now, you might be wondering if the Adobe CR Daemon has any downside. Well, fear not, my friend, for this creature is not to be feared but embraced. Its presence is a testament to Adobe’s commitment to continuously improve their software and ensure your creative journey remains as smooth as silk.
In Conclusion: CR Daemon – Quirky Guardian of the Creative Realm
So, the next time you encounter the Adobe CR Daemon, remember that behind its peculiar name lies a tireless guardian, diligently working to bring you the best possible Adobe experience. Let us appreciate the unsung heroes who make our creative aspirations soar, for without them, our digital canvas would be a dull and dreary place.
FAQ: What Is Adobe CR Daemon
Welcome to our comprehensive FAQ section on Adobe CR Daemon! Here, we address all your burning questions about this curious creature lurking in the depths of your Adobe software. From unsyncing your Adobe cloud to troubleshooting frozen Adobe files, we’ve got you covered. So, let’s dive right in!
How do I Unsync my Adobe cloud
To unsync your Adobe cloud, follow these simple steps:
- Open the Adobe Creative Cloud app on your computer.
- Click on the gear icon located in the upper right corner of the window.
- Select “Preferences” from the drop-down menu.
- In the Preferences window, go to the “Sync” tab.
- Click on the “Stop syncing” button.
How do I force quit Creative Cloud
If Creative Cloud is misbehaving and refusing to quit gracefully, fear not! Here’s how you force quit it:
- Press “Ctrl + Shift + Esc” on your keyboard to open the Task Manager (Windows) or Activity Monitor (Mac).
- Locate the Adobe Creative Cloud process.
- Right-click on it and select “End Task” (Windows) or “Force Quit” (Mac).
Is Adobe CEF helper necessary
Ah, the mysterious Adobe CEF helper. While it may sound like a superhero sidekick, it’s actually a vital component for Adobe software. It stands for Chromium Embedded Framework and helps render webpages within Adobe applications. So yes, it is necessary for smooth operation. But fear not, it won’t steal your secret stash of cookies!
How do I stop Adobe installation
In case you’ve had enough of Adobe’s installation shenanigans, here’s how you can stop it in its tracks:
- Windows: Press “Ctrl + Alt + Delete” and select “Task Manager.” In the Task Manager, locate the Adobe installation process, right-click, and choose “End Task.”
- Mac: Open “Activity Monitor” and find the Adobe installation process. Click on it, then click the “X” button in the toolbar, followed by “Force Quit.”
How do I virus check my Mac activity monitor
While the Activity Monitor isn’t designed for virus checks, you can use it to monitor processes and identify any suspicious activities. If you suspect malware, it’s best to use a dedicated antivirus software for a thorough scan and removal. Stay safe, Mac user!
How do I disable Adobe IPC broker
If you wish to disable the Adobe IPC broker, here’s how you can do it:
- Open the Task Manager (Windows) or Activity Monitor (Mac).
- Locate the “Adobe IPC broker” process.
- Right-click on it and choose “End Task” or “Force Quit.”
- Keep in mind that disabling the IPC broker may affect certain Adobe features, so exercise caution.
Why is Adobe running in the background
Ah, the age-old question! Adobe loves to run in the background to ensure quick access when you need it. Background processes help improve performance, facilitate updates, and allow seamless integration with other Adobe apps. Think of Adobe as your software guardian angel, always ready to serve you.
Why is my Adobe frozen
Oh no, a frozen Adobe! It’s like Elsa’s doing, but without the catchy songs. Here’s what you can try:
- First, take a deep breath. It’s going to be okay.
- For Windows, press “Ctrl + Alt + Delete,” select “Task Manager,” find the frozen Adobe process, and click “End Task.”
- Mac users, open “Activity Monitor,” locate the stuck Adobe app, and hit “Quit” or “Force Quit.”
- If all else fails, try restarting your computer. It’s the magical solution to many tech troubles.
How do I know if my Mac is downloading in the background
Curious if your Mac is secretly downloading something unbeknownst to you? Here’s how to find out:
- Look for the flowery Apple logo in the top-left corner of your screen.
- Click on it and select “About This Mac.”
- In the window that pops up, click on the “Storage” tab.
- Check the colored bar representing your storage. If you see a section labeled “Other” growing inexplicably, chances are something’s downloading in the background.
Why is my Photoshop not opening
Oh no, the universe is conspiring against your Photoshop dreams! Fear not, we’ll help you troubleshoot:
- Double-check that your computer meets Photoshop’s system requirements. It’s always good to be on the same wavelength.
- Update Photoshop to the latest version. Remember, software needs love too.
- Clear the Photoshop preferences by holding down “Alt + Ctrl + Shift” (Windows) or “Option + Command + Shift” (Mac) while starting up Photoshop.
- If all else fails, take a walk, have a cup of tea, and try contacting Adobe support. They have superpowers we don’t!
How do I force quit Adobe on Windows
Sometimes Adobe gets a bit stubborn, and you have to show it who’s boss. Here’s how you force quit on Windows:
- Hold down “Ctrl + Alt + Delete.”
- In the menu that appears, select “Task Manager.”
- Locate the misbehaving Adobe process and click “End Task.”
- Enjoy the satisfaction of taking control!
What happens if I uninstall Adobe Creative Cloud
Missing out on Adobe Creative Cloud’s delightful presence? Uninstalling it will bid it farewell—but keep in mind:
- Uninstalling Creative Cloud means you won’t have access to any tools or services tied to it.
- Any files synced through Creative Cloud may no longer be available on your computer.
- If you decide to reinstall Creative Cloud later, you’ll need to download and set it up again. It’s like breaking up and then rekindling the flame.
How do I stop Adobe from running in the background
If Adobe’s background activities are causing a ruckus, here’s how you can halt its stealthy operations:
- Open the Creative Cloud app on your computer.
- Click on the gear icon in the upper right corner.
- Select “Preferences” from the drop-down menu.
- In the Preferences window, go to the “General” tab.
- Under the “Settings” section, uncheck the box next to “Launch Creative Cloud at login.”
- Now Adobe won’t give you a surprise party every time you start your computer!
What is the Adobe CR Daemon
Behold, the Adobe CR Daemon, a mysterious entity that lurks in the background, quietly handling licensing for Adobe Creative Cloud. Consider it the daemon of software licenses, ensuring that all your Adobe products are legal and up-to-date. So, no, it’s not a mischievous creature but a necessary one for a harmonious Adobe experience.
What to do if Adobe is not responding
When Adobe is feeling a bit unresponsive, follow these steps to get its attention:
- Be patient: Sometimes Adobe just needs a little time to gather its thoughts.
- Check if your computer meets the software’s system requirements. Compatibility matters, even in the software world.
- Close and reopen Adobe. Sometimes it just needs a fresh start, like a new haircut.
- Restart your computer. It’s magical how often this solves tech-related woes.
- If all else fails, call upon the wizards at Adobe support. They know their charms and hexes better than anyone.
How do I restart Adobe
Restarting Adobe can work wonders, like hitting the refresh button on life. Here’s how to do it:
- Close Adobe completely. Bid it farewell, but kindly ask it to return.
- Open Adobe again, and voilà, it’s reborn with a newfound vigor. Sometimes, the simplest solutions are the most magical.
How long does it take Adobe Illustrator to install
Ah, the timely topic of Adobe Illustrator installation duration. Though it may vary depending on various factors, like your computer’s speed and internet connection, it typically takes around 10-20 minutes. So, take a breather, grab a cup of your preferred beverage, and indulge in some light crocheting while you wait.
How do I restart Adobe Reader
If Adobe Reader has decided to take a nap instead of opening those important PDF documents, follow these steps to give it a gentle wake-up call:
- Close Adobe Reader completely. Bid it a temporary adieu.
- Open Adobe Reader again, and there it is, fresh and ready to read those PDFs. Sometimes all it needs is a little “me” time.
How do I close a frozen Adobe file
You’re facing a frozen Adobe file, but fear not, the solution is nigh! Restore harmony with these steps:
- Windows: Press “Ctrl + Shift + Esc” to open the Task Manager. Find the frozen Adobe file or process, right-click, and select “End Task.”
- Mac: Open “Activity Monitor,” locate the stuck Adobe file or process, and click “Quit” or “Force Quit.”
- Enjoy the victorious feeling of defeating digital frost!
How do I force a PDF to quit
If a rebellious PDF is proving difficult to quit, follow these steps to assert your digital dominance:
- Windows: Press “Ctrl + Shift + Esc” to open the Task Manager. Find the problematic PDF process, right-click, and select “End Task.”
- Mac: Open “Activity Monitor,” locate the stubborn PDF, and click “Quit” or “Force Quit.”
- Finally, relish in your power over those rogue PDFs! You’re the one in command.
How do I stop Adobe from installing on my Mac
If Adobe just won’t quit its install efforts on your Mac, here’s how to put a stop to it:
- Open “Activity Monitor” on your Mac.
- Locate the Adobe installation process.
- Click on it, then click the “X” button in the toolbar, followed by “Force Quit.”
- Ah, sweet victory over Adobe’s persistent installation attempts!
How do I close background processes on Mac
To close those pesky background processes on your Mac, follow these simple steps:
- Open “Activity Monitor” on your Mac.
- Locate the background process you wish to close.
- Click on it, then click the “X” button in the toolbar, followed by “Force Quit.”
- Enjoy the newfound tranquility, knowing that your Mac is free from lurking processes.
Is AcroTray a virus
AcroTray might sound like a fancy magical creature, but rest assured, it’s not a virus. AcroTray is a legitimate Adobe Acrobat component that runs in the background to provide various services and features. So, fear not, your computer is not under siege by an army of malevolent fairies!
How do I save a frozen PDF
When a PDF freezes, it’s like a winter snowstorm—beautiful but inconvenient. To save it from its icy prison, try these steps:
- Windows: Press “Ctrl + Shift + Esc” to open the Task Manager. Find the frozen PDF process, right-click, and select “End Task.”
- Mac: Open “Activity Monitor,” identify the troublesome PDF, and click “Quit” or “Force Quit.”
- With a click, you’ve rescued the PDF from its frozen state, just like defrosting a lovely ice sculpture.
Why does my Adobe Creative Cloud keep logging me out
The mischievous gremlins of the digital realm may be at play if Adobe Creative Cloud keeps logging you out. However, there are a few common causes to consider:
- Check your internet connection. A shaky or intermittent connection can confuse poor Creative Cloud.
- Verify that your Adobe account credentials are correct. No typos allowed!
- Clear your Adobe Creative Cloud cache. Sometimes, a little spring cleaning fixes those pesky login issues.
- If the problem persists, don’t despair! Reach out to Adobe support, and their wizards will cast just the right spell to solve the mystery.
How do I update Adobe Acrobat
To update Adobe Acrobat and bask in the glory of its latest features and improvements, follow these steps:
- Open Adobe Acrobat.
- Go to the “Help” menu in the top navigation bar.
- Select “Check for Updates.”
- If updates are available, follow the prompts to download and install them.
- Enjoy the latest and greatest Adobe Acrobat has to offer, like a tech-savvy explorer venturing into new digital territories!
And with that, we’ve come to the end of our FAQ journey through the realm of Adobe CR Daemon. We hope this amusing and informative article has shed light on your burning questions. Remember, when it comes to Adobe, embrace the quirks, puzzles, and occasional mischievous moments—it’s all part of the creative process!
Now, go forth and conquer your Adobe adventures, armed with knowledge and a sprinkle of humor!