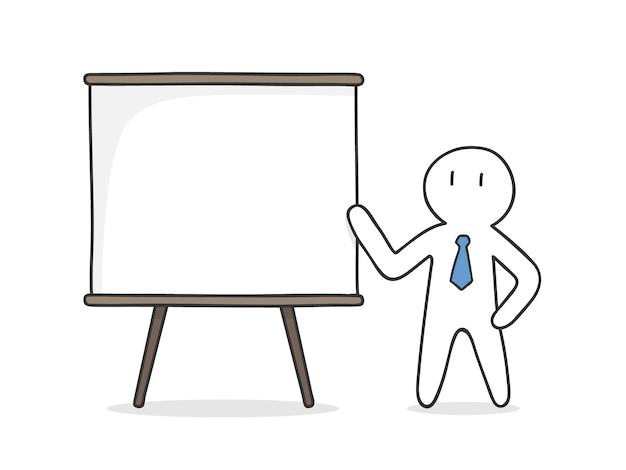Are you experiencing the frustration of your applications freezing or not responding on your Mac? Don’t worry, you’re not alone. As technology evolves, software becomes more complex, making occasional glitches inevitable. In this blog post, we’ll address common reasons why your applications may not be responding on your Mac, along with helpful troubleshooting tips and fixes to get things back on track.
From enabling Bomgar on your Mac to updating drivers and managing application permissions, we’ll explore various steps you can take to restore the functionality of your frozen applications. We’ll also discuss what to do if a program is not responding and you haven’t saved your work, as well as whether you should patiently wait for the program to respond or take immediate action. Additionally, we’ll delve into troubleshooting techniques for Windows users to resolve freezing issues.
So, whether you’re encountering a frozen Mac program or a sluggish computer that simply won’t respond, this guide aims to equip you with the necessary knowledge to address these issues effectively. Let’s dive in and explore the solutions together!
Why are my applications not responding on Mac
Exploring the Mysteries of Mac App Freezing
As a Mac user, nothing is more frustrating than when your applications suddenly go on strike, leaving you with that ominous spinning rainbow wheel of doom. You start questioning your life choices, wondering why the universe is conspiring against your productivity. Well, fear not, fellow Mac enthusiast! In this guide, we’ll tackle the heart of the matter and uncover the reasons behind those unresponsive applications.
Age Before Beauty – Outdated Apps
One possible culprit behind your applications’ bad behavior is their age. Just like a fine wine, applications that haven’t been updated in a while tend to become a tad cranky. As new macOS updates roll out, older applications might struggle to keep up with the times, leading to performance issues and unexpected crashes. So, before you point fingers at your Mac, make sure your applications are up to date. It’s like giving them a refreshing makeover, sans the botox.
Gremlins from the Deep – Background Processes
You might think your Mac is purely focused on your whims and desires, but it has a mind of its own. Sneaky background processes can hog your precious system resources, leaving your applications gasping for breath. These gremlins can range from sneaky update installers to misbehaving extensions. To reign in these troublemakers, take a plunge into the deep waters of your Activity Monitor. Hunt them down and terminate them with extreme prejudice. Your applications will thank you for it.
To Sleep or Not to Sleep – Power Nap Woes
We all need our beauty sleep, and Macs are no exception. However, if your Mac is taking a few too many power naps, it can lead to application performance issues. The culprit might just be your energy-saving settings. When your Mac enters power nap mode, it conserves energy like a seasoned eco-warrior but also slows down app responsiveness. So, head on over to your System Preferences and adjust those power-saving settings to strike the perfect balance between saving the planet and keeping your applications awake and alert.
Make Way for Elegance – Storage Woes
A cluttered Mac is like a crowded backstage at a fashion show – chaos ensues. When your disk space is cramped, even the most graceful applications struggle to find their footing. So, declutter your digital closet and make room for elegance. Get rid of those forgotten downloads, old memes, and duplicate cat pictures. Your applications will have ample breathing room, and you might even rediscover the lost sock from your last laundry mishap.
The Not-So-Secret Life of Cache – Cache Overload
Ah, the bittersweet existence of cache files. They zoom through our digital lives, bringing us faster performance, but ultimately cluttering our systems like those dusty cardboard boxes in the basement. Cache buildup can lead to application sluggishness and memory overload. It’s like feeding your applications a buffet of unnecessary information. So, dive deep into the annals of your Library folder and cleanse the cache demons. Your applications will enjoy a lighter, fresher existence.
Now that we’ve demystified the reasons behind your applications’ refusal to dance to your tune, you can take control of your Mac’s fate. Update your apps, hunt down background processes, tweak those energy-saving settings, declutter your digital kingdom, and conquer the cache monsters. With a little effort and a touch of humor, your Mac will once again be a symphony of responsive applications, allowing you to conquer the world with a single click. Good luck, intrepid Mac user, and may your applications forever respond with boundless enthusiasm in the year 2023 and beyond!
Disclaimer: No Macs were harmed in the making of this blog post. Do not attempt to dance the tango with your laptop; it’s not an AI companion, sadly.
FAQ: Why Are My Applications Not Responding on Mac
Are you experiencing the frustration of having your applications freeze or not respond on your Mac? Don’t worry, you’re not alone! This FAQ-style guide will help you understand why your applications may not be responding and provide solutions to get your Mac back to its zippy self.
How Do I Enable Bomgar on My Mac
Enabling Bomgar on your Mac is a breeze! Just follow these simple steps:
- Go to your Mac’s “System Preferences” by clicking the Apple icon in the top-left corner of your screen.
- In the System Preferences window, locate and click on “Security & Privacy.”
- Under the “Privacy” tab, you will find a list of options on the left side. Look for “Screen Recording” and click on it.
- Check the box next to “Bomgar” to enable it for screen recording.
- Close the System Preferences window, and you’re good to go! Bomgar should now work seamlessly on your Mac.
How Do You Update Drivers
Updating drivers is crucial for ensuring smooth performance on your Mac. To update your drivers, follow these steps:
- Open the App Store on your Mac by clicking on the Apple icon and selecting “App Store.”
- Click on the “Updates” tab in the App Store’s toolbar.
- If there are any available updates for your drivers, you will find them listed here. Click on the “Update” button next to each driver to start the update process.
- Wait for the updates to download and install. Once completed, restart your Mac to apply the changes.
- After the restart, your drivers will be up to date, enhancing the performance of your applications.
Why Does My Laptop Freeze When I Turn It On
If your laptop freezes when you turn it on, it can be quite unnerving. Here are a few possible reasons and solutions to tackle this issue:
- Insufficient RAM: If your laptop has limited RAM, it may struggle to handle multiple tasks at once. Consider upgrading your RAM or closing unnecessary applications to free up memory.
- Software conflicts: Conflicting software or outdated applications can cause your laptop to freeze. Update all your applications to the latest versions and ensure they are compatible with your operating system.
- Overheating: Overheating can slow down your laptop and lead to freezing. Keep your laptop well-ventilated and use cooling pads if necessary. It’s also advisable to clean dust and debris from your laptop’s fans regularly.
- Hardware issues: Faulty hardware components, such as a failing hard drive or a problematic graphics card, can cause freezing. If you suspect hardware issues, consider contacting a professional technician for assistance.
How Do I Give My Mac an Application Permission
To grant an application permission on your Mac, follow these steps:
- Locate the application you want to grant permission to and double-click to open it.
- If the application requests permission, a pop-up window will appear, asking for your consent. Click on “OK” or “Allow” to grant permission.
- If the application does not prompt for permission, you can manually grant it by going to “System Preferences” and clicking on “Security & Privacy.”
- Under the “Privacy” tab, select the appropriate permission category (e.g., “Camera,” “Microphone,” “Full Disk Access”) on the left side.
- Click on the lock icon in the bottom-left corner and enter your administrator password to make changes.
- Click on the “+” button and navigate to the application you want to grant permission to. Select the application and click “Open.”
- The application should now have the necessary permissions to function properly on your Mac.
How Can I Make My Computer Hang Free
Nobody likes a hanging computer, but fear not, here are some tips to help you make your computer hang free:
- Keep your system updated: Regularly update your operating system and applications to ensure you have the latest bug fixes and improvements.
- Optimize your startup: Remove unnecessary programs from your startup list to reduce the burden on your system when booting up.
- Manage your storage: Keep your storage clutter-free by removing unwanted files, emptying the trash, and utilizing external storage devices for larger files.
- Run regular maintenance: Perform regular disk cleanup, repair disk permissions, and run malware scans to keep your system healthy.
- Manage your applications: Avoid running too many applications simultaneously, especially resource-intensive ones. Close unused programs and keep an eye on memory usage.
- Restart regularly: Restarting your computer clears temporary files and refreshes system processes, giving your computer a clean start.
- Consider hardware upgrades: If your computer consistently hangs despite optimization efforts, consider upgrading your RAM, hard drive, or even your entire system.
What Should I Do If a Program Is Not Responding and I Haven’t Saved
Oh, we’ve all been there – lost in the depths of work, only to have a program freeze without saving. Here’s what you can do to minimize your losses:
- Don’t panic: Take a deep breath and resist the urge to frantically click or force quit the program immediately. Give it a moment to respond before taking further action.
- Wait a bit: Sometimes, programs can take a moment to recover from a freeze. Give it some time, grab a cup of coffee, and hope for the best. You might just get lucky!
- Force quit as a last resort: If the program remains unresponsive after a reasonable amount of time, you can force quit it. Press Command + Option + Escape simultaneously to bring up the Force Quit Applications window. Select the problematic program and click “Force Quit.”
- Prevent future disasters: Learn from your experience and make it a habit to save your work at regular intervals. Use autosave features and cloud storage options for added protection.
Should I Wait for the Program to Respond or Take Action
Ah, the eternal dilemma of waiting or taking action when faced with an unresponsive program. Can patience be a virtue in these situations? Here’s the deal:
- Wait, but not forever: It’s generally advisable to give a program a chance to recover from a freeze before taking action. However, waiting indefinitely can be counterproductive and lead to wasted time. Use your judgment and wait for a reasonable amount of time (a few minutes) before deciding to take action.
- The power of force quit: If you find yourself waiting endlessly without any signs of life from the program, liberate yourself from its icy grip and force quit it. Press Command + Option + Escape to open the Force Quit Applications window and bid the frozen program farewell.
What Should I Do If My Laptop Is Not Responding
When your laptop enters the realm of unresponsiveness, it can be frustrating. Here’s a step-by-step guide to help you tackle the issue:
- Stay calm: Don’t let panic take control. Take a deep breath and remind yourself that there’s a solution to every problem.
- Try a forced restart: Press and hold the power button until your laptop shuts down completely. Wait a few seconds and then press the power button again to turn it back on. This “force restart” can often resolve temporary issues.
- Check for hardware issues: Ensure that all cables, external devices, and peripherals are properly connected and functioning. Disconnect any external devices and check if the laptop responds without them.
- Boot in Safe Mode: Starting your laptop in Safe Mode can help identify if a specific application or driver is causing the problem. To do this, restart your laptop and immediately press and hold the Shift key until the Apple logo appears.
- Reset NVRAM/PRAM: NVRAM/PRAM stores certain settings that your Mac uses on startup. Resetting it can resolve issues related to settings. Restart your laptop and press and hold the Option + Command + P + R keys simultaneously until you hear the startup sound for the second time.
- Seek professional help: If none of the above solutions work, it’s best to seek assistance from a certified technician. They can diagnose underlying hardware or software issues and provide a tailored solution.
How Do I Fix Windows Not Responding
Ah, the perennial Windows not responding issue. Fear not, here are some steps to help you troubleshoot this pesky problem:
- Give it time: Similar to Mac, Windows programs can sometimes take a moment to recover from unresponsiveness. Wait patiently and see if the program eventually springs back to life.
- Use the Task Manager: Press Ctrl + Shift + Esc to open the Task Manager. In the “Processes” or “Details” tab, locate the unresponsive program, right-click it, and select “End Task” to force close it. Afterwards, try reopening the program to see if it works.
- Restart your computer: A good old restart can do wonders when it comes to resolving software glitches. Close all programs and restart your computer to give it a fresh start.
- Update your software: Outdated software can lead to compatibility issues and unresponsiveness. Ensure that your Windows operating system, drivers, and applications are up to date with the latest patches and updates.
- Perform a system scan: Malware can often wreak havoc on a system, causing programs to freeze or become unresponsive. Run a full system scan using reputable antivirus software to eliminate any potential threats.
- Check for conflicting programs: Conflicting software or incompatible drivers can cause havoc with program responsiveness. Uninstall any recently installed software or drivers, reboot your system, and check if the issue persists.
How Do I Troubleshoot Windows 10 from Freezing
Windows 10 freezing can be a real headache, but fret not! Let’s walk through some troubleshooting steps to handle this annoyance:
- Ctrl + Alt + Delete: Press Ctrl + Alt + Delete to access the Windows Security options. From here, you can select “Task Manager” to end unresponsive programs, or choose “Sign out” to restart your system.
- Check for Windows updates: Missing updates can cause stability issues. Go to the Start menu, click on the gear icon to open “Settings,” then select “Update & Security.” Click on “Check for Updates” and let Windows do its thing. Install any available updates and restart your system if required.
- Update drivers: Outdated or faulty drivers can be a common culprit for Windows 10 freezing. Visit the manufacturer’s website for your hardware components and download the latest drivers for your system.
- Run a system file check: Corrupted system files can lead to freezing issues. Open the Command Prompt as an administrator by pressing the Windows key, typing “cmd,” right-clicking on “Command Prompt,” and selecting “Run as administrator.” Then, type the command “sfc /scannow” and hit Enter. Allow the process to complete, and restart your computer.
- Check power settings: Faulty power settings can affect system performance and lead to freezing. Go to “Settings,” click on “System,” and select “Power & sleep.” Adjust the power settings to your preference and check if the freezing issue persists.
- Disable startup programs: Press Ctrl + Shift + Esc to open the Task Manager, click on the “Startup” tab, and disable unnecessary programs from starting up with your computer. Restart your system and see if the freezing problem disappears.
How Is Computer Freezing Diagnosed
Diagnosing computer freezing issues often requires a Sherlock Holmes-like approach. Here are some steps to help you sleuth your way to a solution:
- Check for overheating: Overheating can cause your computer to freeze. Ensure that all fans are functioning properly and not obstructed by dust or debris. Clean your computer’s cooling system regularly and consider using cooling pads if necessary.
- Monitor resource usage: Resource-intensive applications or background processes can hog your system’s resources, leading to freezing. Use task managers, such as Activity Monitor on Mac or Task Manager on Windows, to identify any unusually high CPU, memory, or disk usage that might be the cause.
- Run hardware diagnostics: Many computers come with built-in hardware diagnostics tools. Refer to your computer’s instruction manual to learn how to access these tools. Run thorough diagnostics to identify any potential hardware issues causing freezing.
- Update software: Outdated or incompatible software can cause freezing. Ensure your operating system, drivers, and applications are up to date with the latest versions.
- Consider event logs: Event logs store information about system events and errors. Access the Event Viewer on Windows or Console on Mac to review logs for any recurring errors or warnings that might point towards freezing causes.
- Eliminate malware: Malware infections can wreak havoc on your system, causing freezing among other issues. Run comprehensive malware scans using reliable antivirus software to identify and remove any potential threats.
What Causes the Computer to Freeze
Oh, the numerous possibilities of why your computer freezes! Here are some common culprits that might be causing your computer to misbehave:
- Insufficient memory: Running too many memory-hungry programs simultaneously can overwhelm your computer’s RAM, leading to freezing. Consider upgrading your RAM or closing unnecessary programs to free up memory.
- Outdated or incompatible software: Aging software that does not receive updates or incompatible versions can clash with your operating system and cause freezing. Keep your software up to date or seek alternatives if compatibility issues persist.
- Overheating: When your computer’s cooling system fails to keep up, overheating can occur. Excessive heat forces your computer to protect itself and may result in freezing. Ensure proper airflow and cooling mechanisms to keep your computer chill.
- Hardware failure: Faulty hardware components, like failing hard drives or malfunctioning RAM, can cause freezing. Run hardware diagnostics to rule out such issues and seek professional assistance to replace or repair faulty components.
- Driver problems: Outdated or malfunctioning drivers can interfere with system processes and lead to freezing. Update drivers regularly or revert to stable versions if issues arise.
- Malware or viruses: Malicious software can wreak havoc on your computer, causing freezing and other detrimental effects. Use reliable antivirus software to scan and remove any malware or viruses.
Why Are My Applications Not Responding on My Mac
Ah, the familiar frustration of unresponsive Mac applications. Here are a few reasons why your applications might not be responding: