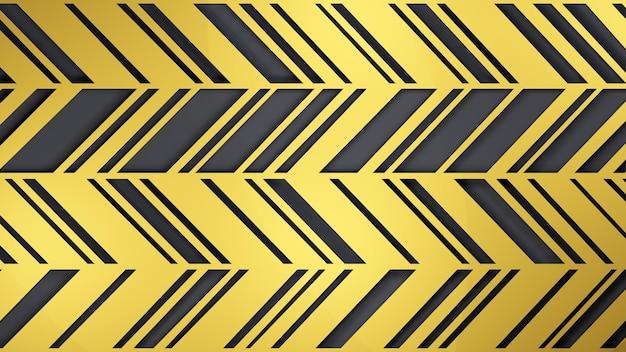Unwanted background processes can slow down your computer and drain its resources. If you’re looking for ways to stop Adobe from running in the background, you’ve come to the right place. Whether you’re using Windows 10 or a Mac, we’ll guide you through the steps to disable Adobe’s background processes and gain control over your system’s performance.
In this blog post, we’ll address common questions like “How do I close all Adobe processes?” and “How do I stop Adobe from running in the background on my Mac?” We’ll also cover topics such as whether Adobe needs to run at startup, how to disable Adobe Creative Cloud, and how to remove it from your computer without losing other Adobe software like Photoshop.
So, let’s get started and learn how to put an end to those pesky Adobe background processes once and for all. It’s time to reclaim your computer’s speed and efficiency in the year 2023!
How to Stop Adobe From Running in the Background
Adobe is a powerful software that many of us rely on for various tasks, from editing photos to creating stunning designs. But there’s one thing about Adobe that can be quite annoying – it often runs in the background, hogging up precious resources and slowing down your computer. In this guide, we’ll show you how to put a stop to Adobe’s background antics and reclaim your computer’s speed.
Taming the Adobe Beast
Step 1: Launch the Battle
To begin our quest to stop Adobe from running in the background, we first need to launch the battle against this resource-hungry beast. Open the Adobe application of your choice, whether it’s Photoshop, Illustrator, or any other creative tool that Adobe has unleashed upon the world.
Step 2: Seek and Destroy
Now that the Adobe application is open, it’s time to seek out the settings that will help us bring this background-running menace to its knees. Look for the “Preferences” or “Settings” option in the menu. It might be hiding under different names depending on the application you’re using, but fear not, it’s there somewhere.
Step 3: Unleash the Kraken
Once you’ve located the Preferences or Settings option, it’s time to unleash the power of the Kraken. Within the Preferences/Settings menu, look for a section called “Background Processes” or something similar. This is where Adobe hides its sneaky background running feature.
Step 4: Strike the Fatal Blow
Now that we’ve found the lair of the background-running demon, it’s time to strike the fatal blow. Simply uncheck the box that allows Adobe to run in the background. This will prevent the software from silently eating up your computer’s resources while you’re not even using it.
Step 5: Bask in Victory
With the fatal blow delivered, you can now bask in the sweet victory of a computer that is no longer plagued by Adobe’s background shenanigans. Enjoy the improved speed and performance, as you go about your creative endeavors without the unnecessary baggage.
The Adobe Saga Ends
Congratulations! You’ve successfully put an end to Adobe’s tyrannical reign in the background. No longer will your computer tremble at the mere mention of Photoshop or Illustrator. You now have the power to control how Adobe behaves, and your computer will thank you for it.
So go forth, my friend, and create with abandon. Let Adobe work for you and not against you. And remember, when it comes to Adobe running in the background, you are the master, and the master says, “No more!”
FAQ: How To Stop Adobe From Running In The Background
Adobe is a popular software suite utilized by many creative professionals and individuals alike. However, it can be quite frustrating when Adobe applications run in the background, consuming valuable system resources and potentially causing slower performance. In this FAQ-style guide, we will address your burning questions on how to stop Adobe from running in the background on both Windows and Mac systems. So, let’s dive right in and reclaim control over Adobe!
How do I close all Adobe processes
To close all Adobe processes, follow these steps:
- Open the Task Manager by pressing
Ctrl + Shift + Esctogether orCtrl + Alt + Deleteand selecting “Task Manager.” - In the Task Manager window, locate the “Processes” tab.
- Look for any processes related to Adobe, such as “Adobe Acrobat”, “Adobe Photoshop,” or “Adobe Creative Cloud.”
- Right-click on each Adobe process and select “End Task” or “End Process.”
- Confirm any prompts that appear.
- Repeat for all Adobe processes listed.
How do I stop Adobe from running in the background on Windows 10
To prevent Adobe from running in the background on Windows 10, try the following steps:
- Press
Win + Ito open the Windows Settings. - Click on “Privacy” and select “Background apps” from the left menu.
- Toggle the switch beside Adobe applications to the “Off” position.
- Close the Settings window.
Now, Adobe won’t be able to sneakily run in the background on your Windows 10 system. Goodbye, Adobe background hog!
Does Adobe need to run at startup
Well, Adobe doesn’t necessarily need to run at startup unless you require immediate access to its applications. By disabling Adobe from starting up automatically, you can reduce the load on your system during boot time and enjoy a faster startup process. So, unless you can’t live without Adobe at the very moment you turn on your computer, it’s safe to disable it from running at startup.
How do I permanently turn off background apps in Windows 10
To permanently turn off background apps in Windows 10, follow these steps:
- Press
Win + Ito open the Windows Settings. - Click on “Privacy” and select “Background apps” from the left menu.
- Toggle the switch beside “Let apps run in the background” to the “Off” position.
- Scroll down to the “Choose which apps can run in the background” section.
- Locate the Adobe applications and toggle their switches to the “Off” position.
- Close the Settings window.
Now, not only will Adobe be prevented from running in the background, but other resource-hungry apps too. Your system will thank you for lightening its load!
How do I close Adobe cloud
To close Adobe Cloud, you can follow these simple steps:
- Locate the Adobe Creative Cloud icon in the system tray (usually found in the bottom right corner of the screen).
- Right-click on the Adobe Creative Cloud icon.
- From the context menu that appears, select “Quit” or “Exit.”
That’s it! Adobe Cloud will stop running, giving your system a much-needed breather.
Should I disable Adobe Updater Startup Utility
Oh, absolutely! Unless you enjoy being bombarded with update notifications at the most inconvenient times, disabling the Adobe Updater Startup Utility is a wise move. We all know how clingy software can get when it comes to updates.
To disable Adobe Updater Startup Utility, here’s how you can do it:
- Press
Ctrl + Shift + Esctogether orCtrl + Alt + Deleteto open the Task Manager. - In the Task Manager window, go to the “Startup” tab.
- Look for the “Adobe Updater Startup Utility” entry.
- Right-click on it and select “Disable” or “Disable Startup.”
Now, you can bid farewell to those pesky update reminders and regain control over your Adobe experience.
How do I stop Adobe Creative Cloud from popping up
To prevent Adobe Creative Cloud from popping up whenever you start your computer, you can follow these steps:
- Press
Win + Rto open the “Run” dialog box. - Type
taskmgrand press Enter to open the Task Manager. - In the Task Manager window, navigate to the “Startup” tab.
- Locate the “Adobe Creative Cloud” entry.
- Right-click on it and select “Disable” or “Disable Startup.”
- Close the Task Manager.
Now, Adobe Creative Cloud will no longer greet you every time you power up your machine. Your computer and your sanity will thank you!
How do I stop Adobe background processes on Mac
To put an end to Adobe background processes on your Mac system, follow these steps:
- Open the “Applications” folder on your Mac.
- Navigate to the “Utilities” folder within “Applications.”
- Launch the “Activity Monitor” application.
- In the Activity Monitor window, click on the “CPU” tab.
- Look for any processes with “Adobe” in their names or related to Adobe applications.
- Select the Adobe process you wish to stop.
- Click on the “X” button in the top-left corner of the window.
- Confirm any prompts that appear.
- Repeat for all Adobe background processes you want to terminate.
It’s time to show those Adobe background processes who’s the boss on your Mac!
How do I stop Adobe from running in the background on my Mac
To prevent Adobe from running in the background on your Mac, you can follow these steps:
- Launch the “Adobe Creative Cloud” application on your Mac.
- Click on the three dots (…) in the upper-right corner of the Creative Cloud window.
- From the drop-down menu, select “Preferences.”
- In the Preferences window, click on the “Creative Cloud” tab.
- Uncheck the box next to “Start Creative Cloud at login.”
- Close the Preferences window.
Now, Adobe will no longer impose itself upon your Mac’s background. You’re the ruler of your digital kingdom!
Can I delete Creative Cloud and keep Photoshop
Certainly! If you’re only interested in keeping Adobe Photoshop on your system, you can uninstall Creative Cloud while retaining Photoshop. Here’s how:
- Press
Win + Ito open the Windows Settings. - Click on “Apps” and navigate to the “Apps & Features” section.
- Scroll down and locate “Adobe Creative Cloud.”
- Click on “Adobe Creative Cloud” and select “Uninstall.”
- Follow the prompts to remove Creative Cloud from your system while keeping Photoshop intact.
Enjoy the freedom of using Photoshop without the burden of Creative Cloud!
How do I close apps running in the background on my computer
To close apps running in the background on your computer, you can use the task manager. Follow these general steps, regardless of your operating system:
- Press
Ctrl + Shift + Esctogether orCtrl + Alt + Deleteto open the Task Manager. - In the Task Manager window, go to the “Processes” or “Details” tab.
- Look for the apps you want to close. They may vary depending on your system.
- Right-click on each app and select “End Task” or “End Process.”
- Confirm any prompts that appear.
- Repeat for all the apps you wish to close.
By closing background apps, you’ll free up system resources and potentially enjoy better performance. It’s like tidying up your digital workspace!
Why does Adobe keep running in the background
There can be several reasons why Adobe keeps running in the background. One possibility is that certain Adobe applications or services are set to launch at startup or run in the background by default. These settings ensure quick access to Adobe tools but can slow down your system and consume resources.
Moreover, some Adobe components or processes may continue running in the background to facilitate updates or sync files with the Adobe Cloud. While these processes serve valuable purposes, they can sometimes feel a bit overbearing.
Fortunately, with the instructions provided in this FAQ, you’ll be able to take back control over Adobe and prevent it from persistently lingering in the background.
Should I disable background apps on Windows 10
Yes, disabling background apps in Windows 10 can be beneficial for several reasons. When background apps run actively, they consume system resources and impact overall performance. By disabling unnecessary background apps, such as Adobe and other resource-demanding applications, you can optimize your system’s performance, reduce boot time, and conserve battery life on portable devices. It’s like decluttering your digital world and giving your computer a refreshing breath of much-needed air!
What will happen if I uninstall Adobe Creative Cloud
If you uninstall Adobe Creative Cloud, you’ll remove the central hub for managing your Adobe applications and services. However, the impact on individual Adobe applications may vary. Some applications, like Adobe Photoshop or Adobe Illustrator, may continue to function independently after Creative Cloud’s removal.
Nevertheless, without Creative Cloud, you won’t be able to access certain features, sync files with Adobe Cloud, or receive software updates conveniently. If you only use specific Adobe applications and can manage without these additional functionalities, uninstalling Creative Cloud should not pose a significant problem.
How do I limit background processes
To limit background processes and improve system performance, consider following these general steps:
- Press
Ctrl + Shift + Esctogether orCtrl + Alt + Deleteto open the Task Manager. - In the Task Manager window, go to the “Processes” or “Details” tab.
- Identify resource-intensive processes that you can do without running constantly in the background.
- Right-click on each process and select “Set Priority” or “Set Affinity.”
- Choose a lower priority or limit the number of CPU cores the process can use.
- Be cautious when adjusting these settings, as modifying critical processes may cause system instability.
By limiting background processes, you prioritize essential applications and create a more seamless computing experience. Your system can breathe a sigh of relief!
What does CCXProcess EXE do
CCXProcess.exe is an executable file associated with Adobe Creative Cloud. Its purpose is to facilitate communication between Creative Cloud applications and the Adobe Cloud servers. This process may run in the background to ensure smooth synchronization of files, licensing validation, and software updates. However, if you find it consuming excessive system resources or causing performance issues, you can consider closing it using the methods described earlier in this FAQ.
Can I disable programs in startup
Absolutely! Disabling programs in startup is an effective way to streamline your system’s boot time and improve performance. You have the power to decide which applications should start automatically with your computer and which ones can wait until you’re ready to use them. To disable programs at startup, follow these general steps:
- Press
Ctrl + Shift + Esctogether orCtrl + Alt + Deleteto open the Task Manager. - In the Task Manager window, go to the “Startup” tab.
- Look for the applications you want to disable.
- Right-click on each application and select “Disable” or “Disable Startup.”
Now, you can bid adieu to the unnecessary startup programs and enjoy a faster booting experience. Take control of your computer’s destiny!
How do I remove Adobe Creative Cloud from my Mac
To remove Adobe Creative Cloud from your Mac, adhere to the following steps:
- Open the “Applications” folder on your Mac.
- Locate the “Adobe Creative Cloud” folder.
- Right-click on the folder and select “Move to Trash”.
- If prompted, type in your administrator password to confirm the removal.
- Empty the trash can by right-clicking on the Trash icon on your Dock and selecting “Empty Trash”.
Farewell, Adobe Creative Cloud! You’re no longer part of the Mac brigade.
How do I delete Adobe Core Sync
To delete Adobe Core Sync, you can follow these simple steps:
- Launch the “Activity Monitor” application on your Mac.
- In the Activity Monitor window, click on the “CPU” tab.
- Look for any processes with “Adobe Core Sync” in their names.
- Select the Adobe Core Sync process(es).
- Click on the “X” button in the top-left corner of the window.
- Confirm any prompts that appear.
- Repeat the process for all instances of Adobe Core Sync.
Bid Adobe Core Sync adieu and regain control over your Mac!
How do I stop Adobe Creative Cloud from syncing
To stop Adobe Creative Cloud from syncing on your system, follow these instructions:
- Locate the Adobe Creative Cloud icon in the system tray (usually found in the bottom right corner of the screen).
- Right-click on the Adobe Creative Cloud icon.
- From the context menu that appears, select “Pause Syncing” or a similar option.
Now, Adobe Creative Cloud will halt its sync operations, giving you peace of mind and more bandwidth to spare.
What does Adobe CEF Helper do
Adobe CEF Helper, also known as Adobe CEF Helper.exe, is an executable file that belongs to the Adobe Common File Exporter. This component assists in rendering and displaying content based on Chromium Embedded Framework (CEF). It works closely with Adobe applications to enhance their performance and compatibility with web-based features.
While Adobe CEF Helper runs in the background, it should not consume excessive system resources. However, in cases where it causes significant performance issues, you can consider closing it using the techniques explained earlier.
We hope this comprehensive FAQ has resolved your queries and empowered you to take control of Adobe’s persistent background activities. By following the steps provided, you can bid farewell to the resource-hungry, sneaky behaviors of Adobe applications. Remember, it’s your computer, and you have the power to dictate which software runs on your terms.
Now, go forth and conquer your digital domain with Adobe at your command, minus the background distractions!