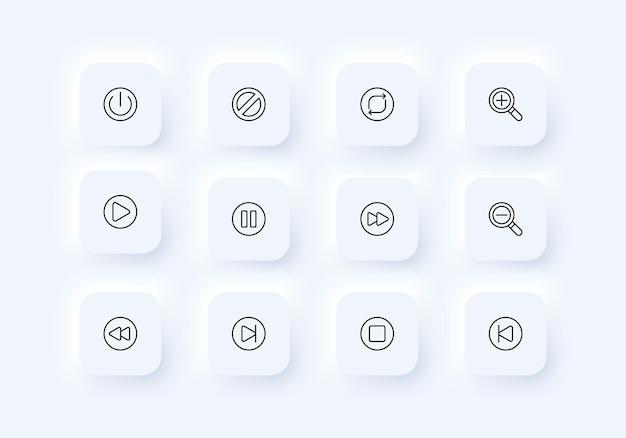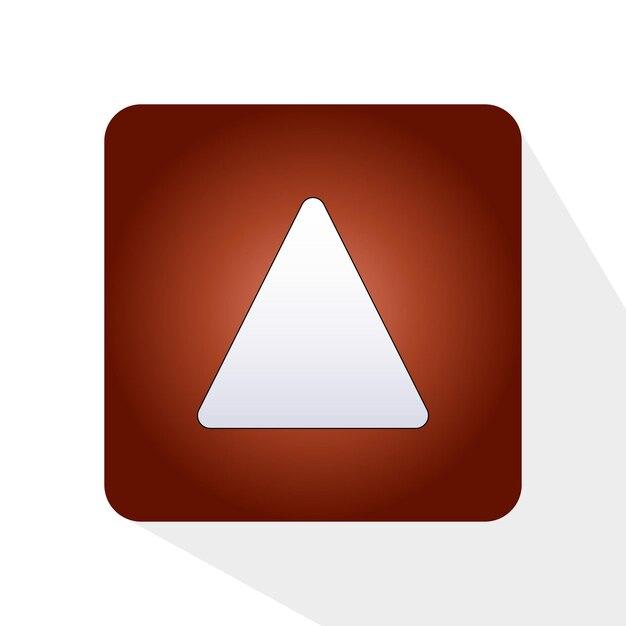Have you ever encountered the frustrating situation where you find yourself unable to zoom out in AutoCAD? You’re not alone! It’s a common issue that can leave you feeling stuck and hinder your progress in creating accurate designs. But fear not, because in this comprehensive blog post, we’ll delve into the reasons behind this problem and provide you with a troubleshooting guide to help you zoom out seamlessly in AutoCAD 2012, 2014, 2018, and beyond.
We’ll address various questions that arise while working with AutoCAD, such as “How do I zoom out in Autodesk?” and “How do you move around the screen in AutoCAD?” Alongside that, we’ll explore helpful commands like Pan command and Zoom Dynamic. Additionally, we’ll look into resolving common glitches like the scroll not working or drawings disappearing on zoom extents. Whether you’re a novice or an experienced AutoCAD user, this guide will equip you with the knowledge and tips to overcome zooming challenges and enhance your workflow.
So, let’s jump in and discover the solutions to all your zooming troubles in AutoCAD!
Can’t Zoom Out In AutoCAD: A Frustration Worth Exploring!
AutoCAD, the popular computer-aided design software, has revolutionized the field of architecture and engineering. However, even the best software can sometimes lead to frustrations. One such common issue that users encounter is the inability to zoom out in AutoCAD. If you’ve ever found yourself stuck in an endless loop of zooming in and struggling to zoom out, fear not – you’re not alone! In this subsection, we’ll delve into this issue, explore possible reasons behind it, and provide solutions to get you back on track.
Observing with a Magnifying Glass? Nah! Let’s Zoom Out!
Under the “Hatch” of the Problem
One possible reason why you can’t zoom out in AutoCAD might be due to the presence of a hatch pattern that covers the entire drawing area. Imagine trying to zoom out while peering through a magnifying glass – not the most efficient way to work, right? Similarly, AutoCAD might be struggling to visualize the bigger picture when your drawing is inundated with a hatch pattern. So, let’s hatch a plan to fix it!
Uncluttering Your Canvas
To solve this issue, simply access the “Hatch” command by typing HATCH into the command line. Once the hatch dialog box opens up, check if any hatch pattern is selected, and if so, deselect it. Now, try zooming out. Boom! Your drawing should now be visible as a whole, freeing you from the confines of that magnifying glass. It’s like stepping back for a panoramic view of your work – much better, isn’t it?
Diving into Dimensions: The Source of Z-woes!
Dimensioning the Problem
Another potential reason for the inability to zoom out in AutoCAD lies in the dimension settings. AutoCAD is a precise tool, obsessed with accuracy down to the tiniest measurement. However, sometimes these dimensions become a bit too self-important and reach beyond the drawing’s limits, restricting your zooming-out endeavors. Let’s give our dimensions a reality check!
Rescaling Dimensions to the Rescue
To address this issue, select all the dimensions in your drawing (don’t miss any!), and then navigate to the properties palette. Locate the “Scale” option, and ensure it is set to 1. By taking this step, you’re essentially instructing AutoCAD to chill out and stay within the boundaries of your drawing. Zooming out should now be a breeze, as your dimensions gracefully comply with your zooming desires.
Zoom Out and Conquer with Ease
Consider yourself a conqueror as you learn to overcome the hurdle of not being able to zoom out in AutoCAD. By reviewing the hatch patterns and rescaling dimensions, you’ve successfully tackled two common culprits behind this frustrating issue. Now you can navigate your drawings with ease, zooming in and out to your heart’s content. So go forth, create spectacular designs, and let nothing hold you back from exploring the vast world of AutoCAD!
Frequently Asked Questions: Can’t Zoom Out In AutoCAD
AutoCAD is a powerful design software used by professionals across various industries. However, sometimes users encounter issues with zooming out in AutoCAD, which can be frustrating. In this FAQ section, we’ll address some common questions and provide helpful solutions to this problem.
How do I zoom out in AutoCAD 2012
To zoom out in AutoCAD 2012, you can use the scroll wheel on your mouse. Just roll it backward, and the drawing will start to shrink, giving you a wider view.
How do I zoom out in Autodesk
Zooming out in Autodesk software, including AutoCAD, follows a similar process. You can use the scroll wheel on your mouse to roll it backward, reducing the scale of the drawing and allowing you to view more of your design.
How do you zoom out in AutoCAD 2014
In AutoCAD 2014, you have multiple options to zoom out. Aside from using the scroll wheel, you can enter the ZOOM command, type “out” or “-,” and press Enter. This will gradually zoom out your drawing.
How do you zoom in AutoCAD 2018
Zooming in AutoCAD 2018 is simple. Again, you can use the scroll wheel on your mouse by rolling it forward, and the drawing will start to enlarge, giving you a closer look at your design.
How do you move around the screen in AutoCAD
To navigate the screen in AutoCAD, you can use the PAN command. This command allows you to drag your drawing in any direction using your mouse or touchpad, enabling you to explore different areas of your design conveniently.
What is the Pan command
The PAN command in AutoCAD allows you to move the drawing in any direction without affecting the zoom level. It’s incredibly useful when you want to shift your focus to a different part of your design while maintaining the current zoom level.
How do I show all drawings in AutoCAD
If you want to display your entire drawing in AutoCAD, you can use the ZOOM command, type “extents,” and hit Enter. This will adjust the zoom to fit all the objects in your drawing within the working area, ensuring nothing gets cut off.
What is the command for zoom out in AutoCAD
To zoom out in AutoCAD, you can use either the scroll wheel on your mouse by rolling it backward or use the ZOOM command, type “out” or “-,” and press Enter. Both methods effectively decrease the scale of the drawing.
How do you turn off dynamic input in AutoCAD
To disable dynamic input in AutoCAD, you can simply press the F12 key on your keyboard. This will toggle dynamic input off, allowing you to work without the interactive input display.
How do I reset my AutoCAD settings
If you need to reset your AutoCAD settings to their default values, you can use the REINIT command. This command restores AutoCAD’s original settings and can help resolve any configuration issues you may be experiencing.
How do I change zoom speed in AutoCAD
AutoCAD allows you to adjust the zoom speed to your preference. You can modify the zoom factor by entering the OPTIONS command, selecting the Display tab, and adjusting the “Zoom Factor” value. Experiment with different values to find the speed that suits your workflow.
How do you zoom scale in AutoCAD layout
To zoom and scale objects in an AutoCAD layout, you can use the ZOOM SCALE command. This command allows you to specify a scale factor or select a preset scale from the list. It’s especially handy when working with different viewports and layouts in your design.
How do I zoom out in AutoCAD 2021
In AutoCAD 2021, you can follow the same methods discussed earlier to zoom out. Roll the scroll wheel on your mouse backward, or use the ZOOM command, type “out” or “-,” and press Enter. These techniques work consistently across different versions of AutoCAD.
Why scroll is not working in AutoCAD
If your scroll wheel is not working in AutoCAD, there could be a few reasons. First, ensure that the mouse drivers and software are up to date. Additionally, check the AutoCAD settings to make sure the scroll function is not disabled. If the issue persists, you may need to troubleshoot or replace your mouse.
How do I fix zoom extents and drawing disappears
If your drawing disappears when using the ZOOM EXTENTS command, it’s possible that the objects are extremely small or too far away from the drawing origin. You can try using the ZOOM command with different factors, such as ZOOM 0.5x or ZOOM 2x, to adjust and bring your objects back into view.
How do I fit my screen in AutoCAD
To fit your drawing to the screen in AutoCAD, you can use the ZOOM command and enter “all” or “extents.” This will adjust the zoom level to display your entire drawing within the working area, providing you with an overview of your design.
How do I zoom out in AutoCAD 2019
In AutoCAD 2019, you can zoom out by rolling the scroll wheel backward or using the ZOOM command, typing “out” or “-,” and pressing Enter. Both methods function and offer flexibility in navigating your drawing.
What is one way zoom in AutoCAD 2017
In AutoCAD 2017, there are various ways to zoom, and one method is to use the scroll wheel on your mouse. By rolling the scroll wheel forward or backward, you can zoom in or out, respectively, offering smooth control over your view.
How do you zoom in on AutoCAD 2020
Zooming in AutoCAD 2020 is straightforward. Once again, you can utilize the scroll wheel on your mouse by rolling it forward, and the drawing will start to magnify, providing a more detailed look at your design.
How do I zoom out in AutoCAD 2022
To zoom out in AutoCAD 2022, you can follow the previous methods mentioned. Either roll the scroll wheel on your mouse backward or use the ZOOM command, type “out” or “-,” and press Enter. These techniques remain consistent across different versions of AutoCAD.
What is zoom dynamic in AutoCAD
The Zoom Dynamic feature in AutoCAD allows you to zoom in and out smoothly by moving the mouse up or down while holding the right button. It provides a dynamic and interactive approach to zooming and offers quick adjustments to the scale of your drawing.
Remember, zooming in and out in AutoCAD is crucial for effectively working on your designs. By mastering these techniques, you can navigate your drawings with ease, optimize your workflow, and bring your ideas to life. So keep zooming and keep designing like a pro!