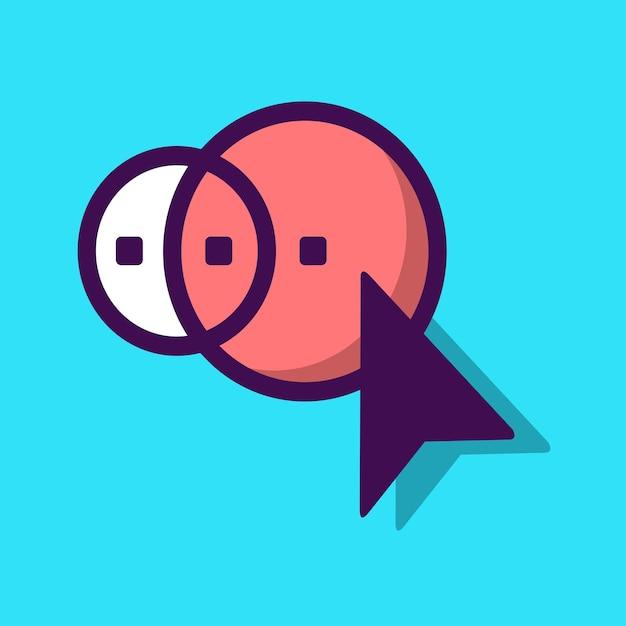Are you an aspiring graphic designer or a seasoned professional who relies on Adobe Illustrator for your creative projects? If so, you have probably encountered your fair share of frustrating moments while using the shape builder tool. Don’t worry; you’re not alone! In this blog post, we will dive into the common issues users face with the shape builder tool in Illustrator and explore the solutions to get you back on track.
From understanding how the shape builder tool works to troubleshooting common problems like the inability to resize objects or the tool not working altogether, we’ve got you covered. So, let’s roll up our sleeves and explore the tricks and techniques to make the most of this powerful tool. Get ready to unleash your creativity with the shape builder tool in Illustrator 2023!
Why Isn’t the Shape Builder Tool Working
Is there anything more frustrating than having a tool that should make your work easier, only to find out that it’s not working as expected? If you’re here asking, “Why is my Shape Builder Tool not working?” you’re not alone. Many graphic designers and artists have encountered this issue, and the good news is, there are some common reasons why this might be happening. Let’s take a closer look at what could be causing your Shape Builder Tool to misbehave and some possible solutions.
1. Incompatible System Requirements
Before we dive into the nitty-gritty, let’s start with the basics: your system requirements. It’s important to ensure that your computer or device meets the minimum specifications needed to run the Shape Builder Tool smoothly. Check the Adobe Illustrator website for the recommended requirements and compare them with your device settings. If your system falls short, it might be time to consider an upgrade or optimize your current setup.
2. Outdated Software Version
Ah, the classic software dilemma. It’s like trying to run a marathon with shoes from the ’80s – you’re bound to encounter some problems. Make sure you’re using the latest version of Adobe Illustrator and that it’s compatible with the Shape Builder Tool. Software updates often include bug fixes, stability improvements, and enhanced compatibility with various tools, so it’s worth checking for updates regularly. Keep your software up to date, and you’ll be one step closer to solving the Shape Builder Tool mystery.
3. Conflicting Keyboard Shortcuts
Picture this: you’re wielding your mouse like a wizard, ready to conquer your design project, but the Shape Builder Tool won’t respond to your commands. Before you wave your magic wand in frustration, consider the possibility of conflicting keyboard shortcuts. Some other tools or functions within Adobe Illustrator might share similar key combinations with the Shape Builder Tool, causing confusion and unresponsiveness. Double-check your keyboard shortcuts preferences to ensure there are no conflicts. With a clear path ahead, you’ll be able to cast your creative spells with ease.
4. Complex or Overlapping Paths
Sometimes, the Shape Builder Tool can be a bit of a picky eater. If you’re trying to merge paths or create shapes from complex or overlapping elements, it might throw a tantrum. This tool works best when the paths are simpler and non-overlapping. If you find that the Shape Builder Tool isn’t working as expected, try simplifying your paths or detangling any overlapping elements. By serving it a neat and organized meal, you’ll satisfy the Shape Builder Tool cravings and avoid any meltdowns.
5. Corrupted Preferences
Last but not least, the Shape Builder Tool might be behaving erratically due to corrupted preferences. Adobe Illustrator relies on various settings and preferences to function correctly, and if these files get corrupted or damaged, it can wreak havoc on your design process. Luckily, resolving this issue is as easy as resetting your preferences. Hold down the Alt, Ctrl, and Shift keys while launching Adobe Illustrator to initiate the reset process. You’ll be prompted to confirm, and once you do, your preferences will be set back to their default values. It’s like hitting the reset button on your Shape Builder Tool woes.
The Shape Builder Tool can be a true ally in your design journey, but like any tool, it can have its occasional quirks. By ensuring your system meets the requirements, using the latest software version, managing keyboard shortcuts, simplifying paths, and resetting preferences if needed, you’ll have a much smoother experience with the Shape Builder Tool. So, don’t throw in the towel just yet – tackle these troubleshooting steps, get your tool back on track, and conquer your design projects with ease!
FAQ: Why Is My Shape Builder Tool Not Working
So you’re working on your latest project in Adobe Illustrator and you come across a problem with the Shape Builder tool. Don’t fret! We’ve put together a comprehensive FAQ-style guide to help you troubleshoot and resolve any issues you may encounter. Let’s dive right in!
What’s up with the Stroke Color
Are you having trouble using the Shape Builder tool because of the stroke color? Fear not, we have a simple fix for you. Make sure that the stroke color of the shapes you’re trying to merge or split is set to None (or a clear color). The Shape Builder tool only works with the fill colors of your shapes, so this little adjustment can make a big difference.
How Does the Shape Builder Tool Work
The Shape Builder tool in Illustrator is a nifty little feature that allows you to merge and split shapes effortlessly. By simply dragging over the areas you want to combine or separate, you can create custom shapes in no time. It’s a fantastic tool for adding creative flair to your designs.
Why is the Shape Builder Tool Not Working
If you’re scratching your head wondering why the Shape Builder tool isn’t doing its magic, fret not! There could be a couple of reasons for this. First, make sure the shapes you’re working with actually intersect or overlap. The Shape Builder tool won’t work if the shapes don’t touch each other. Another common issue is if the shapes you’re trying to manipulate are grouped or locked. Ungroup or unlock them, and your tool should start working like a charm!
How Can I Reset the Rectangle Tool in Illustrator
Ah, the good old rectangle tool giving you a hard time? It happens to the best of us. To reset the rectangle tool in Illustrator, simply right-click on the toolbar where the rectangle tool is located and select “Reset Tool.” Voila! Your rectangle tool will be back to its default settings, ready to create perfect rectangles once again.
What Does the Mesh Tool Do in Illustrator
The mesh tool is like a magician’s wand in Illustrator. It allows you to add depth and dimension to your artwork by creating a mesh of points that you can manipulate. This powerful tool is perfect for creating realistic shading and gradients. Give it a try, and you’ll be amazed at the possibilities!
Where’s the Shape Tool Hiding in Illustrator
If you find yourself frantically searching for the shape tool in Illustrator, take a deep breath and look no further. The shape tool is conveniently located in the toolbar, right below the rectangle tool. It’s that simple! Select the shape tool, choose your desired shape from the options, and start creating wonders.
How Can I Subtract Using the Shape Builder Tool
Just realized you made a mistake and need to subtract something using the Shape Builder tool? Don’t worry; we’ve got your back. Hold down the Option (Alt) key on your keyboard, and the cursor will turn into a subtraction symbol (-). Now,click and drag over the area you want to remove, and voila! The Shape Builder tool will do its magic, and that unwanted part will disappear.
Why Can’t I Resize Things in Illustrator
If resizing seems impossible in Illustrator, don’t despair, it’s likely just a simple fix. Check if the object you’re trying to resize is grouped or locked. If it is, ungroup or unlock it using the appropriate options in the Object menu or by right-clicking on the object. Once you’ve done that, resizing should be a breeze.
What’s the Deal with Reset Bounding Box in Illustrator
Sometimes you might encounter an issue with the bounding box in Illustrator. If you want to reset it to its default position, simply select the object and go to Object > Transform > Reset Bounding Box. This handy little command will do the trick and restore the bounding box to its original state.
How Can I Activate My Pen Tool
In desperate need of the Pen tool’s creative prowess but can’t find it? Fear not! Activating the Pen tool is as easy as pie. All you need to do is press the letter “P” on your keyboard, and voila! The Pen tool will be at your service, ready to help you unleash your artistic genius.
How Can I Create a Freeform Shape in Illustrator
Are you looking to break free from the constraints of standard shapes? Creating a freeform shape in Illustrator is a breeze with the Pen tool. Simply select the Pen tool, click on your canvas to set anchor points, and then click and drag to create curves. Let your imagination run wild, and watch as your freeform shape comes to life!
How Can I Get My Tool Panel Back in Photoshop
Oh no, the tool panel in Photoshop has vanished into thin air! Don’t panic; you can easily bring it back. Just go to the Window menu and select “Tools.” Your beloved tool panel will reappear, and you can continue your creative journey without any interruptions.
Can I Make My Own Pattern in Illustrator
Absolutely! Creating your own pattern in Illustrator is like being the master of your artistic universe. Simply create your desired shape or design, select it, and go to Object > Pattern > Make. This will open the Pattern Options panel, where you can play with various settings and create your very own custom pattern. Go ahead, let your creativity shine!
Where’s the Shape Builder Tool in Illustrator 2023
If you’re using the latest version of Illustrator and can’t seem to find the Shape Builder tool, fear not, my friend. It’s still there, as reliable as ever. Look for the Shape Builder tool icon in the toolbar, which resembles two overlapping squares. Click it, and you’ll be all set to build and shape to your heart’s content.
Why Can’t I Reset Bounding Box
If you’re having trouble resetting the bounding box in Illustrator, there could be a little glitch at play. Try restarting Illustrator and giving it another go. If the problem persists, double-check that the object you’re working with is selected before attempting to reset the bounding box. Don’t worry; you’ll be resetting like a pro in no time!
How Can I Restore my Tools in Photoshop
You had your tools perfectly arranged in Photoshop, and now they’re all over the place! Stay calm; restoring them is a piece of cake. Simply go to the Window menu and select “Workspace,” then choose “Reset [Your Workspace Name].” Your tools will magically return to their original positions, and you can carry on with your creative endeavors hassle-free.
What’s the Ellipse of a Perfect Circle
Ah, the elliptical mystery! An ellipse is a geometric shape that resembles a slightly squashed circle. So whenever you see an ellipse, know that it’s like the distant cousin of a perfect circle. Embrace its uniqueness, and let it add some aesthetic charm to your designs.
What’s the Pathfinder Tool all About
The Pathfinder tool in Illustrator is a real hero when it comes to manipulating shapes. It allows you to combine, divide, and trim multiple shapes in innovative ways, giving you limitless creative possibilities. With the Pathfinder tool in your toolbox, there’s no shape-shifting challenge you can’t conquer!
Why Can’t I Use the Pen Tool in Illustrator
If it feels like the Pen tool is giving you the silent treatment in Illustrator, don’t worry; it’s all part of the journey. Make sure you have the Pen tool selected by pressing “P” on your keyboard. Also, check if you’re working on the correct layer and that the layer isn’t locked. Once you’ve ticked off these boxes, you’ll be back in a beautiful Pen tool symphony.
What Do You Have to Do Before Using the Shape Builder Tool
Before diving into the wonderful world of the Shape Builder tool, there’s a little prep work to be done. First, make sure all the shapes you want to manipulate are selected. Next, double-check that the shapes intersect or overlap where you want to apply the Shape Builder tool. Once you’re set, bring out the Shape Builder tool and let the magic unfold!
How Can I Reset My Ellipse Tool
If your ellipse tool seems a bit wonky, it’s time for a quick reset. Right-click on the toolbar where the ellipse tool is located and select “Reset Tool.” Your ellipse tool will be back to its perfect circular self, ready to create awe-inspiring shapes once again.
Where’s the Shape Builder Tool in Photoshop
Wait, the Shape Builder tool in Photoshop? I hate to break it to you, but the Shape Builder tool is an Illustrator-exclusive gem. You won’t find it in Photoshop. But hey, fear not! Photoshop has its own set of powerful tools to help you achieve your creative vision. Embrace the possibilities and let your imagination run wild!
What Magic Does the Pathfinder Tool Perform in Illustrator
The Pathfinder tool is like a wizard’s wand in Illustrator, capable of performing all sorts of shape-altering sorcery. With its help, you can unite shapes, divide them, subtract one from another, and even create intricate compound shapes. It’s a must-have weapon in your Illustrator arsenal, turning ordinary shapes into extraordinary works of art.
How Can I Fix the Pen Tool in Illustrator
If the Pen tool is acting up in Illustrator and making you scratch your head in confusion, fret not! We have a simple fix for you. Try resetting all the tools in Illustrator by going to the Window menu, selecting “Workspace,” and clicking on “Reset Essentials.” This little trick might just do the trick and bring your Pen tool back to life.
And there you have it! A comprehensive FAQ-style guide to help you navigate the intricacies of the Shape Builder tool and other creative tools in Adobe Illustrator. Remember, creativity is a journey filled with bumps and obstacles, but with a touch of humor and a sprinkle of perseverance, you’ll conquer any design challenge that comes your way. Happy creating!