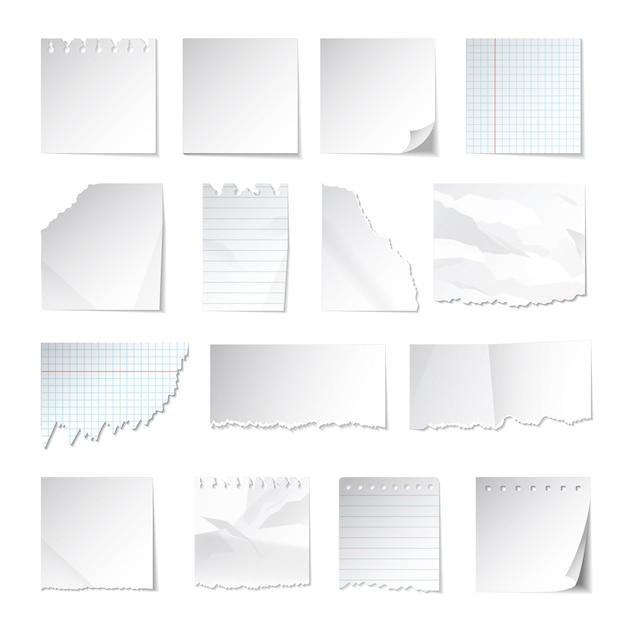Indesign crashes can be a frustrating experience for graphic designers and creatives who heavily rely on this popular Adobe software. If you’ve encountered the issue of InDesign crashing when opening, you’re not alone. Many users have faced similar problems, but fear not, as we’ve got you covered with this comprehensive guide.
In this blog post, we’ll tackle common questions and provide troubleshooting techniques to help you understand why InDesign keeps crashing and how to resolve the issue. We’ll explore the reasons behind InDesign crashes, discuss tips to optimize performance, and guide you through steps to clear cache, restart the software, and prevent future crashes.
So, if you’re tired of staring at a spinning wheel whenever you try to launch InDesign, fret no more. Let’s dive in and discover how to overcome InDesign crashes for a seamless creative experience.
Why Does InDesign Crash When Opening
If you’ve ever experienced the frustration of InDesign crashing as soon as you try to open it, you’re not alone. This pesky problem can leave you staring at your computer screen in utter disbelief, wondering why the universe seems to have a personal vendetta against your design projects. Fear not, dear reader! We’re here to shed some light on this issue and provide you with some tips to tackle it head-on.
Outdated Software: The Culprit Could Be Lurking in the Shadows
One common reason for InDesign misbehaving like a rebellious teenager is outdated software. Like any other program, InDesign relies on regular updates to fix bugs and improve performance. Failing to keep your software up to date is like trying to run a marathon with one shoe – it’s only a matter of time before you stumble and crash.
To avoid this conundrum, make sure you have the latest version of InDesign installed on your computer. Check Adobe’s website frequently or enable automatic updates to stay on top of the game. Remember, staying up to date is not just fashionable, it’s necessary.
The Perils of a Corrupted Preferences File
Ah, preferences files – the untamed wild west of your InDesign installation. These files store all your custom settings, shortcuts, and general program preferences. But sometimes, they can go rogue and become corrupted, leading to all sorts of unpredictable behavior – including crashing on startup.
To bring peace to this lawless land, you’ll need to reset your preferences. But fear not, dear reader, for this process is neither arduous nor painful. Simply hold down Shift+Ctrl+Alt (Windows) or Shift+Option+Command+Control (Mac) while launching InDesign, and a magical pop-up will appear, asking if you’d like to reset your preferences. Embrace this opportunity, click “Yes,” and watch as InDesign sheds its rebellious nature and opens without crashing.
Chronic Font Issues: The Troublemaker Hiding in Plain Sight
Fonts – the lifeblood of any designer’s creative endeavors. However, not all fonts are created equal. Some misbehaving font files can wreak havoc on InDesign’s delicate sensibilities, causing it to crash on opening.
To uncover the font culprit, start by deactivating or removing any recently installed fonts. Yes, I know it hurts, but it’s for the greater good, I promise. Once those fonts are out of the picture, try opening InDesign again. If the problem magically disappears, you’ll know you’ve found the rogue font. Treat it like the troublemaker it is and banish it from your system forever. Don’t worry; it won’t be missed.
RAM Is Not Just a Farm Animal
Ah, RAM – the unsung hero of performance. InDesign is a demanding program, gobbling up your computer’s precious RAM like it’s going out of style. If your system is running on fumes, trying to open InDesign can quickly become a nightmare of crashes and slow response times.
To avoid this disaster, ensure that your computer has enough RAM to handle the workload. Consider upgrading to at least 8GB if you haven’t already. Your computer will thank you, and InDesign will no longer feel like it’s wading through quicksand.
Plugins Gone Wild: The Rebels Within InDesign
InDesign’s universe is vast and filled with plugins that can enhance your design experience. However, not all plugins play by the rules. Some might clash with your version of InDesign or simply decide to go on a wild rampage, causing crashes left and right.
To rein in these unruly rebels, disable all your plugins and see if InDesign opens without any drama. If it does, you can re-enable them one by one, checking for crashes after each activation. When a particular plugin causes InDesign to misbehave, bid it farewell and delete it from your life. You don’t need that kind of negativity.
Stay Zen and Troubleshoot Like a Pro
InDesign crashing on opening can be a real buzzkill, but don’t let it bring you down. Armed with the knowledge we’ve shared, you can troubleshoot these issues like a pro. Remember to keep your software updated, reset those pesky preferences, be vigilant with your fonts, ensure you have enough RAM, and don’t let unruly plugins hijack your designing dreams. With these tips in your arsenal, you’ll be conquering the world of InDesign in no time. Happy designing!
FAQ: InDesign Crashes When Opening
Why is InDesign dragging its feet?
If you find yourself sitting around tapping your fingers, waiting for InDesign to load, don’t worry, you’re not alone. InDesign can slow down for various reasons. It may be due to excessive cache files or a lack of memory. Whatever the cause, let’s explore some solutions to get InDesign back up to speed.
Does InDesign have any backup plans?
Indeed it does! InDesign knows that crashes can happen when you least expect them. Luckily, it has a recovery feature that automatically creates backup documents. So, even if you forgot to save that last masterpiece, there’s still a chance to recover it.
How can I summon the Adobe support heroes?
When InDesign leaves you hanging, reaching out to the professionals is a smart move. You can contact Adobe support through their website, where they offer live chat and email options. They are tirelessly committed to their users’ satisfaction and will help you troubleshoot any InDesign-related issues.
Why does InDesign keep playing hide and seek?
Ah, nothing is more frustrating than InDesign crashing at the most inconvenient times. The reasons for these crashes can vary, but it could be due to corrupted preferences, incompatible plugins, or simply having too many applications running in the background. Fear not, there are ways to tackle these crashes head-on!
How do I perform an InDesign reboot?
If InDesign is acting up, don’t hesitate to restart it. Close the application and relaunch it. Sometimes, a fresh start can magically solve those annoying crashes.
How do I magically clear the InDesign cache?
To banish those pesky cache files that can slow down InDesign, follow these steps:
- Open InDesign Preferences by pressing Cmd+K (on a Mac) or Ctrl+K (on Windows).
- Navigate to the File Handling category.
- Click on the Empty Cache button.
- Watch as the cache disappears in a puff of digital smoke.
Where do InDesign’s background tasks lurk?
Behind every successful InDesign project, there are background tasks silently doing their job. To locate these mysterious helpers and keep them in check:
- In the menu bar, go to Window > Utilities > Background Tasks.
- There they are, basking in the glory of their unassuming workspace.
Why does InDesign keep crashing on Macs?
Mac users, fear not, for you are not alone in this struggle. InDesign crashes on Macs can be due to various reasons, such as compatibility issues with certain software or outdated system files. But worry not, macaroni fans, we’ve got a few tricks up our sleeves to keep InDesign from raining on your parade.
How can I prevent InDesign’s crash party?
To save yourself from the headache of InDesign crashes, try these simple tips:
- Regularly update your software to stay in sync with the latest features and fixes.
- Remove any incompatible plugins or extensions that may be causing conflicts.
- Before launching InDesign, close unnecessary applications running in the background. InDesign likes to be the center of attention, you know.
How do I wave my magic wand to achieve transparency?
To make your InDesign background transparent, follow these steps:
- Select the image or object in InDesign whose background you wish to remove.
- In the Effects panel, click Opacity.
- Slide that magic wand, ahem, slider, to the left, and witness the background fading away like a distant memory.
Is InDesign hiding a secret cache?
Yes, indeed! InDesign loves to stash away some cache files for quick access. It helps improve performance, but there are times when it can become corrupted and cause issues. Fear not, as mentioned earlier, you can clear this cache to bring InDesign back to its snappy self. Just don’t go hunting for a buried treasure, matey.
Does InDesign have an autopilot save feature?
No, InDesign doesn’t come with an autopilot save feature. Alas, it relies on your human hands to hit that sacred “Save” button frequently. So, remember to save your work regularly to prevent any heart-wrenching losses, those “Oh-no-my-magnum-opus-is-gone” moments.
How do I unlock the doors to InDesign online?
To open an InDesign file online, follow these steps:
- Save your InDesign file to a cloud storage service like Google Drive or Dropbox.
- Share the file with the lucky individuals who need access.
- They can open the file using Adobe’s web-based InDesign editor or by downloading it to their own InDesign software.
Does InDesign have a high-end graphics accomplice?
You bet! InDesign loves its partner in crime, the GPU. It uses the GPU’s power to accelerate certain operations and make your InDesign experience smoother than a silk sheet sliding off a clothesline. Make sure your system has a compatible GPU to take full advantage of InDesign’s graphical wizardry.
Does Adobe offer real-time assistance?
Absolutely! Adobe understands that sometimes you need to talk to a real person who can lend a helping hand. You can contact Adobe’s support team over the phone for personalized assistance. Just dial their customer service number and prepare for the soothing sound of a human voice on the other end.
How can I halt InDesign’s notorious spinning wheel?
When InDesign presents you with the dreaded spinning wheel of doom, here are a few tricks to show it who’s boss:
- Give InDesign a moment to catch its breath. Sometimes it just needs time to process your commands.
- Close any unnecessary applications running in the background. That spinning wheel doesn’t like distractions.
- If all else fails, take a deep breath, count to three, and force quit InDesign. Remember to save your work before doing so!
Where can I find InDesign’s secret recovery folder?
Within InDesign’s labyrinth of folders, you can find the recovery folder. Follow the path below to unearth this treasure:
- In Windows, navigate to C:\Users[username]\AppData\Local\Adobe\InDesign\Version XX.X\en_US.
- On a Mac, seek out /Users/[username]/Library/Caches/Adobe InDesign/Version XX.X/en_US.
- There you shall find the files of projects lost and found!
How do I unravel the background mystery in InDesign?
To remove a background in InDesign, you can follow these steps:
- Select the object or image with the background you want to remove.
- In the Effects panel, select Transparency.
- Click on Knockout and select Shallow or Deep to make that background vanish into thin air.
How can I have a friendly chat with an Adobe representative?
To have a lovely chat with a real person at Adobe, follow these steps:
- Visit Adobe’s contact page on their website.
- Select the Chat option for an interactive chat session.
- Enjoy talking to a knowledgeable Adobe representative who will assist you with your InDesign woes.
Why is InDesign 2021 acting like a hermit?
If InDesign 2021 refuses to open its doors for you, it might be due to compatibility issues or a corrupt installation. Don’t worry; we’ve got your back with some troubleshooters and problem solvers.
How can I fix InDesign’s background tasks that are misbehaving?
If InDesign’s background tasks are throwing a tantrum, getting them back in line may require a delicate touch. Try these steps:
- Go to the Window menu and select Utilities > Background Tasks.
- If a task seems stuck, click on its name, and then click Stop Task to halt its mischief.
- Restart your device, open InDesign, and see if the background tasks are behaving like well-trained puppies this time.
What are these cryptic errors in InDesign trying to say?
InDesign errors might make you question if you’ve entered a secret code-breaking club. But fret not! These errors are just InDesign’s way of telling you that something went awry. To get a glimpse into their mysterious meanings, consult Adobe’s online support documents or contact their customer service for guidance tailored to your specific error code.
How do I sweep away Adobe’s cache junk?
To clear Adobe’s cache and see your system breathe a sigh of relief, try these simple steps:
- Exit all Adobe applications.
- Navigate to Adobe’s cache storage location: C:\Users[username]\AppData\Local\Adobe (Windows) or /Users/[username]/Library/Caches/Adobe (Mac).
- Delete all the files and folders within the cache.
- Bid farewell to the cache junk forever and revel in the newfound speed of your Adobe applications.
How can I dance with Adobe’s customer service?
To contact Adobe’s customer service and dance through your InDesign troubles, follow these steps:
- Visit Adobe’s website and navigate to their support page.
- Click on the Contact Us button to embark on your journey.
- Choose the most suitable support option, be it live chat, email, or phone.
- Take a deep breath, put on your dancing shoes, and let Adobe’s customer service turn your frown upside down.
What in the world does error code 5 mean in InDesign?
Ah, error code 5, the enigmatic nemesis of InDesign users. This error signifies that InDesign is unable to access a file or a folder due to permission issues. To tackle the mighty error code 5, review the file or folder permissions and make sure InDesign has the proper access rights. And remember, you’re not alone in this battle!
Why is InDesign being a stubborn gatekeeper?
If InDesign refuses to open its gates for you, it could be due to a damaged installation or corrupt preferences. But fear not, because there are troubleshooting steps within your grasp to fix this pesky problem.
How do I rescue my injured InDesign file?
To mend a damaged InDesign file, try these steps:
- Launch InDesign and go to File > Open.
- Locate your damaged InDesign file, but instead of directly opening it, hold down Ctrl+Alt+Shift (Windows) or Cmd+Option+Shift (Mac).
- Keep holding those keyboard keys as you click Open.
- Marvel at InDesign’s healing powers as it tries its best to restore the damaged file.
What does it mean when InDesign says it’s out of memory?
When InDesign whispers those dreaded words, “out of memory,” it means that the program doesn’t have enough resources—particularly RAM—to operate smoothly. To tackle this issue like a memory-saving ninja:
- Close other memory-intensive applications running on your computer.
- Save your InDesign file, quit the application, and then relaunch it. Sometimes, starting with a fresh session frees up valuable memory space.
Now armed with these solutions to frequently asked InDesign questions, go forth and conquer the world of design, fearlessly facing any crashes or slow downs. InDesign may have its quirks, but with a little patience and a sprinkle of humor, you’ll navigate its winding paths like a seasoned pro. Happy designing, my fellow creative adventurers!