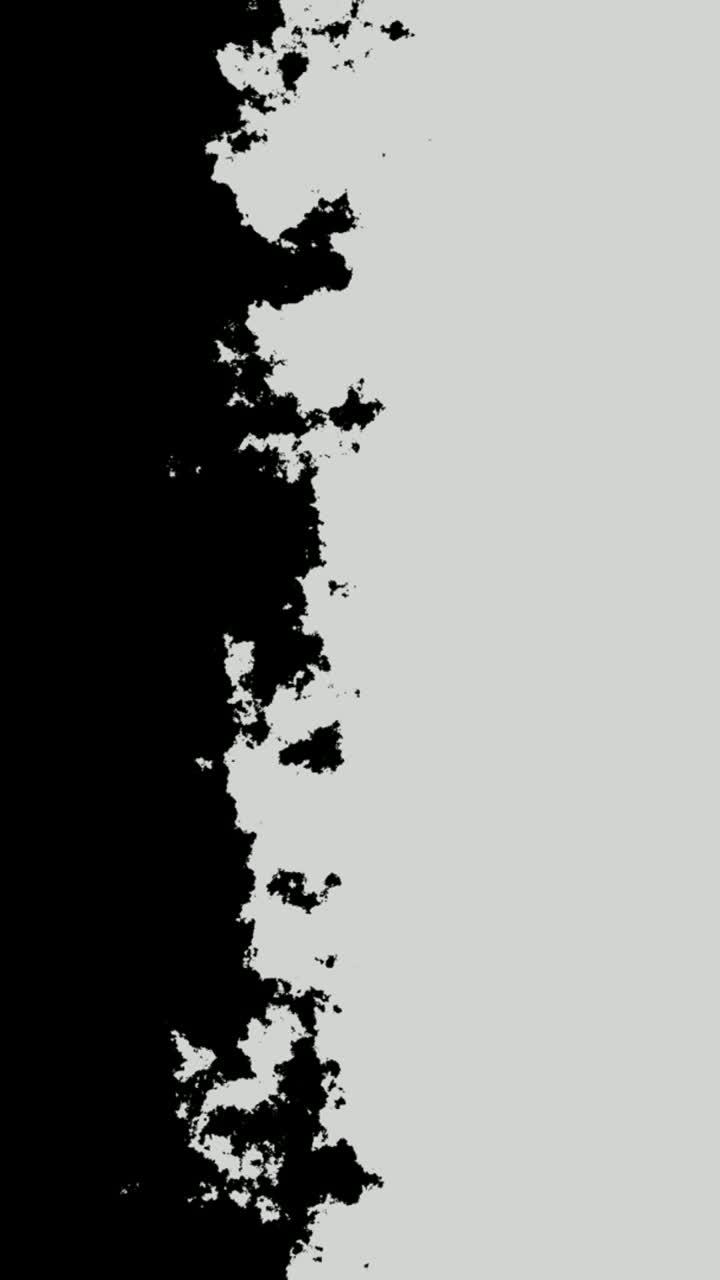Social media platforms like Snapchat have revolutionized the way we capture and share moments. With its unique features and filters, Snapchat allows us to express ourselves creatively. However, there may be times when you want to unsplit a Snap video and recover its original form. Whether you’ve accidentally split a video or want to remove filters, we’ve got you covered.
In this blog post, we will explore various methods to unsplit a Snap video and address common questions such as how to remove filters from Snapchat videos, merging videos together for free, and editing two videos seamlessly. We will also discuss techniques to trim Snapchat videos, recover the original video after cutting it, and put videos back together on Snapchat. Additionally, we’ll explore alternative video editing tools and apps that can help combine videos without relying on iMovie. So, let’s dive in and learn how to give your Snap videos a fresh start!
How to Unsplit a Snap Video
Whether you accidentally split your Snapchat video or just want to undo the effects of someone’s sneaky finger, fear not! In this guide, we’ll show you the foolproof way to unsplit a Snap video and bring it back to its seamless glory. So, put on your tech wizard hat and get ready to reunite those divided clips!
Back to the Basics: Locating Your Snappy Split
Before we dive into the unsplitting adventure, you need to find the guilty party: the split in your Snap video. Open the Snapchat app on your trusty smartphone and access the chat or story where the divided clip resides. Once you’ve pinpointed the rebellious video, tap on it to open it up.
Surgical Precision: Merging the Clips
Once you’re face-to-face with your fragmented video, it’s time to wield your virtual scalpel and perform some merging magic. Tap on the “Edit” button, often represented by a pencil icon. Now, pay close attention! You’ll notice that each split segment has a little trash can icon beside it. Feel free to chuck any unwanted pieces down the digital garbage chute.
The Art of Fusion: Reconnecting the Divided
With all unnecessary parts disposed of, it’s time to restore unity to your video. You’ll find a small button with a plus sign (+) somewhere near the bottom of the screen (look for it, it’s not shy!). Now, choose the “Combine Clips” option from the menu that pops up. This ingenious feature will seamlessly merge the remaining fragments, transforming them into a single, unsplit piece of visual art.
A Little Playfulness: Polishing the Resurrected Video
Now that your once-divided video is whole again, it’s time to add some pizzazz and make it shine brighter than a supernova. You can get creative and apply filters, stickers, or text captions to amplify the impact of your revitalized masterpiece. Experiment with different effects until you achieve the desired level of awesomeness. You’re the master of your Snap domain!
Congratulations, my friend! You’ve successfully revived your split Snap video, reuniting its fragmented paths into one cohesive journey. Remember, accidents happen to the best of us, but with a little Snapchat sleight of hand, you can turn them into moments of triumph. So go forth, create unforgettable videos, and let the world marvel at your unsplitting prowess!
Now that you’re armed with this unsplitting wisdom, be sure to spread the word and help others reclaim their divided Snap videos. Unification is a beautiful thing, after all! Stay tuned for more exciting Snapchat hacks, tips, and tricks to up your social media game.
FAQ: How To Unsplit A Snap Video
In this FAQ-style guide, we will answer some common questions about unsplitting a Snap video and provide you with helpful tips and tricks. So, let’s dive right in!
How do you remove filters from Snapchat videos
To remove filters from your Snapchat videos, follow these simple steps:
1. Open the Snapchat app on your device.
2. Swipe right to access the camera screen.
3. Tap on the smiley face icon at the bottom of the screen to open the filter options.
4. Scroll through the filters until you find the one you want to remove.
5. Swipe left on the filter to remove it from your video.
6. Save or send your video without the filter.
How can I merge videos together for free
If you’re looking to merge multiple videos into one without spending a dime, here’s a solution:
1. Download a free video editing app from your device’s app store.
2. Open the app and import the videos you want to merge.
3. Arrange the videos in the desired order.
4. Trim or edit the videos if needed.
5. Click on the merge or combine button to merge the videos together.
6. Save the final video to your device.
How do I combine videos on my iPhone
If you own an iPhone and want to combine videos, don’t fret! Just follow these easy steps:
1. Open the Photos app on your iPhone.
2. Tap on the “Albums” tab at the bottom.
3. Select the “Videos” album.
4. Tap the “Select” button in the top right corner.
5. Choose the videos you want to combine by tapping on them.
6. Tap the “Share” button and choose “Save Video” or “Save to Files.”
7. Open a video editing app on your iPhone (iMovie is a great option).
8. Import the videos you saved.
9. Arrange the videos in the desired order.
10. Edit or trim the videos as needed.
11. Tap the “Export” button to save the combined video to your iPhone.
How do you edit two videos together
To edit two videos together seamlessly, here’s what you need to do:
1. Download a video editing software or app (there are plenty of free options available).
2. Import the two videos into the editing software.
3. Arrange the videos on the timeline in the desired order.
4. Trim or edit each video if necessary.
5. Apply transition effects between the videos to create a smooth flow.
6. Add any additional elements like text, music, or filters.
7. Preview the final video and make any adjustments as needed.
8. Export or save the edited video to your preferred location.
Can you trim Snapchat videos
Yes, you can trim Snapchat videos. Follow these steps to trim a video on Snapchat:
1. Open the Snapchat app.
2. Swipe right to access the camera screen.
3. Tap on the thumbnail icon at the bottom left corner to access your Memories.
4. Locate the video you want to trim and tap on it.
5. Tap the edit button (pencil icon) at the top right corner.
6. Drag the yellow handles on the timeline to select the desired portion.
7. Tap the scissor icon to trim the video.
8. Preview the trimmed video and tap “Save” to store it in your Memories.
How do you get the original video back on Snapchat after cutting it
If you’ve made a mistake while editing a video on Snapchat and want to restore the original version, don’t panic! Follow these steps to retrieve your original video:
1. Open the Snapchat app.
2. Swipe right to access the camera screen.
3. Tap on the thumbnail icon at the bottom left corner to access your Memories.
4. Locate the edited video you want to revert and tap on it.
5. Tap the edit button (pencil icon) at the top right corner.
6. Tap the back arrow or “Undo” option to revert the changes.
7. Your video will now be restored to its original version.
Can you pause and restart video on iPhone
Absolutely! To pause and restart a video on your iPhone, do the following:
1. Open the Photos app on your iPhone.
2. Select the “Videos” album.
3. Find the video you want to pause and tap on it.
4. Tap the screen while the video is playing to reveal playback controls.
5. Tap the pause button (two vertical lines) to pause the video.
6. To restart the video, tap the play button (a right-facing triangle).
How do you put videos back together on Snapchat
To put videos back together on Snapchat after cutting them, follow these steps:
1. Open the Snapchat app.
2. Swipe right to access the camera screen.
3. Tap on the thumbnail icon at the bottom left corner to access your Memories.
4. Select the cut videos you want to put back together.
5. Tap the “Edit & Send” button (pencil icon) at the bottom.
6. Arrange the videos in the desired order.
7. Tap the “Send” button to share the combined video on your Snapchat story or with your friends.
How do you delete Snapchat edits
If you want to delete edits made to a video on Snapchat, here’s what you can do:
1. Open the Snapchat app.
2. Swipe right to access the camera screen.
3. Tap on the thumbnail icon at the bottom left corner to access your Memories.
4. Locate the edited video you want to remove the edits from and tap on it.
5. Tap the edit button (pencil icon) at the top right corner.
6. Tap the back arrow or “Undo” option to delete the edits.
7. The video will revert to its original version without the edits.
How can I trim a video
If you need to trim a video, you can easily do it using various video editing tools available. Here’s a general process you can follow:
1. Download a video editing software or app that supports trimming videos.
2. Import the video into the editing software.
3. Locate the video timeline and find the trim tool or option.
4. Set the start and end points of the segment you want to keep.
5. Preview the trimmed video and make any necessary adjustments.
6. Save the trimmed video to your preferred format or location.
What is the best video editor for free
When it comes to free video editors, there are several great options to choose from. Here are a few recommendations:
– Lightworks: A professional-grade video editor with a free version available.
– Shotcut: An open-source video editor that offers a wide range of features.
– DaVinci Resolve: A powerful video editor used by professionals, with a free version available.
– HitFilm Express: A feature-rich video editor with advanced effects and 3D compositing capabilities.
– OpenShot: A user-friendly video editor suitable for beginners and casual users.
– iMovie: A free video editor specifically designed for Mac users.
How do I get back a trimmed video
If you accidentally trimmed a video and want to retrieve the original version, you can try one of these methods:
– Check your device’s trash or recently deleted folder. Some devices may temporarily store trimmed videos there.
– Restore from a backup: If you regularly back up your device, you may be able to retrieve the original video from your backup files.
– Use a file recovery tool: There are various third-party software options available that can help recover deleted files, including videos.
How do you crop a Snapchat video memory
To crop a video memory in Snapchat, follow these steps:
1. Open the Snapchat app.
2. Swipe right to access the camera screen.
3. Tap on the thumbnail icon at the bottom left corner to access your Memories.
4. Locate the video memory you want to crop and tap on it.
5. Tap the edit button (pencil icon) at the top right corner.
6. Tap on the crop tool icon (square with diagonal arrows).
7. Adjust the crop frame to select the desired portion of the video memory.
8. Tap “Save” to store the cropped video memory in your Memories.
How do you unedit a video on Snapchat
If you want to revert all edits made to a video on Snapchat, including filters, stickers, and effects, here’s what you can do:
1. Open the Snapchat app.
2. Swipe right to access the camera screen.
3. Tap on the thumbnail icon at the bottom left corner to access your Memories.
4. Locate the edited video you want to unedit and tap on it.
5. Tap the edit button (pencil icon) at the top right corner.
6. Tap the back arrow or “Undo” option until all the edits are removed.
7. The video will now be restored to its original unedited version.
Why can’t I edit videos on Snapchat
If you’re experiencing difficulties editing videos on Snapchat, there could be a few possible reasons:
1. Outdated app version: Make sure you have the latest version of Snapchat installed on your device.
2. Low storage space: Check if your device has sufficient available storage to handle video editing.
3. Network connection issues: Slow or unstable internet connectivity may affect Snapchat’s editing features.
4. Device compatibility: Some older or budget devices may have limited video editing capabilities.
5. Technical glitches: Snapchat occasionally experiences bugs or server issues that may disrupt editing functionality.
Is there an app that can combine videos
Yes, there are several apps available for combining videos. Here are a few popular options:
– Adobe Premiere Rush: A feature-packed video editing app that allows you to combine videos seamlessly.
– InShot: A user-friendly video editing app with a built-in video joiner feature.
– FilmoraGo: An intuitive video editing app that lets you merge multiple videos effortlessly.
– VivaVideo: A versatile video editor that enables you to combine videos with various effects and transitions.
– VideoShow: A simple yet powerful video editing app that provides video merging capabilities.
Can you remove a filter from a photo
Yes, you can remove a filter from a photo using photo editing software or apps. Follow these steps:
1. Open the photo editing software or app of your choice.
2. Import the photo with the applied filter.
3. Use the editing tools or filters available to adjust or remove the applied filter.
4. Once you’re satisfied with the result, save the edited photo.
5. The photo will now be free of the previously applied filter.
How do you merge videos together
To merge videos together, whether on a computer or mobile device, follow these general steps:
1. Download a video editing software or app that supports video merging.
2. Import the videos you want to merge into the editing software or app.
3. Arrange the videos in the desired order.
4. Trim or edit the videos if needed.
5. Apply transitions or effects between the videos for a smoother transition.
6. Preview the merged video and make any necessary adjustments.
7. Export or save the merged video to your preferred format or location.
Can you remove a filter from a video
Yes, it is possible to remove a filter from a video. Here’s the general process:
1. Import the video into a video editing software or app that supports filter removal.
2. Locate the applied filter in the editing software or app.
3. Disable or remove the filter from the video.
4. Preview the video without the filter and make any necessary adjustments.
5. Save or export the video without the filter to your desired location.
How do you merge videos on iPhone without iMovie
If you don’t have access to iMovie on your iPhone but still want to merge videos, you can try these alternative methods:
1. Use third-party video editing apps available on the App Store, such as Adobe Premiere Rush or InShot.
2. Upload your videos to a cloud-based video editing platform like WeVideo or Kapwing, which can be accessed through a web browser on your iPhone.
3. Utilize online video merging tools like Clideo or Online Video Cutter, which allow you to merge videos without the need for specific software or apps.
And that concludes our FAQ-style guide on unsplitting a Snap video! We hope you found this information helpful in resolving any questions you had. Now it’s time for you to unleash your creativity and make your videos shine!