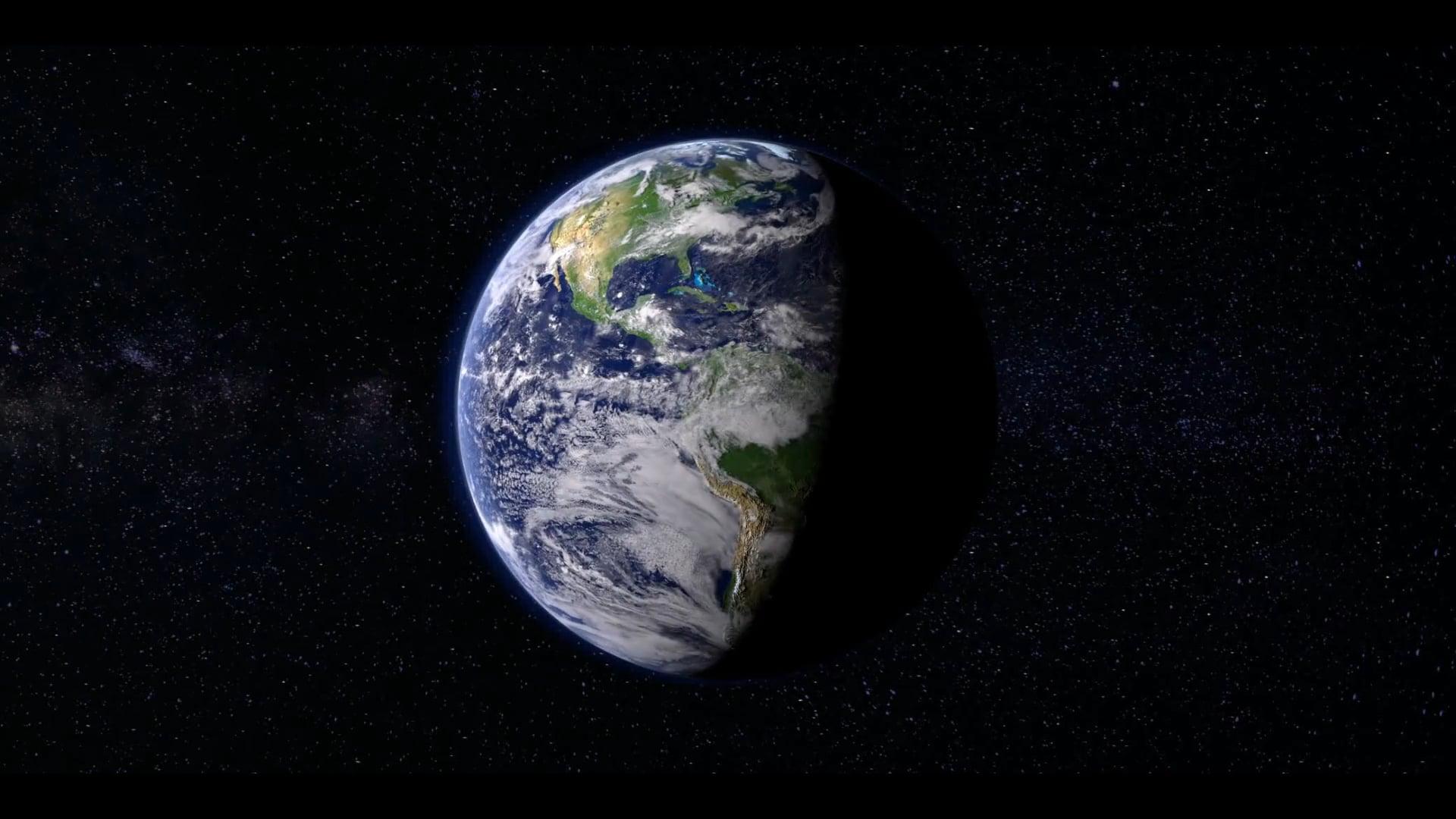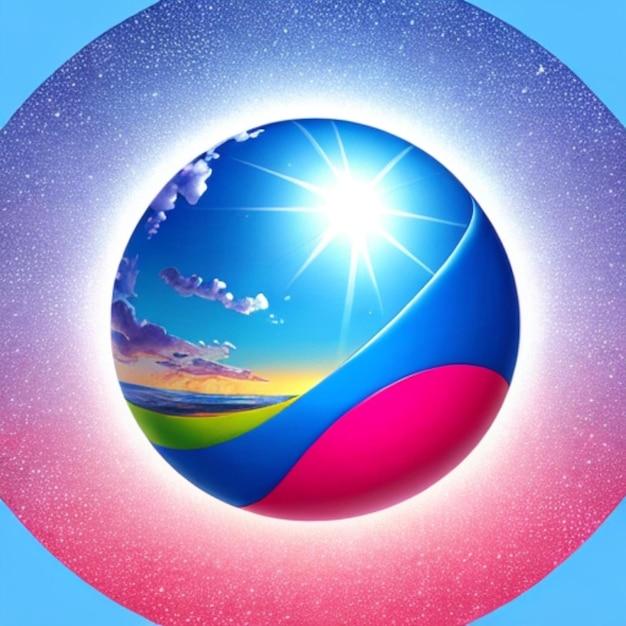Are you a content creator, aspiring YouTuber, or just someone who loves playing around with videos? If so, then you’ve probably heard of Blender. It’s a powerful, free, and open-source 3D creation suite that’s not only popular among VFX artists but also comes with a robust video editing toolset.
In this blog post, we’ll walk you through the process of rotating a video in Blender step by step. Whether you want to change the orientation of your landscape footage to portrait or simply adjust the angle of your video, we’ve got you covered. And the best part? You don’t need any fancy equipment or expensive software to do it.
So, grab your popcorn and let’s dive into the exciting world of video editing with Blender! Whether you’re a beginner or an experienced Blender user, this guide will help you master the art of rotating videos in Blender seamlessly.
How to Rotate Video in Blender
Welcome to this comprehensive guide on how to rotate video in Blender! We all know how frustrating it can be when our videos end up being accidentally recorded in the wrong orientation. But fear not, because Blender is here to save the day. In this tutorial, we’ll walk you through the step-by-step process of rotating your videos in Blender, so you can achieve that perfect alignment and make your audience wonder if Spielberg himself directed your masterpiece. So, grab your popcorn, put on your director’s hat, and let’s dive into the world of video rotation in Blender!
Getting Started with Blender
Before we dive into rotating videos, let’s make sure we have Blender up and running. If you don’t have it installed yet, head over to the official Blender website and download the latest version. Once you have Blender installed, open it up and let the magic begin.
Importing Your Video
The first step in rotating your video is getting it into Blender. To do this, click on the “File” menu in the top left corner of the Blender interface and select “Import” and then “Video.” Browse your files, locate the video you want to rotate, and click “Import.” Sit back and relax while Blender does its thing.
Rotating Your Video
Now that we have our video loaded in Blender, it’s time to get down to business and rotate it. To do this, locate the video strip in the Video Sequencer Editor. Click on the strip to select it, and then press “R” on your keyboard to enter rotation mode. Use the arrow keys or your mouse to rotate the video until it’s perfectly aligned with the horizon.
Adjusting the Dimensions
Sometimes, when you rotate a video, the dimensions can get a little wonky. To fix this, we need to adjust the dimensions of our video. In the Video Sequencer Editor, click on the “Strip” menu, select “Transform,” and then choose “Adjust Dimensions.” A new window will pop up, allowing you to tweak the dimensions until everything looks just right.
Exporting Your Rotated Video
Now that your video is rotated and looking fabulous, it’s time to export it so you can share it with the world. Click on the “File” menu, select “Export,” and choose your desired video format. Give your masterpiece a catchy name, select a location to save it, and hit the “Export” button. Voila! Your rotated video is now ready to be enjoyed by adoring fans.
Final Thoughts
Congratulations! You’ve successfully learned how to rotate a video in Blender. Now you have the power to fix those pesky orientation issues and create videos that will leave your audience in awe. Remember to experiment with different angles and perspectives to add a touch of creativity to your projects. So go forth, embrace your inner Spielberg, and keep those cameras rolling! Happy rotating and may your videos always be perfectly aligned.
P.S. Don’t forget to thank Blender for being the unsung hero in your quest for video perfection. It may not have an acceptance speech at the Oscars, but it definitely deserves recognition for making your video rotation dreams come true.
FAQ: How to Rotate Video in Blender
Welcome to the comprehensive FAQ guide on how to rotate videos in Blender! Whether you’re a beginner or an experienced content creator, Blender offers a powerful set of tools for video editing and manipulation. In this section, we’ll address some frequently asked questions about rotating videos in Blender and provide detailed answers to help you navigate this process smoothly.
How do I rotate an image in Blender
Rotating an image in Blender is a breeze! Follow these simple steps:
- Import the image into Blender.
- Select the image in the timeline or the image editor.
- Press
Ron your keyboard to activate the rotation tool. - Move your mouse to rotate the image to your desired angle.
- Left-click or press
Enterto confirm the rotation.
How do I rotate exactly in Blender
If you’re aiming for precision, Blender has got you covered. Here’s how to rotate an object with precision:
- Select the object you want to rotate.
- Press
Rto activate the rotation tool. - Type the desired rotation angle on your keyboard. For example, if you want to rotate it by 90 degrees, type
90. - Press
Enterto confirm the rotation.
How do I rotate in Blender without a mouse
No mouse? No problem! Blender offers alternative ways to rotate objects without relying on a mouse:
- Use the arrow keys to rotate an object on the X, Y, or Z axis. To rotate on the X axis, press
Rfollowed byX. Repeat the same for the Y and Z axes. - Press
Rfollowed by the axis letter and then type the rotation angle. For example, to rotate by 45 degrees on the X axis, pressR, thenX, and finally type45. PressEnterto apply the rotation.
How do I change a video from landscape to portrait
Transforming a landscape video into a portrait mode can be achieved in Blender. Here’s how to do it:
- Import the video into Blender’s video editor.
- Click on the “Strip” menu at the bottom of the window and select “Transform” > “Rotate.”
- Adjust the rotation angle to 90 degrees.
- Render the video, and voila! You’ve successfully changed it from landscape to portrait.
How can I rotate a video in media player
To rotate a video using Blender’s media player, follow these steps:
- Open the video in Blender.
- Click on the “Strip” menu at the bottom and select “Transform” > “Rotate.”
- Adjust the rotation angle as desired.
- Preview the rotated video in the media player.
- If satisfied, render the video with the desired rotation applied.
Is Blender good for YouTubers
Absolutely! Blender is a fantastic tool for YouTubers. Its versatile video editing features, along with its robust 3D modeling and animation capabilities, make it an excellent choice for creating captivating content that stands out on YouTube.
Is Blender good for VFX
Certainly! Blender is widely used in the visual effects (VFX) industry. With its powerful node-based compositing, motion tracking, and 3D rendering capabilities, Blender empowers VFX artists to bring their imaginations to life, delivering stunning and realistic visual effects.
How can I change a video from portrait to landscape online
While Blender is a powerful video editing tool, it is primarily a desktop application. To change a video from portrait to landscape mode online, you might find other dedicated online video editing platforms more suitable. However, Blender remains an exceptional choice for offline editing and intricate transformations.
How do I rotate an MP4 video
Rotating an MP4 video in Blender is a straightforward process:
- Import the MP4 video into Blender’s video editor.
- Select the video strip in the timeline.
- Click on the “Strip” menu at the bottom and choose “Transform” > “Rotate.”
- Adjust the rotation angle as needed.
- Render the video with the rotation applied.
Is Blender a CGI
Yes, indeed! Blender is widely used for Computer-Generated Imagery (CGI). Its extensive feature set, including modeling, texturing, lighting, and rendering, makes it a favored choice among CGI artists for creating stunning and realistic 3D graphics and animations.
Is Blender a virus
Rest assured, Blender is NOT a virus. It is an open-source software widely trusted by professionals and hobbyists alike for its powerful features and versatility. Blender is completely safe to download and use from reputable sources like the official Blender website.
How do I flip a video 90 degrees
Flipping a video by 90 degrees in Blender is a breeze. Here’s how:
- Import the video into Blender’s video editor.
- Select the video strip in the timeline.
- Click on the “Strip” menu at the bottom and select “Transform” > “Flip.”
- Choose the desired flip direction (horizontally or vertically).
- Render the video, and enjoy your perfectly flipped footage!
Is using Blender safe
Absolutely! Using Blender is completely safe. It is a legitimate and widely respected software used by professionals in various industries. Just ensure you download Blender from the official website to avoid any potential risks associated with unauthorized sources.
Is learning Blender hard
Learning Blender can be challenging for beginners, but with dedication and practice, it becomes an enjoyable journey. Blender’s vast range of features may seem overwhelming at first, but the supportive Blender community, along with countless tutorials and resources online, makes it easier to grasp and master this powerful software.
What is landscape mode in video
In the context of video, landscape mode refers to filming or displaying content in a horizontal orientation, resembling the natural view of a landscape. Landscape mode is particularly useful for capturing wide-angle shots, scenic views, and group scenes.
What is transforming in video editing
Transforming in video editing refers to modifying the properties of a video clip, such as rotation, scaling, and positioning. In Blender, you can transform video clips to achieve various effects, correct orientation, or create engaging visual compositions.
How can I transform a video
To transform a video in Blender, follow these steps:
- Import the video into Blender’s video editor.
- Select the video strip in the timeline.
- Click on the “Strip” menu at the bottom and choose “Transform.”
- Select the desired transformation option, such as “Rotate,” “Scale,” or “Position.”
- Adjust the relevant parameters to achieve the desired transformation.
- Render the video to apply the transformation.
Is Blender good for video editing
Absolutely! Blender is an excellent choice for video editing. With its powerful editing tools, intuitive interface, and extensive array of effects and transitions, Blender empowers users to create professional-quality videos. Whether you’re a beginner or a seasoned editor, Blender has all the tools you need to bring your vision to life.
Is Blender really free
Yes, Blender is completely free! It is an open-source software developed by a passionate community of artists and programmers. Blender’s free and unrestricted access makes it an invaluable resource for both professionals and enthusiasts worldwide.
Does Blender make money
While Blender is free, the Blender Foundation sustains its development with the help of donations, corporate sponsors, and merchandise sales. The Blender Cloud platform also offers premium content and services that contribute to the ongoing development and support of Blender.
How does Blender video editor work
Blender’s video editor works by providing users with a timeline-based interface where they can import, arrange, and manipulate video clips. From basic trims and cuts to advanced effects and transformations, Blender’s video editor allows users to create compelling videos with precision and artistic flair.
Can you change a vertical video to horizontal
Certainly! In Blender, you can change a vertical video to horizontal by rotating or flipping the video. With intuitive tools at your disposal, you can effortlessly correct the orientation and deliver a captivating video that suits your creative vision.
Is Blender 2.93 stable
As of 2023, Blender 2.93 is considered a stable release. The Blender development team continually enhances Blender’s stability, performance, and features with each new version. It is recommended to always use the latest stable release for optimal performance and access to the latest features.
With this comprehensive FAQ guide, you’re now equipped with the knowledge to confidently rotate videos in Blender and explore its vast array of video editing capabilities. Embrace your creativity, experiment with different transformations, and unlock the full potential of your videos with Blender’s powerful tools. Happy editing!