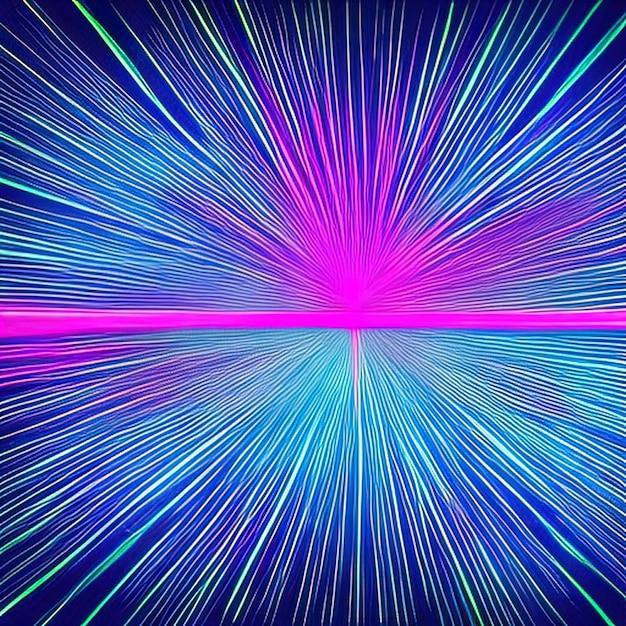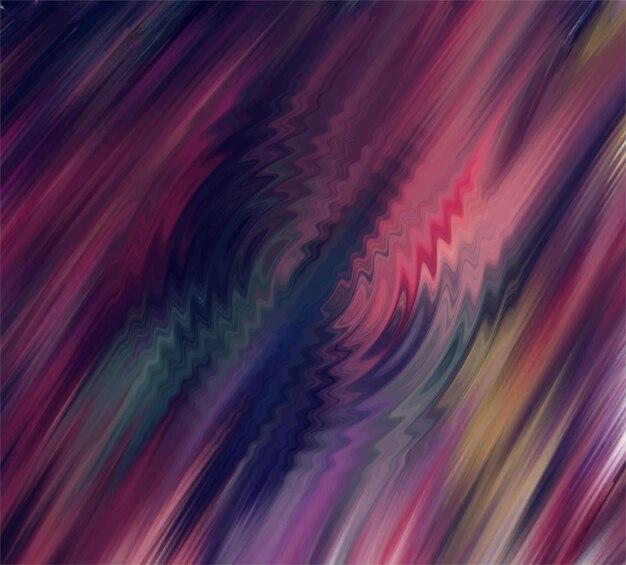Welcome to our blog post on how to move layers in After Effects! If you’re new to this popular motion graphics and visual effects software, you may have encountered challenges when it comes to moving objects within your compositions. Whether you’re a seasoned user or just starting out, understanding the techniques for moving layers effectively is essential for creating professional-looking animations.
In this guide, we’ll explore various ways to move layers in After Effects, covering topics like finding the move tool, moving multiple layers at once, and even applying adjustment layers to specific layers. We’ll also delve into the concept of object movement, exploring different forces and techniques to make your animations come to life.
So, if you’re eager to learn how to make your layers dance, resize, rearrange, and more, you’ve come to the right place. Let’s dive in and discover the secrets to mastering layer movement in After Effects!
Now, let’s explore the world of layer movement.
How to Effortlessly Move Layers in After Effects
If you’re an aspiring video editor or seasoned pro, you probably know that Adobe After Effects is a powerhouse when it comes to creating stunning motion graphics and visual effects. However, maneuvering through the software and figuring out how to move layers can sometimes feel like navigating a maze. But fear not! In this guide, we’ll show you some handy techniques to effortlessly move layers in After Effects.
1. Positioning Layers with Precision
After Effects offers various ways to move layers around, but let’s start with the basics. To position a layer precisely, select the Move tool, which you can find conveniently located in the toolbar. With this tool selected, you can click and drag on the layer to move it around freely. If you’re aiming for pixel-perfect precision, hold down the Shift key while dragging to restrict movement along specific axes.
2. Simple Keyboard Shortcuts for Swifter Moves
Want to speed up your workflow? After Effects has got you covered with some nifty keyboard shortcuts. To move a layer up or down within the layer stack, simply select the layer and press Command + Up Arrow or Command + Down Arrow. This trick comes in handy when you’re dealing with a complex composition and need to rearrange layers efficiently.
3. Bringing Hilarious Chaos with the Wiggle Expression
If you’re looking to add some delightful randomness to your animations, the Wiggle Expression is a superhero-like tool. It can create the illusion of natural movement by introducing controlled chaos. To use this expression, select the layer you want to animate, then go to Expression Controls and add the Wiggle Control effect. Adjust the settings to your liking, sit back, and watch as your layer wiggles with comedic flair.
4. Parenting: The Magical Bond Between Layers
In After Effects, parenting is like a magical bond between layers that allows them to move in relation to each other. Imagine a puppet master controlling the movements of their marionette—it’s a similar concept. To parent a layer, select the layer you want to be the “parent,” then hold down Option (or Alt) and click on the stopwatch icon of the Position property. This will create an expression. Next, select the layer you want to be the “child” and drag the pickwhip (the spiral icon) to the “parent” layer. Voila! Now, when you move the “parent” layer, the “child” layer will obediently follow suit.
5. Adding Extra Spice with Effects and Presets
If you want to take your layer movement to the next level, look no further than the Effects and Presets panel. After Effects boasts an impressive array of effects and presets that can transform your layers into captivating visual wonders. From mesmerizing particle systems to mind-bending distortions, you can find a plethora of options to sprinkle that extra spice onto your animations. Simply select the layer, navigate to the Effects and Presets panel, and let your creative imagination run wild.
So there you have it, some cool techniques to effortlessly move layers in After Effects. Whether you’re aiming for subtle elegance or eye-catching chaos, mastering these tricks will give you the freedom to create visually stunning animations with ease. As you dive into the depths of After Effects, remember to embrace the power of experimentation and always keep a touch of humor in your creations. Happy animating in this exciting year of 2023!
FAQ: How To Move Layers In After Effects
Welcome to our comprehensive FAQ guide on how to move layers in After Effects! If you’ve ever found yourself scratching your head, wondering how to make objects dance across the screen or rearrange layers like a pro, you’re in the right place. We’ll cover everything from the basics to advanced techniques, so let’s dive right in!
What Makes an Object Stay in Place
By default, objects in After Effects stay put like stubborn statues. However, with a little magic and keyframes, you can unleash their inner ballerina! By animating their position property, you can make objects elegantly glide, fly, or bounce across the composition. With flexibility like that, they’ll never be stuck in one spot again!
Where is the Move Tool
In After Effects, there’s no need to fumble around searching for a move tool like in other software. Instead, the entire canvas becomes your playground! Simply select the layer you want to move and use the Position property to animate its journey. Wave goodbye to static design and say hello to dynamic motion!
How Do I Move Multiple Layers in After Effects
Ah, the power of multitasking! To move multiple layers simultaneously, you can either link them to a null object or precompose them. By creating a null object and parenting the desired layers to it, you can then move the null object itself, pulling those layers along for the ride. Alternatively, you can precompose the layers into a single composition and animate that. It’s like herding cats, but in a much more manageable way!
What Are the 5 Ways an Object Can Move
When it comes to motion in After Effects, you have a cornucopia of movement options at your disposal! Let’s break it down:
- Position – The bread and butter of animation, moving objects from point A to point B.
- Scale – Changing the size of an object, making it appear larger or smaller.
- Rotation – Give your layers a twist, turn, or spin for added flair.
- Opacity – Fade in or fade out objects to create seamless transitions.
- Effects – Apply fancy effects like wiggle, bounce, or turbulent displace to really shake things up.
With these tools in your stash, your motion designs will be on another level!
How Do I Apply an Adjustment Layer to Just One Layer in Photoshop
Whoa there, speed racer! We’re talking After Effects, not Photoshop. But fear not, we’ve got you covered! In After Effects, adjustment layers give your compositions a delicious layer of icing. To apply an adjustment layer to just one layer, you can use masks. Simply create a mask on your adjustment layer, revealing only the area you want to affect. Voila! The rest of your composition remains untouched, like a pristine canvas waiting to be transformed.
Can Things Move Without Force
Ah, the age-old question of physics! In the magical realm of After Effects, objects can indeed move without any force exerted upon them. With just a few clicks and keyframes, you can make layers dance across the screen as if they’ve been touched by a fairy godmother. So don’t worry about physics class rules here – we make the rules of movement!
How Do I See Layers in After Effects
Layers, layers, and more layers! To see your layers in After Effects, simply open up the Timeline panel. It’s like peering into a treasure trove of creative possibilities! There you can view and organize your layers, adjust their properties, and bring them to life with animation. It’s like being a conductor, orchestrating a symphony of visual delight!
How Can We Make This Object Move
Ah, a master of persuasion, are we? To make an object move in After Effects, follow these trusty steps:
- Select the layer you want to animate.
- Open up the layer’s properties.
- Find the Position property.
- Add keyframes to mark the start and end positions of your object.
- Let the magic of animation unfold!
With a little bit of tinkering and experimentation, you’ll have your object strutting its stuff in no time.
How Do I Move Multiple Layers in CSP
Ah, Clip Studio Paint, a cousin of After Effects! To move multiple layers in CSP, you can take advantage of clip folders. By grouping your layers into a clip folder, you can transform, rotate, or scale them together. It’s like putting your layers in a happy little bubble of motion. Embrace the creative chaos with this handy trick!
How Do I Resize a Layer
Sometimes, an object needs a little nip and tuck. To resize a layer in After Effects, select it and look for the Scale property. Adjust the value to make your layer bigger or smaller. Pro tip: hold down the Shift key while dragging the scale value to maintain its dimensions. Now you can play the role of a virtual plastic surgeon, fine-tuning your composition to perfection!
How Do You Move Stage Animations
Want to take your animation to the next level? Welcome to the world of stage animations! To move stage animations in After Effects, you can use a combination of position keyframes and parenting. By nesting your animations inside composition layers, you can control their movement on a grand stage. It’s like directing your very own animated blockbuster!
What is the Shortcut to Move Layers in After Effects
Ah, the sweet allure of shortcuts! If you’re looking to move layers without the hassle of mousing around, just press the “P” key on your keyboard. It’s like summoning a magician’s wand that activates the Position property. With this simple shortcut, you can move layers with the speed and precision of a ninja!
How Do You Rearrange Layers
Master of order, we see you! To rearrange layers in After Effects, simply click and drag them up or down in the Timeline panel. It’s like playing a game of pixelated Tetris, but with layers. Stack and restack them to your heart’s desire, creating a harmonious composition that brings your vision to life. Orderly creativity at its finest!
What Force Is Used to Move an Object
In After Effects, we don’t rely on mere forces to move objects. Instead, we harness the power of keyframes and animation curves! By carefully plotting the position, rotation, and other properties over time, we shape the movement of our layers. It’s a dance of creativity, where imagination meets the boundless possibilities of motion graphics!
How Do You Organize Layers in After Effects
Organization is the key to a stress-free motion design workflow. To keep your layers in line in After Effects, you can group them into precomps or use layer folders. Precomposing allows you to nest multiple layers together, simplifying your main composition. Layer folders, on the other hand, let you group related layers in a tidy package. With these organizational superpowers, you’ll conquer clutter like a pro!
Can You Group Layers in After Effects
Absolutely! In After Effects, layer folders are your best friends when it comes to grouping layers. Simply create a new layer folder, drag and drop your desired layers into it, and enjoy the triumph of a clean and organized project. It’s like putting your layers in a cozy clubhouse, where they can hang out and collaborate in perfect harmony!
How Do You Make an Object Move
Ah, the zest for motion lives within you! To make an object move in After Effects, follow these simple steps:
- Select the layer you want to animate.
- Find the Position property in the layer’s properties.
- Add keyframes at different points in time to define its movement.
- Adjust the position values for each keyframe to create a visually stunning trajectory.
- Sit back and watch as your object gracefully dances through space.
Feel free to experiment with other properties like scale, rotation, and opacity for even more pizzazz!
How Do You Write Wiggle Expression in After Effects
Ah, expressions, the secret ingredient of seasoned animators! To write a wiggle expression in After Effects, simply use the following syntax:
after-effects
wiggle(frequency, amplitude)
Replace frequency with a value representing the number of wiggles per second, and amplitude with a value determining the amount of movement. Get creative with these values, and soon you’ll have layers wiggling like jelly on a plate!
How Do I Precompose Multiple Layers in After Effects
Ah, the art of layer nesting! To precompose multiple layers in After Effects, highlight the layers you want to group, right-click, and select “Pre-compose.” Give your new precomposition a name and choose the desired settings. Once done, your selected layers will be snugly wrapped up in a composition of their own, ready to be animated or manipulated as a single entity.
Congratulations! You’ve weathered the storm of FAQs and emerged as a master of layer movement in After Effects. From understanding the basics to exploring advanced techniques, you’re armed with the knowledge and confidence to bring your designs to life. So go forth, animate with flair, and remember to always keep your layers in motion.
Happy creating!