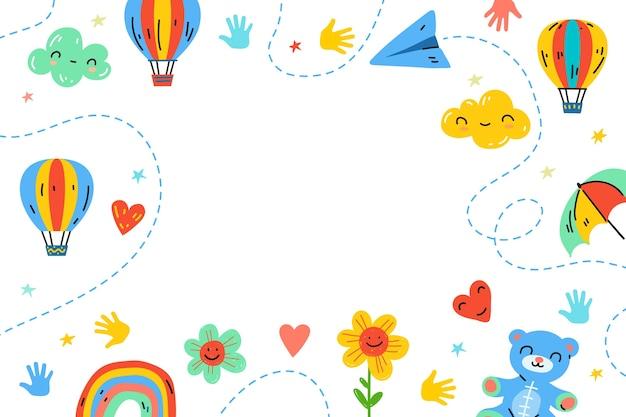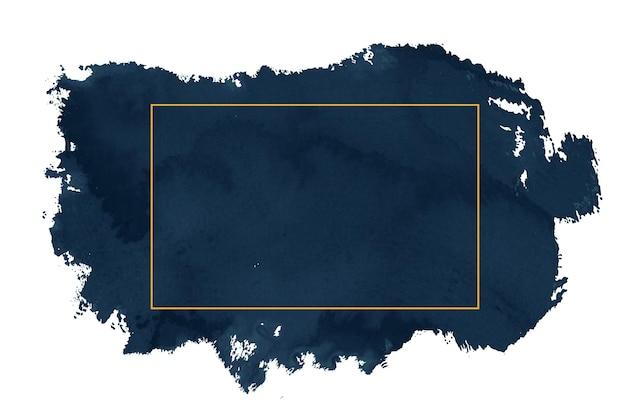Have you ever wondered why Word creates those pesky temporary files? If you’re tired of clutter and looking for ways to optimize your computer’s performance, you’ve come to the right place. In this blog post, we will explore the ins and outs of Word’s temporary files, answer common questions like “Can I delete temp files?” and “How long do tmp files last?”, and provide you with practical tips on how to stop Word from creating these temporary files.
Temporary files, denoted by the .tmp file extension, are automatically generated by Word to store temporary data while you’re working on a document. While they serve a purpose, they can often accumulate and take up valuable storage space. In addition, excessive temporary files can slow down your computer. But fret not, we’ll show you how to quickly and safely delete these files to keep your system running smoothly.
So, if you’re ready to free up space, boost performance, and gain control over Word’s temporary files, let’s dive in.
How to Put an End to Word’s Mischievous Temp Files
Are you tired of Word leaving behind a trail of temporary files like a mischievous kid dropping candy wrappers everywhere? Well, fear not! In this guide, we’ll show you some nifty tricks to stop Word from cluttering your computer with those pesky temp files. So grab your detective hat and let’s get to work!
The Mysterious World of Temporary Files
Before we dive into the solutions, let’s take a quick detour into the mysterious world of temporary files. These files are like the ghosts of Word, materializing out of thin air whenever you open a document and vanishing into the digital ether when you close it. They serve a purpose: to provide backup and crash recovery options. But sometimes, they can overstay their welcome and linger in your folders, taking up precious space.
Solution 1: Unmasking Word’s Sneaky Settings
Word’s default settings can be as sly as a fox, quietly creating temporary files without even giving you a heads up. But fear not, brave reader, for we shall thwart Word’s scheming ways. To unleash your anti-temp-file powers, follow these steps:
- Open Word
- Click on the File tab
- Select Options
- Navigate to the Save section
- Locate the Save documents section
- Uncheck the box that says Save AutoRecover information every X minutes
- Click OK to save your changes
By disabling the AutoRecover feature, you prevent Word from generating those pesky backup files. You’re the master of your files now!
Solution 2: Vanquishing Temp Files With a Keystroke
If you’re looking for a quick and easy way to banish temporary files, we’ve got a trick up our sleeves. Brace yourself, for the solution lies in a single keystroke – Ctrl + Alt + Shift + S. This magical combination opens the Save As window, but with a twist.
- Hold down the Ctrl, Alt, and Shift keys simultaneously
- Press the letter S
Voila! The Save As window appears, and just like that, Word’s temporary files vanish into the ether. It’s like playing a game of hide and seek, but you’re the champion.
Solution 3: Taming the Temp Files Beast
If the previous methods didn’t fully alleviate your temporary file woes, fear not! We have another cunning plan up our sleeves. With this method, we’ll tame the temp file beast and keep those files in check.
- Open Word
- Click on the File tab
- Select Options
- Navigate to the Advanced section
- Scroll down until you find the Save section
- Locate the Keep the last autosaved version if I close without saving option
- Uncheck the box beside it
- Click OK to save your changes
By disabling this option, you ensure that Word won’t save an additional copy of your file every time you close the document without saving changes. No more unnecessary temp files cluttering up your folders!
With these handy tips and tricks, you can bid adieu to those pesky temporary files that Word leaves behind like breadcrumbs. Remember to tweak your settings, and with a little Ctrl + Alt + Shift + S magic, you’ll keep your folders tidy and your computer running smoothly. So go forth, brave Word warrior, and conquer those temp files like the hero you are!
FAQs About Stopping Word from Creating Temporary Files
Are temporary files necessary?
Temporary files are created by various applications, including Microsoft Word, to store data temporarily while you work on a document. While they serve a purpose, they are not necessary for the functioning of the application or your document itself. Temporary files are mainly created to provide backup and recovery options in case of unexpected system failures or crashes.
How long do temporary files last?
The lifespan of temporary files varies depending on the application and your computer’s settings. By default, Microsoft Word retains temporary files until you close the program. However, it’s important to note that the existence of these files can extend beyond your session if Word crashes or if you don’t shut down your computer properly.
Can I delete temporary files?
Absolutely! In fact, regularly deleting temporary files is a good practice to free up disk space and maintain optimal system performance. Deleting temporary files won’t affect your original Word documents, as these files are just temporary copies created for internal purposes.
Where are temporary Word files stored?
Temporary Word files are typically saved in a specific folder on your computer. The exact location varies depending on your operating system:
-
For Windows users, temporary Word files are stored in the “Temp” folder, which is usually located in the “AppData” directory. The full path is something like: C:\Users[YourUsername]\AppData\Local\Temp.
-
Mac users can find temporary Word files in the “TemporaryItems” folder within their “Documents” folder. The full path is something like: /Users/[YourUsername]/Documents/TemporaryItems.
How do I quickly delete temporary files on my laptop?
To quickly delete temporary files on your laptop, follow these steps:
- Press the Windows key + R to open the Run dialog box.
- Type %temp% into the box and click OK. This will take you to the Temp folder where temporary files are stored.
- Select all the files and folders in the Temp folder by pressing Ctrl + A.
- Press the Delete key on your keyboard.
Please note that some files may be in use by running applications and cannot be deleted. You can skip those files, as they will be automatically removed once the applications are closed.
Can I remove temporary files?
Yes, you can safely remove temporary files from your computer. Temporary files are temporary in nature and are not vital to your system’s operation. However, it’s always a good idea to close any open applications that might be using temporary files before you delete them.
Where are temporary files located Windows 10?
In Windows 10, temporary files are stored in the Temp folder within the AppData directory. The full path is: C:\Users[YourUsername]\AppData\Local\Temp. This folder houses temporary files generated by various applications, including Microsoft Word.
Does deleting temporary files increase performance?
Yes, deleting temporary files can help increase your system’s performance. Temporary files occupy valuable disk space, and the accumulation of such files over time can potentially slow down your computer. By regularly removing these unnecessary files, you can free up disk space and improve overall system performance.
How often does temporary files get cleaned up?
The cleanup of temporary files largely depends on your computer’s settings and the specific application creating the files. Microsoft Word, for example, doesn’t automatically clean up its temporary files. These files can accumulate over time and must be manually deleted. However, some applications or utility programs have built-in features to automatically clean up temporary files at regular intervals.
How do you stop a temporary file?
You cannot completely stop the creation of temporary files since they serve a purpose in various applications. However, you can minimize the number of temporary files by regularly deleting them. Additionally, saving your work frequently and closing applications properly can help prevent the accumulation of unnecessary temporary files.
How do I turn off temporary files in Windows 10?
It’s not possible to turn off temporary file creation entirely in Windows 10, as many applications rely on temporary files for their proper functioning. However, you can prevent temporary files from unnecessarily accumulating by regularly deleting them.
Why does Word create temporary files?
Microsoft Word creates temporary files for a variety of reasons. These files serve as backups or recovery options in case of unexpected system failures or crashes. Additionally, temporary files allow for features like auto-save and version control, ensuring that you don’t lose your progress if something goes wrong.
What is a temporary file extension?
Temporary files can have various extensions, but one common extension is .tmp. Temporary files often have unique names but end with the “.tmp” extension to indicate their temporary nature. These files are created for internal use by applications and can be safely deleted without affecting your original documents.
Can I delete local temporary folder?
Yes, you can delete the local temporary folder, which is usually located in the Temp directory. Deleting the local temporary folder and its contents won’t have any adverse effects on your system or your applications. However, keep in mind that any files currently stored in the temporary folder will be permanently deleted.
Is temporary file a form of RAM?
No, temporary files are not a form of random-access memory (RAM). RAM is a type of computer memory used for short-term data storage, while temporary files are temporary copies of data that applications generate for various purposes. The two serve different functions and have different characteristics.
Is it safe to delete temporary files in Windows 10?
Yes, it is safe to delete temporary files in Windows 10. Temporary files are created for temporary purposes and deleting them won’t affect the functionality of your computer or your applications. However, it’s important to ensure that you aren’t deleting any files that are currently in use by open applications.
Where do .tmp files come from?
“.tmp” files, commonly referred to as temporary files, come from various applications, including Microsoft Word. Whenever you open or create a document, temporary files are often generated to store temporary data while you work. These files help ensure data recovery and provide backup options in case of unexpected system failures.
How do I disable the TEMP folder?
Disabling the TEMP folder is not recommended, as it can cause issues with various applications and your system as a whole. The TEMP folder serves a crucial purpose in the functioning of your computer, so it’s best to leave it enabled. Instead, focus on regularly deleting unnecessary temporary files from the folder to free up disk space.
Why do temporary files keep appearing?
Temporary files keep appearing as you use applications and work with documents. These files are typically generated and managed by the applications themselves, including Microsoft Word. Temporary files ensure the integrity of your work by providing recovery options in case of unexpected system failures. Regularly deleting temporary files can help prevent their accumulation.
Can a temporary file be a virus?
While it’s possible for a temporary file to be infected with a virus, it’s unlikely that a clean and properly managed system would encounter such a situation. Temporary files are generally harmless and are not malicious in nature. However, it’s important to exercise caution and have reliable antivirus software installed to protect your computer from potential threats.
Does deleting temporary files increase performance?
Yes, deleting temporary files can improve your system’s performance. Temporary files often accumulate over time and occupy valuable disk space. By regularly deleting these files, you free up disk space, which can result in faster system performance and smoother operation of applications.
Are temporary files safe?
Temporary files themselves are safe and pose no direct threat to your computer or data. However, it’s important to note that some malware or viruses can disguise themselves as temporary files or hide within the temporary file folder. It’s crucial to have reliable antivirus software installed and to exercise caution when downloading files from untrusted sources.
Disclaimer: The information provided here pertains to general scenarios and may vary depending on your specific system setup and software configurations. It is always recommended to exercise caution and consult official documentation or professional advice when dealing with system files and settings.
Last updated: January 2023