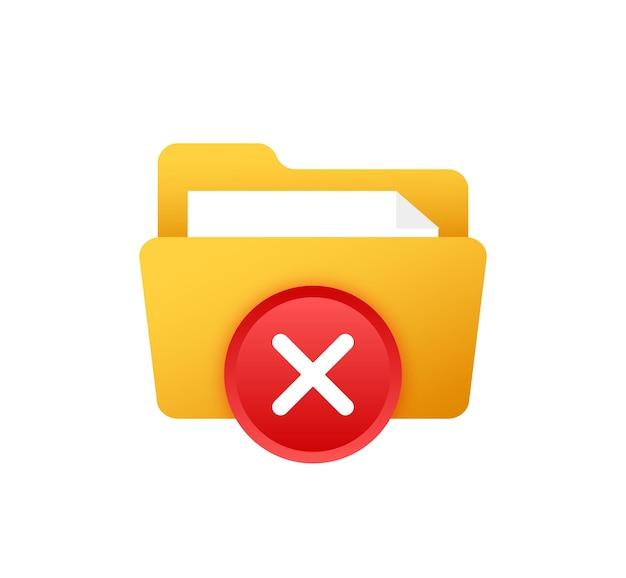Is your Adobe Photoshop running slow? Are you constantly encountering errors or running out of storage space? It might be time to clean up your Photoshop temporary files. Don’t worry, tackling this task is easier than you think!
In this comprehensive guide, we will show you step by step how to delete Photoshop temp files on both Mac and PC. We’ll also provide answers to some frequently asked questions about managing scratch disks, freeing up RAM, and optimizing overall performance. So, grab a cup of coffee and let’s dive in to make your Photoshop experience smoother and more efficient.
Let’s delve into the nitty-gritty of managing Photoshop’s temporary files and optimizing your creative workflow!
How to Clear Out Pesky Photoshop Temp Files
We all know how Photoshop can be a life-saver when it comes to editing and creating stunning images, but what about those sneaky little temp files it leaves behind? Don’t worry, we’ve got you covered! In this guide, we’ll show you how to delete those pesky Photoshop temp files for good. So grab your coffee and let’s get cleaning!
Locating the Culprits
Before we dive into the exciting world of deleting Photoshop temp files, let’s find out where these mischievous little rascals are hiding. On your trusty Windows PC, head over to C:/Users/[Your Username]/AppData. From there, follow the yellow brick road by clicking on Local > Temp. Voila! You’ve found the secret lair of those troublesome temp files.
Begone, Unwanted Guests!
Now that we’ve tracked down those sneaky Photoshop temp files, it’s time to bid them farewell. One option is to manually select each file and send them to the land of eternal delete by pressing the Shift + Delete keys together. But hey, who’s got time for that? Let’s take a smarter approach.
A Little Help from Command Prompt
Introducing the almighty Command Prompt! Don’t worry, you don’t need to be a tech whiz to use it. Simply press the Windows key (the one with the Windows logo, in case you forgot) and type in cmd. Click on the Command Prompt app that appears like magic, and a black window of opportunity will open.
Command Your Way to Cleanliness
Once you’re in the Command Prompt, type in cd %temp% and hit Enter. This nifty little command will teleport you straight to the Temp folder. From here, you can wreak havoc on those pesky Photoshop temp files using the command del /F /Q *.tmp. Watch in satisfaction as those files disappear in the blink of an eye. Magic!
A Faster Route with a Batch File
If you’re like me and appreciate efficiency, creating a simple batch file is the way to go. Open Notepad, unleash your creativity, and type in the following commands:
@echo off
cd %temp%
del /F /Q *.tmp
Save the file with a catchy name like “clean_photoshop_temps.bat”, and make sure to choose “All Files” from the “Save as type” dropdown. Now, whenever you want to clear out those Photoshop temp files, simply run the batch file and let it work its magic!
Don’t Forget the Creative Cloud Leftovers
We’ve tackled the Photoshop temp files, but what about the remnants left by the Creative Cloud? Fear not, for we have a solution! Head over to C:/Users/[Your Username]/AppData/Local/Adobe/Adobe Desktop Common and feast your eyes upon the HDBox folder. Select it, press Shift + Delete, and watch it disappear into the digital abyss.
Wrapping Up
Congratulations, you have successfully exterminated the Photoshop temp files that were cluttering your precious storage space! Now you can bask in the glory of a clean and organized computer. Remember to stay vigilant and perform regular clean-ups to keep those pesky temp files at bay. Happy editing, my friend!
Keywords:
- Clear Photoshop temporary files
- Delete temp files in Photoshop
- Get rid of Photoshop temporary files
- Clean up Photoshop temp files
- Remove temporary files in Photoshop
FAQ: How To Delete Photoshop Temp Files
Welcome to our comprehensive FAQ guide on deleting Photoshop temporary files! In this section, we’ll tackle all your burning questions about managing, clearing, and deleting those pesky Photoshop temp files. Say goodbye to clutter and hello to a faster, smoother Photoshop experience!
How do I change Photoshop temp folder
To change the Photoshop temp folder, follow these easy steps:
- Open Photoshop and go to the Edit menu.
- Select Preferences and click on Scratch Disks.
- Choose the desired drive from the list to set it as the new temp folder.
- Click OK to save the changes.
Where are Adobe temp files stored on Mac
Adobe temp files are stored in the following location on Mac:
/Users/[Your Username]/Library/Caches/Adobe/
Simply navigate to this folder to locate and delete the Adobe temp files.
How do you manage scratch disks in Photoshop
To manage scratch disks in Photoshop, here’s what you need to do:
- Launch Photoshop and go to the Edit menu.
- Choose Preferences and click on Scratch Disks.
- In the Scratch Disks preferences panel, select or deselect the desired drives to enable or disable them as scratch disks.
- Use the up and down arrows to specify the order in which Photoshop uses the scratch disks.
- Click OK to save your changes.
How do I restore deleted files
If you accidentally delete Photoshop files, don’t panic! Follow these steps to restore them:
- Check the Recycle Bin or Trash on your computer.
- If the files are there, select them and choose Restore to return them to their original location.
- If the files are not in the Recycle Bin or Trash, use a data recovery software to retrieve them.
How do I free up RAM in Photoshop
To free up RAM in Photoshop and boost performance, try these tips:
- Close unnecessary applications running in the background.
- Limit the number of open documents and tabs in Photoshop.
- Clear the history states by going to Edit > Purge > History.
- Disable or remove unnecessary plugins and extensions.
- Lower the percentage of memory allocated to Photoshop in the preferences.
How do I empty Photoshop scratch disk on PC
To empty the Photoshop scratch disk on a PC, follow these simple steps:
- Open Photoshop and go to Edit > Preferences > Scratch Disks.
- Select the desired scratch disk and click Clear.
- Repeat step 2 for any additional scratch disks.
- Click OK to save the changes and free up space on your scratch disk.
How do I empty scratch disks in Photoshop on Mac
To empty the scratch disks in Photoshop on Mac, use the following process:
- Launch Photoshop and click on Photoshop in the menu bar.
- Choose Preferences > Scratch Disks.
- Select the scratch disk you want to clear and click Clear Disk.
- Repeat step 3 for any additional scratch disks.
- Click OK to save your changes and free up valuable disk space.
How do I free up space on my scratch disk
To free up space on your scratch disk, try these methods:
- Delete unnecessary files and folders from your scratch disk.
- Move large files or projects to an external storage device.
- Consider upgrading your scratch disk to a larger storage capacity.
- Regularly clear the cache and temporary files in Photoshop.
- Optimize your scratch disk location by using a fast and reliable drive.
How do I clear the cache in Photoshop
Clearing the cache in Photoshop is a breeze. Just follow these steps:
- Open Photoshop and go to Edit > Purge.
- Choose the type of cache you want to clear.
- Click on All to clear all cache types or select the specific cache types you wish to clear.
- Confirm the deletion when prompted.
- Voila! Your cache is cleared, and you can enjoy a smoother Photoshop experience.
Do I need 32GB of RAM for Photoshop
While 32GB of RAM can provide excellent performance for demanding Photoshop tasks, it might be overkill for most users. As of 2023, 16GB of RAM is typically sufficient for smooth Photoshop operations. However, if you frequently work with large files, complex artworks, or perform extensive multitasking, upgrading to 32GB could be beneficial.
Will deleting temp files make my computer faster
Yes, deleting temp files can improve your computer’s speed and performance. Temp files consume valuable storage space and can slow down your system. By regularly deleting temp files, you free up storage space and allow your computer to function more efficiently. So, say goodbye to those unnecessary files and give your computer a well-deserved speed boost!
Is 4GB RAM enough for Photoshop
While Photoshop can run on a computer with 4GB of RAM, it may not provide the best experience, especially when working with large files or complex edits. As of 2023, it is recommended to have at least 8GB of RAM for Photoshop to ensure smooth performance. Upgrading to 16GB or more will further enhance your Photoshop experience.
Should I clear temp files
Yes, clearing temp files is highly recommended. Temp files can accumulate over time, taking up valuable disk space and potentially slowing down your computer. By regularly clearing temp files, you free up storage space and help maintain optimal system performance. So, don’t hesitate to give those temp files the boot!
What does purge all do in Photoshop
The “Purge All” function in Photoshop allows you to clear all memory, history states, and clipboard contents. It is a handy feature to free up memory and resources when Photoshop’s performance becomes sluggish. To use it, go to Edit > Purge > All, and Photoshop will release all unnecessary data, giving your editing process a fresh start.
How do I delete temporary Photoshop files in Windows 10
To delete temporary Photoshop files in Windows 10, follow these steps:
- Close Photoshop to ensure there are no active files.
- Press Win + R on your keyboard to open the Run dialog box.
- Type %temp% and click OK.
- This will open the temporary files folder. Look for the files starting with “Photoshop Temp” or “PS Temp.”
- Select all the Photoshop temporary files and press Delete on your keyboard.
- Confirm the deletion and enjoy the extra space!
Is it OK to delete temp files in Windows 10
Absolutely! It is perfectly safe to delete temp files in Windows 10. These files are created as temporary placeholders and are no longer needed once their purpose is fulfilled. Deleting temp files not only frees up valuable storage space but also helps enhance your system’s performance. So go ahead, delete those temp files with confidence!
Is it safe to delete all temp files
In most cases, it is safe to delete all temp files. Temp files are created for temporary use and are generally safe to remove. However, exercise caution when deleting temp files from specific applications or folders, as they may still be in use or contain important data. As always, it’s a good practice to double-check the contents before hitting that delete button!
Where does Adobe save temp files on Mac
Adobe saves temp files in the following location on Mac:
/Users/[Your Username]/Library/Caches/Adobe/
When searching for temp files, navigate to this folder, and you’ll find the temporary files that Adobe has generated.
Where does Adobe store temp files
Adobe stores temp files in a designated location depending on your operating system. The default location is the temp folder specified in your system settings. However, you can change this location within Photoshop preferences. Make sure to refer to your settings or use the file path mentioned earlier to locate and delete Adobe’s temporary files.
How do I delete Adobe temp files
To delete Adobe temp files, follow these simple steps:
- Close any running Adobe programs to ensure none of the files are in use.
- Navigate to the temp folder using the file path
C:\Users\[Your Username]\AppData\Local\Temp\. - Look for files starting with “Adobe Temp” or “PS Temp.”
- Select all the Adobe temporary files and press Delete on your keyboard.
- Confirm the deletion and reclaim valuable disk space.
How do I clear my scratch disk in Photoshop 2020
To clear your scratch disk in Photoshop 2020, follow these steps:
- Open Photoshop and go to Edit > Preferences > Scratch Disks.
- Select the desired scratch disk and click Clear.
- Repeat step 2 for any additional scratch disks.
- Click OK to save the changes and free up space on your scratch disk.
How do I delete Photoshop temp files on Mac
To delete Photoshop temp files on Mac, follow these steps:
- Close Photoshop to ensure there are no active files.
- Open Finder and navigate to the Go menu.
- Select Go to Folder and enter
~/Library/Caches/Adobe/Photoshop/. - This will open the Photoshop cache folder.
- Select all the temp files and press Move to Trash.
- Empty the Trash to permanently delete the temp files.
Is 8GB RAM enough for Photoshop
Yes, 8GB of RAM is generally sufficient for running Photoshop smoothly. It can handle most tasks and moderate-sized files comfortably. However, if you frequently work with large, complex files or perform advanced editing techniques, upgrading to 16GB or more would further enhance your Photoshop experience.
How do I empty scratch disks
To empty scratch disks in Photoshop, follow these steps:
- Launch Photoshop and go to Edit > Preferences > Scratch Disks.
- Select the scratch disk you want to clear and click Clear Disk.
- Repeat step 2 for any additional scratch disks.
- Click OK to save your changes and enjoy that extra disk space.
Congratulations! You’ve reached the end of our comprehensive FAQ guide on deleting Photoshop temp files. We hope this has provided you with the answers you were seeking to keep your Photoshop workspace clean and glitch-free. Remember, regular maintenance of temp files and scratch disks will help optimize your Photoshop experience while giving your computer a well-deserved performance boost. So, happy editing and keep those Photoshop temp files in check!