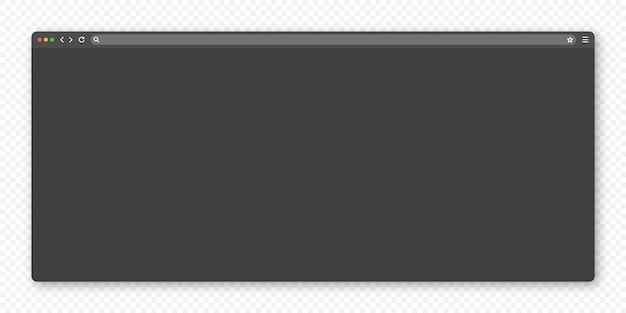Have you ever found yourself in a pickle, desperately searching for the toolbar in Adobe Illustrator? Well, fret no more! In this blog post, we’ll walk you through the step-by-step process of showing the toolbar in Illustrator, so you never have to waste precious time hunting for it again.
Whether you’re a beginner or a seasoned pro, knowing how to access the toolbar is essential for a seamless design workflow. We’ll cover everything from restoring the default taskbar to customizing your toolbar to suit your specific needs. So, get ready to make the most out of Illustrator’s powerful tools and unleash your creativity with ease.
So, without further ado, let’s dive in and discover the secrets to revealing the elusive toolbar in Adobe Illustrator![^1][^2][^3][^4][^5]
[^1]: How do I show Tools in InDesign?
[^2]: How do I show toolbar?
[^3]: How do I restore my default taskbar?
[^4]: Where is the application bar in Indesign?
[^5]: What does Ctrl H do in Illustrator?
How to Reveal the Evasive Toolbar in Illustrator
Have you ever found yourself desperately searching for the illusive toolbar in Adobe Illustrator? It’s like trying to find a needle in a haystack, except the haystack is a meticulously organized workspace filled with design tools. Fear not, dear artist! We’ve got your back! In this guide, we’ll show you the secret handshake to effortlessly summon the toolbar in Illustrator. So let’s dive right in!
The Hidden Mysteries of the Toolbar
Setting the Stage: Navigating the Menu
First things first, we need to venture into uncharted territory by navigating the menu at the top of the Illustrator window. Look for the “Window” tab, almost like a gateway to a world of possibilities. Click on it, but beware of the trap of option paralysis that often lurks within.
The Illusion of Vanishing Act
Once you’ve bravely entered the “Window” tab, you might be startled to find that the toolbar isn’t readily visible. It’s like the Houdini of Illustrator, capable of disappearing before your very eyes. Don’t panic – this crafty trickster is only playing hide-and-seek. We’ll outsmart the toolbar with a wave of technological wizardry.
Revoking the Invisibility Cloak
To unveil the elusive toolbar, navigate to the “Workspace” option within the “Window” tab. It’s like pulling back the curtain on a grand stage. Take a deep breath, for your moment of glory is just around the corner. Now, select the “Essentials” option, and voila! The toolbar will emerge from the shadows, ready to be your trusty companion in your artistic endeavors.
Customization Magic
But wait, there’s more! Illustrator understands that every artist is unique, and as such, offers a range of customization options for the precious toolbar. Simply right-click on any tool within the toolbar and unlock a world of possibilities. Add, remove, or rearrange the tools to your heart’s content. Let your creative soul guide you in curating the perfect set of tools for your artistic sanctuary.
Unleash Your Creativity
Now that you’ve mastered the art of revealing the hidden toolbar, there’s no limit to what you can achieve in Illustrator. With this newfound knowledge, you possess the power to navigate the intricate realm of design with ease. So go forth, brave artist, and create masterpieces that will leave the world in awe!
We hope this guide has unravelled the mystery of the evasive toolbar in Illustrator and empowered you to take control of your artistic journey. Remember, it’s all about the hidden treasures within the “Window” tab and the magic of customization. Now, go forth and conquer the design world, armed with your trusty toolbar!
FAQ: How To Show Toolbar In Illustrator
Welcome to our FAQ section on how to show the toolbar in Illustrator! If you’re feeling lost without your trusted toolbar, don’t worry, we’ve got you covered. In this section, we’ll address all your burning questions about restoring and customizing the toolbar in Illustrator. So, let’s dive right in and get you back to designing like a pro!
How do I show Tools in Illustrator
If you’ve accidentally hidden your Tools in Illustrator, fear not! To bring them back, simply follow these quick steps:
- Go to the Window menu in the top navigation bar.
- From the drop-down menu, select Tools.
- Voila! Your toolbar should magically reappear, ready to assist you in your creative endeavors.
How do I restore my default toolbar in Illustrator
Oh no! Did you accidentally mess up your toolbar layout, and it looks like a Picasso-esque masterpiece? Don’t panic, resetting it to the default configuration is a piece of cake:
- Find the Essentials workspace located at the top of the application window.
- Right-click on it and choose Reset Essentials from the context menu.
- Relax and enjoy the familiar sight of your trusty default toolbar.
How do I find the toolbar in Illustrator
Ah, the elusive toolbar! If you can’t seem to locate it while working like a design guru, just follow these steps to track it down:
- Begin by making sure the Window menu is selected.
- Scroll down the list of options until you spot Tools.
- Click on it, and your long-lost toolbar will be restored, revealing itself like a legendary treasure.
How do I customize my toolbar in Illustrator
Now we’re entering the realm of customization! If you want to personalize your toolbar to fit your unique design style, you can do so without any hassle:
- Locate the sidebar on the far right of the screen.
- Look for a small icon that resembles a gear.
- Click on it to open the Toolbar Options menu.
- Marvel at the array of tools at your disposal and tailor your toolbar to your heart’s content.
How do I bring up the toolbar in InDesign
Oops! Wrong software? No problem at all – let’s bring back your toolbar in InDesign, where it belongs. Just follow these steps:
- Navigate to the Window menu in the top navigation bar.
- From the dropdown menu, select Tools.
- Victorious! Your InDesign toolbar is back and ready to aid you in creating captivating layouts.
How do I show the menu bar in Illustrator
Did your menu bar decide to take a break? Fret not, bringing it back is easier than ordering a pizza. Just follow these steps:
- On your keyboard, press the Ctrl and Shift keys simultaneously.
- While holding those keys, tap Tab.
- Whoosh! Your menu bar will reappear, as if it had never abandoned you.
How do I use the slice tool in Illustrator
Ah, the slice tool – a tasty treat for those working with web design or slicing up images. Here’s how to indulge in its pixel-perfect goodness:
- Locate the Slice Tool in the toolbar or hit Shift+K on your keyboard.
- Once selected, click and drag on your canvas to create a slice.
- To make it even more delicious, you can add URLs or specify file formats for each slice in the Save for Web dialog box.
Is a panel that displays the properties of the selected object
Ah, the Properties panel – the best friend of every object in Illustrator! This panel displays all the nifty details and attributes of your selected object. It’s like having a personal assistant for your vectors! To access it:
- Go to the top navigation bar and click on Window.
- From the dropdown menu, select Properties.
- Bask in the glory of the Properties panel, where you can tweak and fine-tune your object to perfection.
And there you have it – a comprehensive FAQ on how to show and customize the toolbar in Illustrator. With these tips and tricks, you’ll never feel disoriented or deprived of your favorite design tools again. Happy creating!