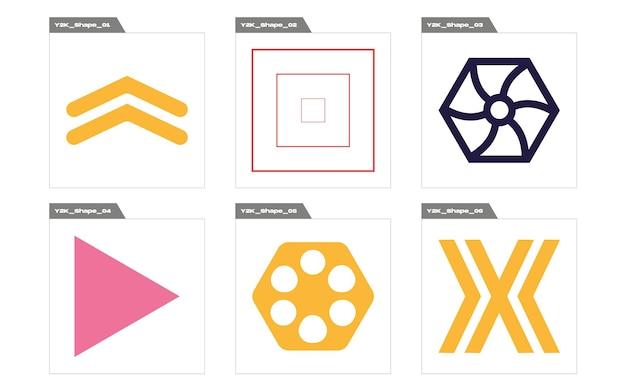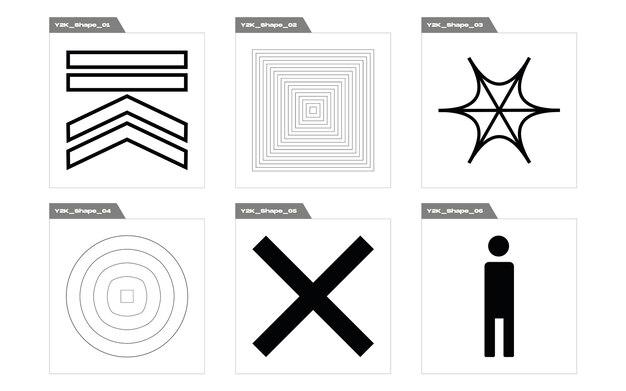Are you struggling to remove unwanted portions from your designs in Adobe Illustrator? Whether you’re a seasoned graphic designer or a beginner exploring the world of vector editing, knowing how to delete specific parts of an object can be quite handy. In this blog post, we’ll guide you through the process of removing undesired elements from your artwork, allowing you to create cleaner, more polished designs.
From cutting shapes out of pictures to erasing segments of text, we’ll cover various techniques and tools that Illustrator offers to help you delete precisely what you want. We’ll also explore lesser-known features like the Knife tool and slicing options, enabling you to take your vector editing skills to the next level. So, let’s dive into this comprehensive guide on how to delete part of an object in Illustrator and make your designs shine!
Keywords: How do you delete something in vector?, How do I cut a shape out of a picture?, How do you erase part of text in Illustrator?, How do I select part of an image in Illustrator?, How do I delete a selection in Illustrator?, How do I cut text out of an image in Illustrator?, How do you cut straight with a knife tool in Illustrator?, How do you cut an object in Illustrator?, How do I use the Knife tool in Illustrator?, How do I delete part of a font?, How do I select a certain part of a picture?, How do I delete part of a vector in Illustrator?, Why can’t I erase part of an image in Illustrator?, Can you erase in vector?, How do I delete part of a line in Illustrator?, How do you erase something in Illustrator?, What is slicing in Illustrator?, How do you make a knockout?, How do I use the slice tool in Illustrator 2021?, How do you knock out a shape in Illustrator?, Where is the slice tool in Illustrator?, Why can’t I erase in Illustrator?
How to Say Goodbye to Unwanted Bits in Illustrator
When it comes to digital design, Illustrator is a versatile tool that never fails to amaze. But sometimes, it can feel like getting rid of unwanted parts of an object is as tricky as separating conjoined twins. Fear not, because I’m here to guide you through the art of deletion in Illustrator, helping you bid farewell to those pesky pixels. So let’s dive in!
Unleashing the Power of the Pathfinder
If you’re tired of painstakingly erasing unwanted areas bit by bit, take a deep breath and prepare to meet your new best friend: the Pathfinder. This handy tool is like a magic wand that effortlessly removes any part of an object, leaving you with a clean canvas.
Step-by-Step Deletion Delights
-
Select the object you want to edit and navigate to the “Pathfinder” panel.
-
Smash It! In the Pathfinder panel, find the “Minus Front” button and give it a confident click. This will skillfully subtract the front object from the back one, making it disappear into the digital abyss.
-
Behold the Void! Voila! You’ve successfully deleted part of the object in Illustrator. Feel free to do a victory dance — or move on to other editing endeavors.
The Weird but Clever Scissors Trick
Now, brace yourself for an offbeat yet effective technique: the Scissors Tool. This tool may not have been designed by a trendy salon, but it sure knows how to snip away unwanted sections like a pro hairstylist.
Follow these simple steps to wield the Scissors Tool:
-
Select the object you want to modify and locate the Scissors Tool in the toolbar. It might be hiding behind the Eraser Tool, as scissors tend to do.
-
Snip Snip! Click on the object’s edge where you want to remove a section. Then, click on the opposite edge to create a cut. Voila! You’ve sliced through the object like a ninja!
-
Rinse and Repeat! Repeat the snipping action to remove all the parts you want to bid adieu. Feel free to channel your inner Edward Scissorhands, but remember to keep moderation in mind.
With the Scissors Tool, deleting bits and pieces in Illustrator becomes a sidebar attraction you can’t resist!
Clipping Mask Mastery
Let’s journey together into the realm of Clipping Masks, where more deletion magic awaits. This method allows you to create a window through which only the highlights of your object shine, while the rest remains hidden.
Follow these steps to become the master of Clipping Masks:
-
Create a Shape. Draw a shape using the Rectangle or Ellipse Tool—whatever tickles your creative fancy. Position it neatly over the desired area you want to keep intact.
-
Select All! Select both the shape and the object you want to modify. They should now be frolicking together in happy anticipation.
-
Mask On! With your objects selected, navigate to the “Object” menu, find “Clipping Mask,” and give it a gentle tap. Behold the power of the mask as it conceals everything that lies outside your chosen shape.
With a Clipping Mask, you have the power to reveal and hide parts of your object, giving them an air of mystery and intrigue.
Embrace the Power of Delete and Conquer the Digital Canvas
Now that you’ve embarked on this deletion expedition, no unwanted pixel will be safe in the realm of Illustrator. Armed with the Pathfinder, the Scissors Tool, and the mighty Clipping Mask, you stand tall among the design wizards.
So go forth, delete with confidence, and let your creativity flourish in this digital wonderland called Illustrator!
FAQ: How To Delete Part Of An Object In Illustrator
In this FAQ-style guide, we’ll address common questions about deleting parts of objects in Adobe Illustrator. Whether you’re a seasoned design pro or just starting out, these tips and tricks will help you navigate the sometimes tricky world of vector editing. So, let’s dive right in!
How do you delete something in vector
Deleting something in vector is as easy as 1-2-3! First, select the object you want to delete by clicking on it. Then, simply press the “Delete” key on your keyboard. Poof! It’s gone, just like magic. Don’t worry, though, you can always undo the deletion if you change your mind. Illustrator is pretty forgiving like that.
How do I cut a shape out of a picture
Ah, the art of shape cutting. Want to cut a shape out of a picture? Fear not, dear designer, for Illustrator has you covered. Start by selecting the shape you want to use as your cutting tool. Then, go to the “Object” menu, choose “Path,” and click on “Divide Objects Below.” Now, all you have to do is simply click on the image where you want to cut, and voila! Your shape will be magically removed from the picture. Abracadabra!
How do you erase part of text in Illustrator
Sometimes, you just want to make some text disappear. To erase part of text in Illustrator, you’ll need to use the trusty “Type Tool.” Simply select the text you want to delete, like a wizard waving their wand, and hit the “Delete” key. Poof! The text is gone, leaving behind a blank canvas for your creative prowess. Remember, though, that you can always use the “Undo” command if you accidentally erase something you didn’t mean to. It happens to the best of us!
How do I select part of an image in Illustrator
Ah, the art of selection. To select part of an image in Illustrator, you’ll need to become a master of the “Direct Selection Tool” or the “Group Selection Tool.” These tools are like your trusty paintbrushes, allowing you to carefully select specific parts of an image with precision. Simply click and drag around the area you want to select, and presto! You’ve isolated the desired portion of the image. It’s like playing a game of “find the hidden treasure,” but with pixels instead!
How do I delete a selection in Illustrator
Deleting a selection in Illustrator is a walk in the park. Once you’ve selected the desired objects or parts of an image, simply press the “Delete” key on your keyboard. Poof! Say goodbye to those selected elements, like a magician making things disappear into thin air. Just be sure you’ve made the right selection, or you might end up deleting something you didn’t intend to. We don’t want any disappearing rabbits, do we?
How do I cut text out of an image in Illustrator
Cutting text out of an image is a very specific skill that can add a touch of mystical wonder to your designs. To achieve this enchantment, first, select the text and the image you want to combine. Then, go to the “Object” menu, hover over “Clipping Mask,” and click on “Make.” Tada! Your text will magically be cut out of the image, creating a captivating visual effect. It’s like merging two worlds of art into one!
How do you cut straight with a knife tool in Illustrator
Ah, the knife tool, your trusty blade for precise cutting. To cut straight with the knife tool in Illustrator, you’ll want to hold down the “Alt” key (or “Option” key for you Mac wizards) while you click and drag. This will create a perfectly straight cut, as if you’re slicing through butter with a hot knife. Just be careful not to cut yourself! Safety first, even in the magical world of design.
How do you cut an object in Illustrator
To cut an object in Illustrator, you’ll need the power of the “Scissors Tool.” Like a gleaming pair of magical scissors, this tool allows you to cut shapes and paths with ease. Simply select the object you want to cut, choose the “Scissors Tool,” and click on the two points where you want to make the cut. Snip-snap! Your object is now divided into two separate pieces, ready to take on new adventures.
How do I use the Knife tool in Illustrator
The Knife tool is like the Swiss Army knife of Illustrator, capable of cutting through paths and shapes like a seasoned adventurer exploring uncharted territories. To use this mystical blade, select the “Knife Tool” from the toolbox, position it along the path or shape you want to cut, and click. Slice and dice! The path or shape will be split into separate pieces, each with their own unique destiny. Just be sure to clean up your mess afterwards. We don’t want any design accidents!
How do I delete part of a font
Deleting part of a font? Madness, you say? Well, in Illustrator, nothing is impossible! If you want to delete part of a font, you’ll need to convert it into outlines first. Select the text, go to the “Type” menu, and choose “Create Outlines.” Now, you can select individual points or segments of the font and delete them to your heart’s content. It’s like being a sculptor, shaping and transforming your letters into works of art. Watch out, Michelangelo!
How do I select a certain part of a picture
To select a certain part of a picture in Illustrator, you’ll need to become a master of the “Selection Tool.” Simply click and drag around the area you want to select, and like a magnet, Illustrator will attract the desired portion of the image to your command. Swoosh! You’ve captured the essence of that specific part, ready to tame and manipulate it to your heart’s desire. It’s like being a wildlife photographer, but instead of capturing animals, you’re capturing pixels.
How do I delete part of a vector in Illustrator
Deleting part of a vector in Illustrator is easy-peasy, lemon squeezy! Just select the vector you want to modify, click on the “Delete” key, and poof! The selected part will vanish into thin air, leaving behind a seamless and transformed design. It’s like performing a vanishing act that would make Houdini proud. So go ahead, delete that unwanted portion and let your creativity shine!
Why can’t I erase part of an image in Illustrator
Oh, the frustration of not being able to erase part of an image in Illustrator! Fear not, for there is a logical explanation. You see, Illustrator works with vector graphics, which are made up of mathematical points and lines. Unlike editing a raster image where you can simply erase pixels, erasing part of an image in Illustrator requires a different approach. Instead of erasing, you’ll need to use other tools like the “Path Eraser Tool” or create shapes to cover the unwanted areas. It’s like finding an alternative route when the road is closed. Adaptation is the key, my friend!
Can you erase in vector
Well, my curious friend, erasing in vector is a bit of a magical conundrum. You see, in the land of vectors, erasing is not as straightforward as it is in the realm of raster images. Instead of simply erasing pixels, you’ll need to employ other techniques and tools like masking, cropping, or deleting specific paths. It’s like learning a new form of magical spell-casting, where precision and creativity intertwine. So while you can’t erase in the traditional sense, you can certainly achieve the desired outcome with a touch of vector wizardry.
How do I delete part of a line in Illustrator
Deleting part of a line in Illustrator is a fine art worth mastering. To accomplish this enchanting task, you’ll need the “Scissors Tool” as your wand of choice. Select the line, choose the “Scissors Tool” from the toolbox, and click on the points where you want to make the cut. Snip-snap! The line will be divided into separate segments, ready to embark on new journeys. Just remember, practice makes perfect, and sooner or later, you’ll be snipping like a seasoned illustrator.
How do you erase something in Illustrator
Erasers may be a staple tool for traditional artists, but in the mystical world of Illustrator, things work a bit differently. You see, instead of an actual eraser, Illustrator provides you with a variety of tools to achieve similar effects. For example, the “Eraser Tool” allows you to erase parts of paths, shapes, or even brush strokes by simply dragging your mouse or pen over them. It’s like wielding a digital eraser that leaves no trace behind. So go forth, my friend, and erase to your heart’s content.
What is slicing in Illustrator
Slicing in Illustrator is like the art of precision cutting on a digital canvas. It’s a technique used to divide an image or artwork into smaller pieces, allowing for easier export or web optimization. To slice in Illustrator, you’ll use the “Slice Tool” to draw rectangular or irregular shapes around the areas you want to divide. Once you’re done slicing and dicing, you can export the sections individually or as a whole, giving you full control over your artwork’s destiny. It’s like playing the role of a master chef, expertly portioning out your design for a visually delicious feast.
How do you make a knockout
Creating a knockout in Illustrator is all about playing with layers and blending modes like a visual illusionist. To achieve this magical effect, start by creating two overlapping shapes. Let’s call them the “knockouter” and the “knockoutee.” Select the “knockouter” shape, and in the Transparency panel, change the blending mode to “Difference.” Like a puzzle falling into place, the “knockoutee” will now disappear, revealing the background or other elements hidden beneath. It’s like performing a vanishing act that would make Harry Houdini proud. Ladies and gentlemen, prepare to be amazed!
How do I use the slice tool in Illustrator 2023
Ah, the slice tool, your trusty companion for precise dividing and conquering. To wield this digital scalpel in Illustrator 2023, select the “Slice Tool” from the toolbox. With a flick of your wrist, you can draw rectangular or irregular shapes around the areas you want to slice, creating separate pieces ready for export or optimization. It’s like being a master craftsman, skillfully dividing your artwork into neatly packaged portions, ready to be shared with the world. Just be sure to label your slices accordingly. We wouldn’t want any mix-ups!
How do you knock out a shape in Illustrator
Knocking out a shape in Illustrator is a magical process that requires a delicate touch. To achieve this illusion, begin by creating two overlapping shapes. Select the top shape, then choose “Object” from the menu, hover over “Arrange,” and click on “Bring To Front.” Now, with the “Shape Builder Tool” in hand, hold down the “Alt” key (or “Option” key) and click on the areas you want to “knock out.” Like a magician unveiling a hidden trick, the overlapping shape will disappear, leaving only the intricate knockout effect behind. Ta-da! It’s like performing a grand illusion, right on your digital canvas.
Where is the slice tool in Illustrator
If the mystical slice tool seems to be playing hide and seek with you, fear not! In Illustrator, you can find the elusive slice tool hiding with the other handy tools in the toolbox. Look for a small icon resembling a scalpel or a knife. Once you’ve spotted it, click on the icon to summon the slice tool from its hiding place. Be gentle, as this tool is as sharp as the wit of a stand-up comedian. With a touch of magic, you’ll be ready to slice and dice your artwork with precision and finesse. Happy slicing!
Why can’t I erase in Illustrator
Ah, the frustration of not being able to erase in Illustrator. Rest assured, my friend, you’re not alone in this mysterious journey. Illustrator’s magical realm of vector graphics works its wonders without traditional erasers. Instead, you must employ other techniques like cutting, masking, or shaping to achieve the desired effect. It’s like trying to erase pencil on a canvas with a wave of your hand – a noble endeavor but limited by the laws of the universe. So embrace the enchanting possibilities that Illustrator offers and let your creativity soar to new heights!