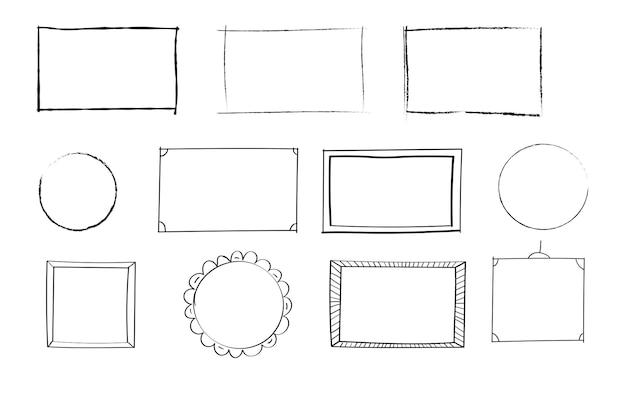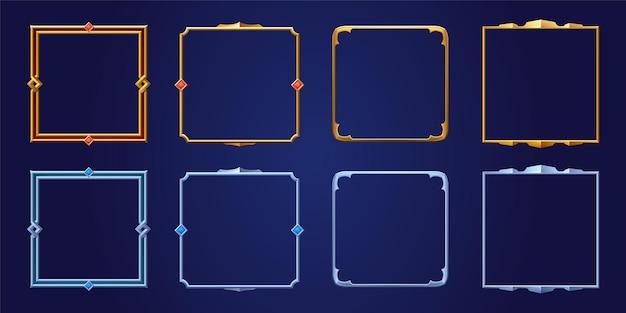Photoshop is a powerful tool for editing images and creating stunning visuals. Whether you’re a professional designer or a hobbyist, mastering the various features and functions of Photoshop can take your creativity to new heights. One essential skill to have in your arsenal is the ability to select all frames in Photoshop. This skill allows you to efficiently work with multiple frames, making edits and adjustments a breeze.
In this blog post, we will explore different methods and shortcuts to select all frames in Photoshop. Whether you’re working with Photoshop 7 or the latest version, CC, we’ve got you covered. We’ll also discuss techniques for selecting all layers, keyframes, and objects, as well as editing frames and specific areas within an image. By the end of this guide, you’ll be equipped with the knowledge to navigate Photoshop’s timeline and unleash your creativity with ease.
So, whether you’re a beginner looking to expand your Photoshop skills or an experienced user seeking to streamline your workflow, let’s dive into the world of selecting all frames in Photoshop and unlock the full potential of this versatile software.
How to Master the Art of Selecting All Frames in Photoshop
Imagine you’re creating a mesmerizing animation in Photoshop, but then you realize you need to select and edit each frame individually. Gasp! Don’t let panic consume you just yet! In this subsection, we’ll uncover the secrets of effortlessly selecting all frames in Photoshop like a true pro. Get ready to take your animation game to new heights!
The Magic of Keyboard Shortcuts
Forget waving a wand in the air and muttering incantations; Photoshop has a simpler magic trick up its sleeve. With just a few taps of your keyboard, you can select all frames in the blink of an eye. Ready to play with shortcuts? Here’s how it’s done:
1. Step Into the World of Shortcuts
First things first, familiarize yourself with the world of shortcuts. Trust us, once you enter this realm, there’s no turning back. To select all frames in Photoshop, press Shift + Ctrl + Alt + A (or Shift + Cmd + Option + A if you’re on a Mac). Oh, the joy of saving precious minutes and sparing your sanity!
2. Navigating the Frames Palette
Now that you’ve mastered the art of shortcuts, let us guide you through the enchanted Frames palette. Locate this magical tool by going to the Window menu, then selecting Timeline. Fear not, for the Frames palette shall be your loyal companion on this animation adventure.
3. Conquer and Rule the Frames
With the Frames palette before your eyes, resist the temptation to break into a power-hungry villainous laughter. Instead, embrace your newfound authority and click on the first frame. Hold down the Shift key and click on the last frame. Voila! All frames in between will be selected, neatly following your command.
Layer Up Your Game
But wait, there’s more! As you embark on this animated journey, it’s crucial to learn how to layer your selections like a master artist. Don’t fret, we’ll unravel this mystery for you in a jiffy.
1. Select All Layers, Unite Them!
Before you can conquer the frames, you must first unite your layers. Without layer unity, your animation kingdom may crumble. To achieve this glorious coherence, click on the first layer, hold down the Shift key, and click on the last layer you wish to include. Witness the magic unfold as Photoshop grants you the power to select all the layers in between.
2. The Keyboard’s Hidden Powers
Remember the keyboard shortcuts we unveiled earlier? Well, they have another trick up their sleeve! To select all frames AND all layers, hold down the Shift + Alt + Ctrl + A (or Shift + Option + Cmd + A on a Mac) simultaneously. Brace yourself, for this shortcut will unleash a magnificent force that selects all frames, layers, and intertwines them effortlessly.
Wrap Up and Rule the Animation Realm
Now you possess the knowledge to conquer the animated world within Photoshop. Armed with shortcuts and layering skills, you can select all frames with a mere flicker of effort. So go forth, mighty animator, and bring your creations to life with unmatched efficiency. May 2023 be the year you effortlessly conquer the art of selecting all frames in Photoshop!
Disclaimer: No actual wands or sorcery were harmed in the making of this blog post.
FAQ: How to Select All Frames in Photoshop
Have you ever found yourself struggling to select all frames in Photoshop? Don’t worry, you’re not alone! In this FAQ-style guide, we’ll answer all your burning questions and equip you with the knowledge to effortlessly select all frames in Photoshop. So, let’s dive right into it!
How Do You Select All Layers in Photoshop 7
To select all layers in Photoshop 7, you can simply use the keyboard shortcut Ctrl + Alt + A (or Command + Option + A for Mac users). This nifty little shortcut will select all layers currently visible in your Photoshop project, allowing you to apply edits or modifications to them collectively. Easy peasy!
How Do You Select Multiple Items in Photoshop
Selecting multiple items in Photoshop is a piece of cake! To do so, just hold down the Shift key and click on each item you want to select. Whether it’s layers, frames, or even individual pixels, this neat little trick works like a charm. Say goodbye to tedious one-by-one selections!
How Do I Select Frames in Photoshop CC
With the introduction of Photoshop CC, selecting frames has become even easier. To select frames in Photoshop CC, simply head over to the Timeline panel and click on the first frame. Then, hold down the Shift key and click on the last frame to select all frames in between. Now you’re ready to work your magic on them!
What is Photoshop Command D
Ah, the infamous “Photoshop Command D.” Don’t worry, it’s not some secret command that unlocks hidden features! In reality, Command D (Ctrl + D for Windows users) is simply a keyboard shortcut to deselect any selected items or frames in Photoshop. It’s handy when you want to start fresh or move on to the next task without any selected elements hanging around.
How Do You Select All Keyframes in Photoshop
When it comes to selecting all keyframes in Photoshop, it’s as simple as selecting multiple items. Just hold down the Shift key and click on each keyframe you want to select. You can then perform edits or modifications on them as a group. Time to take those animations to the next level!
How Do I Edit Frame by Frame
If you’re looking to edit frame by frame in Photoshop, the Timeline panel is your best friend. Simply click on each frame you want to edit, make your desired changes, and move on to the next frame. This allows you to fine-tune your animations or create captivating stop-motion effects. Get ready to unleash your creativity, one frame at a time!
How Do I Select All Pixels in Photoshop for a Layer
To select all pixels in Photoshop for a specific layer, there’s a handy shortcut at your disposal. Just hold down the Ctrl key (or Command key for Mac users) and click on the layer thumbnail. Voila! All the pixels within that layer are now selected and ready for your artistic endeavors.
How Do I Change the Frame Length in Photoshop
To change the frame length in Photoshop, start by opening your Timeline panel. Then, navigate to the right side of the panel and look for the duration value displayed. Double-click on this value and enter your desired frame length. It’s that simple! Now you can adjust the pace of your animations with ease.
How Do You Move Multiple Frames in Photoshop
Moving multiple frames in Photoshop is a breeze. Begin by selecting the frames you want to move, either by holding down the Shift key and clicking on them one by one or by using the Shift key to select a range of frames. Once you have them selected, simply click and drag the frames to their new position. Let the timeline dance begin!
How Do I Select All Frames in Adobe Animation
To select all frames in Adobe Animation, start by clicking on the first frame in the timeline. Then, hold down the Shift key and click on the last frame. This action will select all frames in between. Now you have all your frames selected, and you’re ready to sprinkle some creative genius into your animations!
How Do You Select All Objects in Photoshop
Selecting all objects in Photoshop is a breeze. Simply use the shortcut Ctrl + A (or Command + A for Mac users), and poof! All objects within your canvas are instantly selected, ready to receive your magic touch. Time-saving shortcuts like these are what dreams are made of!
How Do You Select a Whole Layer
Selecting a whole layer in Photoshop is a walk in the park. Just click on the layer you want to select in the Layers panel, and voila! The entire layer is now selected, eagerly awaiting your next command. With this simple yet powerful technique, you can conquer the world, one layer at a time!
How Do You Cut Out a Frame in Photoshop
Cutting out a frame in Photoshop is simple. First, select the frame you want to remove by clicking on it in the timeline. Then, use the shortcut Ctrl + X (or Command + X for Mac users) to cut it out. Poof! The frame magically disappears, leaving you with a streamlined timeline. Abracadabra!
How Do I Select a Mask in Photoshop
When you want to select a mask in Photoshop, things get surprisingly easy. Simply hold down the Ctrl key (or Command key for Mac users) and click on the mask thumbnail in the Layers panel. Like a skilled magician revealing their tricks, this shortcut unveils your mask selection, ready for your next masterstroke.
How Do You Edit All Layers in Photoshop
To edit all layers in Photoshop, hold down the Shift key and click on each layer you want to include in your editing spree. Once you’ve selected all the layers, any edits or modifications you make will be applied to all of them simultaneously. Talk about efficiency! Time to elevate your layer game.
How Do I Select All Frames in the Timeline
If you wish to select all frames in the timeline, fear not! With Photoshop’s magical powers (and a little help from your keyboard), this task becomes a breeze. Just use the shortcut Ctrl + A (or Command + A for Mac users), and all frames within the timeline are instantly selected. Now you’re ready to unleash your creativity across the entire timeline canvas!
How Do I Select a Specific Area in Photoshop
Do you have a specific area in your Photoshop project that needs some tender loving care? Well, selecting it is a cakewalk! Use the selection tool of your choice – be it the Rectangle, Ellipse, or Lasso tool – and draw a selection around the desired area. Now you can focus your creative genius on that special spot and let the magic happen!
How Do I Edit Frames in Photoshop
Editing frames in Photoshop is a gateway to a world of endless possibilities. Simply select the frame you want to edit in the timeline, and let your creative juices flow. From adding effects to adjusting colors, you have the power to transform each frame into a masterpiece. Time to bring those frames to life!
And there you have it! A comprehensive FAQ-style guide on how to select all frames in Photoshop. With these handy tips and shortcuts at your disposal, you’re now equipped to conquer the world of frame manipulation and unleash your creative prowess. So go forth, create, and let your imagination run wild!
Now it’s your turn to dive into the wonderful world of Photoshop and explore the vast opportunities it presents. Remember, mastering Photoshop takes time and practice, but with each step forward, you’ll gain valuable skills that can elevate your creative endeavors. Happy framing!