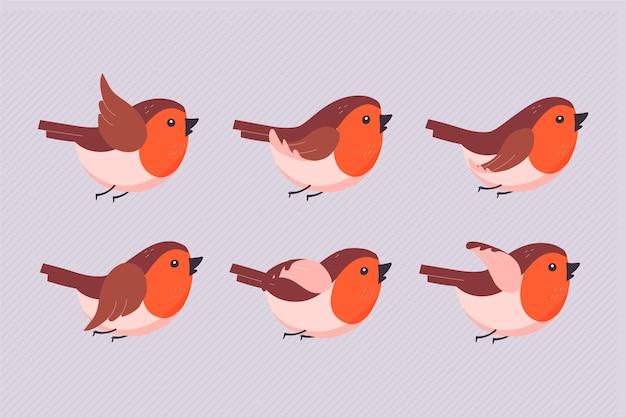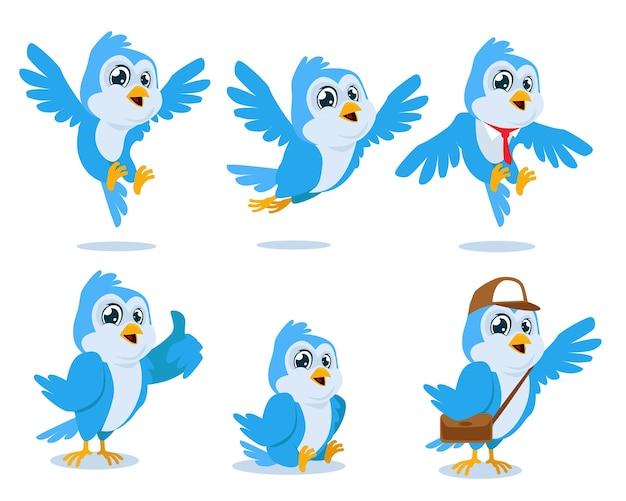Are you struggling to remove unwanted animations in Blender? You’re not alone! Many Blender users encounter difficulties when trying to delete keyframes or actions. Whether you want to clean up your animation timeline or make objects appear and disappear seamlessly, understanding the right techniques is crucial.
In this comprehensive guide, we’ll walk you through step-by-step instructions on how to delete animations in Blender. From removing keyframes and actions to managing animation layers and NLA tracks, we’ll cover all the essential aspects. Whether you’re a beginner or an experienced Blender user, this blog post will provide you with the necessary knowledge to streamline your animation workflow in Blender. So, let’s dive in and learn how to efficiently delete animations and achieve the desired results in no time.
So, if you’ve ever asked questions like “How do I delete all keyframes?” or “Why can’t I delete keyframes in Blender?” or even “How do I remove NLA tracks?” – this guide has got you covered! Let’s unravel the mysteries of managing animations in Blender and take your animation projects to new heights.
Blender How To Delete Animations
So, you’ve been experimenting with Blender and created some amazing animations. But what do you do when you want to get rid of those animations? Fear not, because I’ll show you some simple tricks to delete animations in Blender. Get ready to say goodbye to those pesky animations with a wave of your virtual wand!
Delete Animations with Confidence
Step 1: Selecting the Object
When it comes to deleting animations in Blender, the first step is to select the object that contains the animation you want to delete. This can be done by simply clicking on the object with your right mouse button. Remember to choose wisely, as you don’t want to accidentally delete the wrong animation and end up with a virtual catastrophe!
Step 2: Entering Animation Mode
To access the animation properties of your selected object, you need to enter Animation Mode. You can do this by pressing the Tab key on your keyboard. Once you’re in Animation Mode, you’ll have all the power to delete animations at your fingertips. It’s like being a virtual magician with the ability to make animations disappear into thin air!
Step 3: Locating the Animation
Now that you’re in Animation Mode, it’s time to locate the animation you want to delete. You can do this by looking for the Timeline panel at the bottom of the Blender window. The Timeline panel displays all the frames and animation data for your selected object. With a keen eye, scroll through the timeline and identify the specific animation you want to get rid of.
Step 4: Deleting the Animation
Once you’ve found the animation you want to delete, it’s time to wave your virtual wand and make it disappear. To delete an animation in Blender, simply right-click on the animation data in the Timeline panel and select Delete Keyframes from the context menu. Poof! Just like that, the animation vanishes into thin air, leaving no trace behind.
Avoiding Animation Mishaps
Merge Animations instead of Deleting
Sometimes you might want to keep certain elements from an animation while deleting others. In such cases, instead of completely deleting an animation, you can merge it with another one. This way, you can preserve the desired parts of the original animation while discarding the rest. Think of it as blending the best of both worlds in Blender!
Undoing the Undoable
Uh-oh! Accidentally hit the delete keyframes button and deleted an animation that you didn’t mean to? Don’t panic, because Blender has got your back with the magical Undo feature. Simply press Ctrl + Z on your keyboard, and just like magic, your deleted animation will be restored to its former glory. Phew, crisis averted!
Deleting animations in Blender doesn’t have to be a daunting task. With these simple steps and a touch of magic, you now have the power to banish unwanted animations from your creations. So go on, explore the colorful world of Blender without the burden of unnecessary animations. Happy blending!
Note: Remember to save your work regularly to avoid losing any important animations or changes. It’s always better to be safe than sorry!
Stay tuned for more Blender tricks and tips in our upcoming blog posts!
FAQ: Blender How To Delete Animations
If you’re new to Blender, you may find yourself scratching your head when it comes to deleting animations. After all, getting rid of unwanted keyframes or actions can be a bit tricky. But fear not! In this FAQ-style article, we’ll address the most common questions and share some nifty tips to help you master the art of deleting animations in Blender.
Frequently Asked Questions
How do I delete all keyframes?
To delete all keyframes in Blender, simply select the object or bone you want to remove the keyframes from, and press Alt+I. It’s like magic! All the keyframes associated with the selected object will vanish, leaving a clean slate for you to work with.
Why can’t I delete keyframes in Blender?
There could be a few reasons why you’re facing difficulty deleting keyframes in Blender. One possibility is that you haven’t properly selected the object or bone that contains the keyframes. Double-check your selection and try again. Additionally, make sure that you are in the correct keyframe editing mode. It’s also worth noting that some keyframes may be locked or hidden, so be sure to unlock or unhide them before attempting deletion.
How do I delete keyframes in Blender?
To delete specific keyframes in Blender, first, select the object or bone that contains the unwanted keyframes. Switch to the Dope Sheet view and select the desired keyframes by holding down the Shift key and right-clicking on each one. Once selected, press the X key and choose “Delete Keyframes” from the menu that appears. Poof! Those pesky keyframes will be gone in no time.
How do you make animation appear then disappear?
To make an animation appear and then disappear in Blender, you can utilize the power of keyframe settings. First, set your desired starting point by creating a keyframe. Then, move forward in the timeline and adjust the properties of the object or bone to make it look the way you want it to at the end. Finally, create another keyframe. Blender will work its magic, smoothly transitioning your object from visible to invisible over time. When it comes to animation, Blender has got your back!
How do you make objects appear and disappear in After Effects?
While we’re on the subject of making things appear and disappear, let’s talk about After Effects. To make objects appear and disappear in After Effects, you can use the Opacity property. Start by setting the opacity to 0% at the desired starting point, create a keyframe, then move forward in the timeline and set the opacity to 100%, creating another keyframe. Voila! Your object will go from invisible to visible with a touch of cinematic flair.
How do I get back to rest pose in Blender?
If you’ve been experimenting with animations in Blender and things have gone a bit haywire, fear not! To get back to the rest pose, simply select the desired armature or object, switch to Pose Mode, and click on Pose in the top menu. From there, choose Clear Transform and select All. This will reset your object or armature back to its chill and relaxed rest pose, ready for you to start anew.
Are there animation layers in Blender?
Yes! Blender offers a powerful feature called NLA (Non-Linear Animation) Editor, which allows you to work with animation layers. Animation layers are like transparent sheets that you can overlay on top of each other, controlling various aspects of your animation independently. They give you the flexibility to blend, merge, and tweak your animations with ease, like a maestro conducting a symphony.
What is NLA in Blender?
NLA stands for Non-Linear Animation, and it’s a game-changer in the world of Blender. The NLA Editor enables you to manage and fine-tune complex animations in a non-destructive manner. With the NLA Editor, you can stack and control multiple animations, adjust their timing, loop sections, and seamlessly combine them to create breathtaking visual spectacles. It’s like having your very own animation studio at your fingertips.
How do I remove NLA tracks?
To remove unwanted NLA tracks in Blender, open the NLA Editor, select the track you wish to bid farewell to, and hit the X key. A small window will pop up, asking if you want to delete the track. Just like that, the track will vanish into thin air, leaving your animation polished and streamlined.
How do I remove an animation from an object?
If you no longer need an animation tied to a specific object in Blender, worry not! To remove an animation from an object, first, select the object and switch to the Graph Editor view. Then, select the desired animation curve(s) and press the X key. Choose “Delete” from the menu, and voila! The animation will bid its farewell, leaving the object animation-free.
How do I delete actions in the action editor?
Deleting unwanted actions in Blender is a breeze! Head over to the Action Editor and select the action you want to delete. Right-click on it, and a menu will appear. Choose Delete from the options, confirm your decision, and tada! The action will wave goodbye, making way for new creative endeavors.
How do I delete a keyframe in After Effects?
To delete a keyframe in After Effects, first, select the desired layer and switch to the Timeline view. Locate the keyframe you want to delete on the timeline, click on it to select it, and press the Delete key on your keyboard. It’s like waving a magic wand that makes unwanted keyframes vanish into thin air, never to be seen again.
How do I delete an action in Blender?
Deleting an action in Blender is a piece of cake! Open the Dope Sheet and select the desirable action(s). With the action(s) selected, press the X key, and choose “Delete” from the menu. Like a magician’s trick, the action will be deleted, leaving your animation workspace squeaky clean.
How do I combine actions in Blender?
To combine actions in Blender and create a seamless animation experience, you can harness the power of the NLA Editor. First, create the desired actions individually, then select them in the Dope Sheet and press Ctrl+J. Blender will merge the actions into a single strip in the NLA Editor, allowing you to smoothly transition between them. It’s like blending flavors to create the perfect animation recipe.
What is Blender in animation?
Blender, the magnificent software we’re delving into, is a versatile and robust tool used for animation, 3D modeling, and so much more. It’s like a Swiss Army knife for digital creators, empowering them to bring their wildest imaginations to life. Blender is known for its vibrant community, frequent updates, and the freedom it provides to push the boundaries of animation and visual storytelling. So, strap on your creative seatbelt, because Blender is about to take you on an exhilarating journey.
What are NLA tracks?
NLA tracks, or Non-Linear Animation tracks, are musical notes in the symphony of Blender’s NLA Editor. They represent different layers of animation that you can stack, blend, and control independently. Think of NLA tracks as the building blocks of your animation masterpiece. You can assign actions to tracks, adjust their timings, apply blending modes, and orchestrate a captivating performance that will leave your audience mesmerized.
How do I delete unnecessary edges in Blender?
To delete unnecessary edges in Blender, enter Edit Mode by selecting the object and hitting the Tab key. Once in Edit Mode, select the edges you wish to evict and press the Delete key. A menu will appear, offering various deletion options such as Edges, Faces, or Vertices. Choose Edges, and just like that, your geometry will be trimmed, making it cleaner and more streamlined than ever before.
How do I delete a keyframe?
Deleting a keyframe in Blender is as easy as pie! First, select the object or bone that contains the keyframe you want to eliminate. Move to the desired frame on the timeline, ensure that the object or bone is in the desired state, and press I. From the menu, choose Delete Keyframes or Clear Keyframe. And just like that, the keyframe will be erased from existence, leaving you with a smooth and polished animation.
How do I hide old Animations in PowerPoint?
Ah, PowerPoint, the trusty companion of presentations! To hide old animations in PowerPoint and keep your audience on their toes, select the object or text box with the animation you want to conceal. Head over to the Animations tab, click on the animation effect, and select None from the menu. The old animation will retreat into the shadows, leaving room for new surprises and captivating storytelling.
How do you reset an animation in Blender?
Sometimes, you may find yourself needing to hit the reset button and start fresh with an animation in Blender. To reset an animation, select the object or armature, switch to Pose Mode or Object Mode, and press Alt+G, Alt+R, or Alt+S based on the transformation (location, rotation, or scale) you want to reset. Just like that, your animation will be reborn, ready for you to shape into something magnificent.
How do I hide an object before an animation in PowerPoint?
To add an air of mystery and suspense to your PowerPoint presentation, you can hide an object before it springs into action. Start by selecting the object you want to conceal and head over to the Animations tab. Click on Add Animation and choose Appear from the menu. Position the animation above the existing animation, so it starts before the reveal moment. Your object will stay incognito until the right moment, captivating your audience with a sprinkle of theatrical flair.
Wrap-Up
And there you have it, a comprehensive FAQ-style guide to deleting animations in Blender. We’ve addressed the most common questions and provided practical tips to help you navigate the intricacies of Blender’s animation world. So go forth, delete those pesky keyframes, and create animations that will leave your audience in awe. Happy animating!