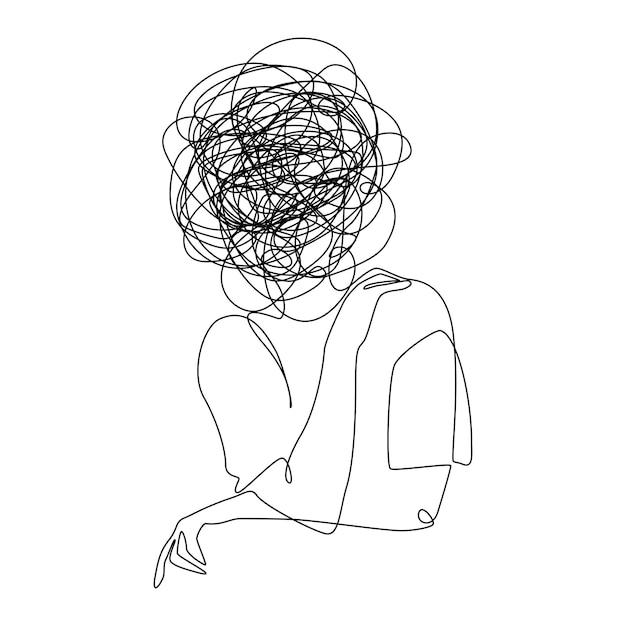Are you tired of having unwanted drawings, scribbles, or text on your favorite pictures? Whether it’s a screenshot, a smartphone photo, or a digital image, we’ve got you covered. In this comprehensive guide, we’ll walk you through step-by-step instructions on how to remove drawing on a picture using various tools and techniques.
From removing paint and edits to erasing text and objects, we’ll cover it all. And don’t worry if you’re not a tech-savvy individual – we’ve included user-friendly methods that anyone can follow. So, if you’ve ever wondered how to remove that distracting drawing on your photo without compromising the image’s overall quality, keep on reading!
Say goodbye to those pesky scribbles and hello to a clean and polished picture. Let’s dive right in and learn how to remove drawing on a picture like a pro.
How to Remove Unwanted Drawings from Your Pictures
The Art of Erasing: Taking the Eraser for a Spin
Oh no! Did you accidentally scribble on your favorite photo? Don’t fret because I’ve got you covered with some nifty tricks to remove unwanted drawings from your cherished pictures. With a little bit of digital magic and a sprinkle of patience, those intrusive graffiti marks will vanish before your eyes! So, let’s grab our virtual erasers and get started!
1. The “Undo” Button: Your Photo’s Superpower
Before we dive into the technical jargon, let’s start with the basics. Check if the application you’re using has an “undo” button. It may sound like a no-brainer, but sometimes our excitement gets the best of us, and we overlook the simplest solutions. So, locate that undo button and click your way back to a pristine picture!
2. Clone Stamp: A Little Copycat Mischief
Now, let’s dig into the toolbox and unleash the power of cloning! No, not the sci-fi kind. I’m talking about the Clone Stamp tool, a favorite among graphic design enthusiasts. This sneaky tool lets you duplicate a selected area and apply it over the unwanted drawing. It’s like a magical sticker that covers up your oopsie-daisy moment!
To access this trickery, select the Clone Stamp tool from your software’s arsenal. Adjust the brush size to match the surroundings and simply click and drag the cursor over the blemished area. Watch as the Clone Stamp copies pixels from the clean areas and disguises the drawing like a master of disguise!
3. Content-Aware Fill: The Vanishing Act
When the Clone Stamp is just not cutting it, it’s time to bring out the big guns: Content-Aware Fill. This powerful feature analyzes the surrounding pixels and intelligently fills in the gaps where the drawing once stood. It’s like having an eraser that knows exactly what your picture should look like!
To invoke this sorcery, select the area with the unwanted drawing using your software’s selection tool. Then, go to the Edit menu and find the Content-Aware Fill option. Click it and let the software work its magic. Sit back, relax, and witness the miracle of modern technology as the drawing disappears into thin air!
4. Layers: Your Undo Insurance
Ah, layers, the guardian angels of graphic design. They provide an invisible safety net that ensures you can always revert to an earlier version of your picture without losing your progress. Before embarking on your artistic endeavors, make sure to duplicate your image layer. This way, if things go awry, you can simply delete the layer with the drawing and start over without breaking a sweat!
To create a new layer, go to the Layer menu and select “Duplicate Layer.” Renaming it to something witty like “Drawing-Free Zone” is entirely optional but highly recommended for maximum comedic effect.
5. Healing Brush: The Picture Healer
If the drawing you wish to remove is small and nestled within a sea of pixel-perfect beauty, the Healing Brush is here to save the day. This little superhero works wonders, blending the surrounding pixels seamlessly and banishing the drawn intruder like a righteous avenger.
To activate this healing power, select the Healing Brush tool from your software’s toolbox. Adjust the brush size to match the area you’re healing, then click and drag over the drawing. Watch as the Healing Brush effortlessly restores your photo back to its former glory!
Now that you’re armed with these ingenious techniques, go forth and erase those accidental art attacks from your beloved pictures. Remember, the only drawings that should be on your photos are the ones you intentionally put there. Happy editing!
P.S. If you happen to remove those doodles while wearing a wizard hat and cape, the magic works even better. Just a friendly tip from one photo enthusiast to another.
FAQ: How To Remove Drawing On A Picture
Are you tired of your beautiful photos being ruined by unwanted doodles or scribbles? Don’t worry, we’ve got you covered! In this FAQ-style guide, we’ll answer all your burning questions on how to remove drawings from pictures. Whether you want to eliminate paint, edits, or annoying Snapchat stickers, we’ve got the solutions you need. So, grab a cup of coffee and get ready to make your photos picture-perfect again!
How do I remove paint from a screenshot
Removing paint from a screenshot is no rocket science. First, open your favorite image editing software. Then, select the magic eraser tool and click on the painted area. Watch as the paint magically disappears, leaving behind a clean and pristine image. Voila!
How do I remove the edit from a picture in paint
Undoing an unwanted edit in Microsoft Paint is easier than you might think. Launch Paint, locate the “Undo” button, and give it a satisfying click. Say goodbye to that regrettable edit, and revel in the original beauty of your picture.
How do you use Eraser on iPhone
If you need to erase something on your iPhone, fear not! Apple has your back. Simply open the Photos app, find the photo you wish to edit, and tap the “Edit” button. Then, select the eraser tool and swipe it over the area you want to remove. Watch as your iPhone works its magic, leaving you with a pristine picture.
Does vinegar remove paint
While vinegar might work wonders in the kitchen, it’s not the best solution for removing paint from pictures. It’s best to stick to traditional image editing techniques and tools. Grab that digital eraser and let those pixels do the work!
How do I remove text from an image without deleting the background
Removing text from an image without deleting the background requires a steady hand and a keen eye. Open your image editing software, select the clone stamp tool, and sample an area of the background next to the text. Then, carefully paint over the text using the sampled background, blending it seamlessly. With a little practice, you’ll have text-free images in no time!
How do you get the magic eraser on Snapchat 2023
Snapchat is always adding fun and innovative features to their app, but locating the magic eraser can be a bit tricky. To find it in 2023, open Snapchat and take a snap. Then, tap on the scissors icon and select the magic eraser tool. Wave your finger over the unwanted scribbles, and watch them vanish into thin air. Snap away, my friend!
How do I remove an object from a picture free
If you want to remove an object from a picture without spending a dime, you’re in luck. There are plenty of online image editing tools that offer object removal for free! Simply find a reputable website, upload your photo, select the object you want to remove, and let the magic unravel before your eyes. Goodbye, unwanted photobombers!
How do you Uncensor a picture
Unveiling the hidden details in a censored picture may seem like a task for James Bond, but fear not, amateur spies! With good image editing software, you can easily uncensor pictures. Simply use the pixelate or blur tool to cover the censored area, and then carefully select and copy a part of the surrounding background to cover the censored region. Mission uncensorable, accomplished!
How do I black out part of a picture on my iPhone
Feeling a little rebellious and want to black out part of a picture on your iPhone? You’re just a few taps away from creating your own personal redacted masterpiece. Open the Photos app, select the picture, and tap “Edit.” Next, choose the black color tool and paint over the desired area. Pretend you’re a secretive government spy as you bring your artistic censorship skills to life!
How do you remove Snapchat stickers from someone else’s picture
We all have that one friend who loves to Snapchat up our pictures with quirky stickers. To restore your photo to its sticker-free glory, you’ll need an image editing software. Import the photo and select the clone stamp tool. Sample the area next to the sticker, and then carefully erase or replace it using the clone stamp. Bid farewell to unwanted virtual accessories!
Is there an app to remove objects from pictures
Indeed, there are numerous apps available to help you bid farewell to unwanted objects in your pictures. Simply visit your app store and search for “object removal” or “photo retouching” apps. Choose one with rave reviews and a user-friendly interface, and let the magic of technology transform your images. Say goodbye to pesky photobombers, telephone poles, or any other object marring your picture-perfect moments.
How do you remove scribbles from a picture
Those accidental scribbles can be a real buzzkill for your pictures. But fret not, intrepid photographer! Open your image editing software, select the eraser tool, and carefully erase the unwanted scribbles. With a steady hand and a touch of patience, you’ll soon erase those pesky doodles and restore your image to its original glory.
How do you remove marker from screenshot on iPhone
Kids’ masterpieces are adorable, but when they end up on your iPhone screenshots, it’s time for some marker removal magic. Open your photo-editing app on your iPhone and locate the magic eraser tool. Allow your finger to glide over the marker, and watch as it disappears into the digital abyss. Bid farewell to little Picasso’s creations and enjoy your clean screenshots!
Can you remove paint from a picture
Absolutely! Digital paint removal is simpler than trying to remove it from your favorite shirt. The ideal approach is to use your image editing software. Select the appropriate eraser or brush tool and gently swipe over the painted area. Marvel as the paint applies its own virtual disappearing act, leaving your picture looking flawless once more.
How do you Uncensor a picture on iPhone
Unveiling the censored details on your iPhone doesn’t require any top-secret spy gadgets. Open your favorite image editing app, choose the pixelate or blur tool, and cover up the censored parts. Then, select an area of the surrounding background that matches the original color and texture, and use it to replace the censored region. Watch as censorship vanishes before your eyes!
How do I extract a logo from a picture
Need to extract a logo from a picture for your design project? Fear not, creative soul! Open your trusty image editing software, select the magic wand tool, and carefully click on the background surrounding the logo. Once selected, copy and paste it into a new document. Bid farewell to the rest of the picture and let that logo shine bright.
How do you remove dried paint
Removing dried paint from a picture is like removing gum from your hair – it’s often a sticky situation. However, with some digital magic, you can give it the ol’ heave-ho. Open your image editing software, select the brush or eraser tool, and apply gentle strokes over the dried paint. Watch as the digital solvent dissolves the unwanted color, leaving your picture blemish-free.
How do you remove pen marks from screenshots
No need to panic when you find unwanted pen marks on your precious screenshots. The remedy lies within your image editing software. Open the tool of your choice and gently swipe over the pen marks, erasing them like they never existed. Your screenshots will be pristine once more, pen-free and ready to be shared!
Can I edit someone else’s photo
Editing someone else’s photo without permission might land you in a sticky ethical situation. It’s always best to ask for the owner’s consent before making any alterations. Respect others’ creative rights, and focus on enhancing your own pictures instead. Remember, with great power comes great responsibility!
How do I remove an object from a photo in Photoshop
Ah, the beloved Photoshop – the ultimate tool for digital sorcery. Removing objects is a breeze with this powerful software. First, open the image in Photoshop and select the spot healing brush tool. Carefully brush over the object you wish to remove, and watch as it seamlessly disappears. Goodbye, unwanted distractions; hello, picture-perfect bliss!
Is it possible to remove stickers from a photo
Absolutely! Removing stickers from photos is as easy as peeling one off a surface. Open your image editing software, select the eraser tool, and gently swipe over the sticker. With a little patience and precision, the sticker will vanish, leaving no trace of its adhesive past. Say goodbye to unwanted decorations, and let your photo shine!
How do you get rid of Snapchat scribbles
Uh-oh, scribbles on your Snapchats got you down? Relax, they’re simpler to remove than deciphering a secret code. Open Snapchat, find the snap with scribbles, and tap the scissors icon. Select the “Magic Eraser” tool and glide your finger over those pesky scribbles. Poof! Just like that, they vanish into digital oblivion. Your snaps will be scribble-free and worthy of sharing with the world!
Hope you found our FAQ-style guide helpful in your quest to remove drawings from pictures. Remember, with a little practice and the right tools, you can transform your photos from cluttered canvases to picture-perfect masterpieces. So go forth, remove those unwanted doodles, and let your creativity shine!