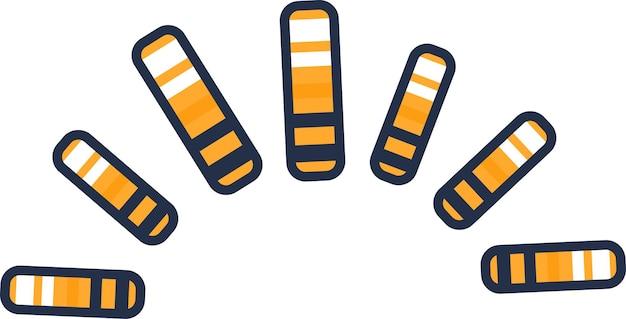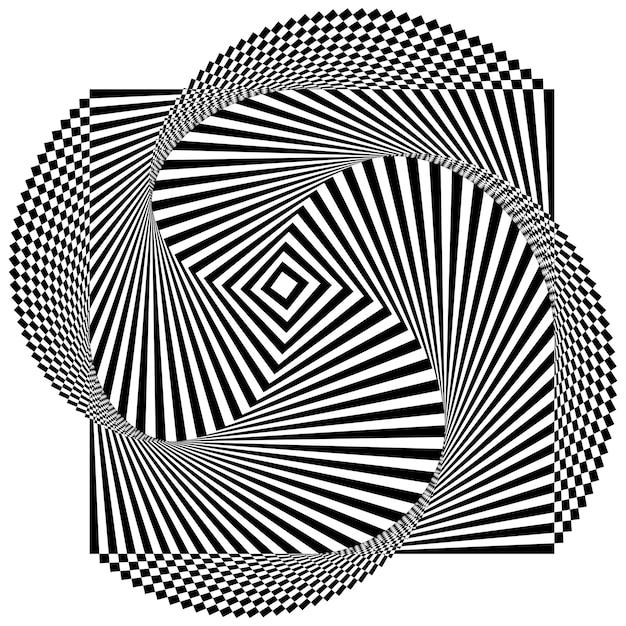Have you ever tried to rotate text in Adobe Illustrator only to find it distorted or misshapen? Don’t worry, you’re not alone. Rotating text without losing its original shape and clarity can be a bit tricky, but with the right techniques, it’s definitely possible.
In this blog post, we’ll explore various methods to rotate text in Illustrator without distortion. Whether you want to rotate a single letter, change the direction of text, or even rotate text in a PDF, we’ve got you covered. We’ll also discuss the concept of warping text and provide answers to commonly asked questions like “How can I rotate a PDF and save changes for free?”
So, let’s dive in and discover how to achieve perfect text rotation in Illustrator for all your design projects.
How to Rotate Text in Illustrator Without Distortion
Have you ever tried rotating text in Adobe Illustrator only to end up with a distorted mess that looks more like a pretzel than the elegant design you had in mind? Don’t worry, you’re not alone. Rotating text in Illustrator can be a tricky task, but fear not, dear designer! In this guide, we’ll show you how to expertly rotate text in Illustrator without any distortion, so you can create stunning typographic designs that will make your peers green with envy.
Understand the Transform Panel
The Transform panel in Illustrator is your secret weapon when it comes to rotating text without distortion. To access it, go to Window → Transform or press Shift + F8. This powerful panel allows you to make precise adjustments to your text’s rotation angle, ensuring a distortion-free result.
Select and Rotate
To begin, select the text you want to rotate using the Selection Tool (V). In the Transform panel, you’ll find a field labeled “Rotation” – this is where the magic happens. Enter your desired rotation angle in degrees and press Enter. Voila! Your text is now rotated without any distortion.
Utilize the Rotate Tool
Illustrator also offers a handy Rotate Tool (R) that can make rotating text a breeze. To use this tool, simply select your text and click on the point where you want the rotation to occur. A rotate cursor will appear, allowing you to drag and rotate your text freely. Hold down the Shift key while rotating to constrain the rotation to 45-degree increments. This technique works like a charm and ensures your text remains distortion-free.
Work with the Transform Each Command
If you need to rotate multiple pieces of text, the Transform Each command is your new best friend. Select all the text elements you want to rotate, and then go to Object → Transform → Transform Each. In the dialog box that appears, enter your desired rotation angle, choose the center of rotation, and click OK. Illustrator will rotate each selected piece of text individually, maintaining their individual shapes and sizes without any distortion.
Optimize with the Appearance Panel
If you’re dealing with complex designs or effects applied to your text, the Appearance panel can come to your rescue. By selecting your text and accessing the Appearance panel (Shift + F6), you can apply rotation effects without distorting the actual text itself. With a little experimentation, you can achieve stunning results and maintain the integrity of your carefully crafted typography.
Practice Makes Perfect
Remember, becoming an expert at rotating text in Illustrator without distortion takes time and practice. Experiment with different techniques, try out various angles, and don’t be afraid to get creative. Before you know it, you’ll be rotating text like a pro, effortlessly adding flair and dynamism to your designs.
So go forth, brave designer. Armed with these tips and tricks, you’ll conquer the world of rotating text in Illustrator without a hint of distortion. Your typographic creations are about to reach new heights, and the only limit is your imagination. Happy rotating!
FAQ: How to Rotate Text in Illustrator Without Distortion
How can I rotate a PDF and save changes for free?
Unfortunately, rotating a PDF and saving the changes for free can be quite a challenge. Most free PDF viewers and editors offer limited functionality, and rotating pages may not be included. However, there are online tools available that allow you to rotate PDFs without any cost. Keep in mind that these tools may have certain limitations in terms of file size and the number of rotations allowed. It’s always a good idea to explore different options and read user reviews before settling on a particular tool.
What is warp text?
Warp text, as the name suggests, is a text manipulation technique that allows you to distort or shape your text in various ways, giving it a unique and eye-catching appearance. With the warp text tool in Adobe Illustrator, you can bend, twist, arch, or squeeze your text to fit your design needs. This feature provides creative flexibility and allows you to experiment with different text effects to make your designs stand out.
Can I rotate text in PDF?
Yes, it is possible to rotate text in a PDF. While PDF editing features may vary depending on the software you’re using, many PDF editors, such as Adobe Acrobat Pro, allow you to select and rotate individual elements within a PDF, including text. Simply access the editing tools, select the text you want to rotate, and use the rotation options to achieve the desired angle. It’s worth noting that not all PDF viewers and editors offer this functionality, so make sure to choose a software that supports text rotation.
How do you squish text in Illustrator?
To squish or compress text in Adobe Illustrator, you can use the Scale tool. Select the text you want to squish, then click on the Scale tool in the toolbar. Make sure the text object is selected, and you will see scaling handles around it. Click and drag from any corner while holding the Shift key to maintain proportions. Drag the corner inward to compress the text and achieve the desired squished effect. Release the mouse button when you’re satisfied with the result.
Is there a straighten tool in Illustrator?
While there isn’t a specific tool called “Straighten” in Adobe Illustrator, you can achieve the desired effect using the Rotate tool. To straighten an object or element, select it and click on the Rotate tool in the toolbar. Click anywhere on the canvas to set the rotation point, and then press and hold the Shift key. Click and drag along the direction you want to straighten until the object aligns with the desired axis. Release the mouse button to complete the rotation.
How do I make myself straight again in Illustrator?
Making yourself straight again in Illustrator is not as easy as it sounds! But fear not, we’re here to help you straighten things out. If you find yourself in a twisted position within Adobe Illustrator, you can use the Transform panel. First, select the object or text that needs straightening. Then, go to Window > Transform to open the Transform panel. Look for the Rotation value and simply enter “0” to reset the rotation and bring yourself back to a perfectly straight position. Voila! You’re as good as new!
How do I change the direction of text left to right in Illustrator CC?
To change the direction of text from left to right in Adobe Illustrator CC, you can use the Type tool to select and edit the text. Go to the Character panel, click on the “Type on a Path” button (looks like a curvy line), and then click on the path or shape that contains the text. With the Type tool active, go to the Options bar and click on the “Type Orientation” button. From the dropdown menu, select “Left to Right” to change the text direction. Your text will now flow from left to right within the path or shape.
How do you rotate a single letter in Illustrator?
Rotating a single letter in Adobe Illustrator is simple and can be done using the Rotate tool. First, select the letter you want to rotate. Then, click on the Rotate tool in the toolbar. Click on the rotation point of the letter (usually the center) and hold down the Shift key to maintain proportions. Click and drag the mouse to rotate the letter to the desired angle. Release the mouse button when you’re satisfied with the rotation. You can also use the Transform panel to specify the exact rotation angle.
How do I rotate text without distorting in Illustrator?
To rotate text without distorting it in Adobe Illustrator, you can use the Type on a Path tool. First, select the text you want to rotate. Then, click on the Type on a Path tool in the toolbar and click on the path or shape where you want the text to flow. With the text on the path, click and drag the rotation handle (a small dot on the path) to rotate the entire text without distorting its individual characters. You can further adjust the placement and alignment of the text using the Type on a Path Options dialog box.
How do you warp text in Illustrator 2020?
Warping text in Adobe Illustrator 2020 allows you to shape and bend text in various ways for creative typography effects. To warp text, select the text you want to manipulate and go to the Type menu. From there, choose “Warp Text” to open the Warp Text dialog box. In the dialog box, you can select different warp styles, such as Arc, Bulge, or Twist, and customize the bending, horizontal distortion, and vertical distortion options to achieve the desired look. Experiment with different settings and have fun warping your text!
How do you rotate text in Adobe?
Rotating text in Adobe software, such as Adobe Illustrator or Adobe Photoshop, can be done using the Transform or Rotation tools. In Adobe Illustrator, select the text you want to rotate, click on the Rotate tool in the toolbar, and then click and drag along the desired rotation axis to rotate the text. In Adobe Photoshop, select the text layer, go to Edit > Transform > Rotate, and then click and drag the rotation handle to rotate the text. Both methods provide flexibility for rotating text to suit your design needs.
What is a crop tool?
A crop tool is an essential feature found in various image editing and graphic design software, including Adobe Illustrator. With the crop tool, you can selectively remove unwanted areas or unwanted portions of an image or artwork by defining a specific area to keep. It allows you to resize the canvas and adjust the composition without affecting the image’s resolution or quality. This tool is particularly handy when you want to focus on a specific element within an image or when you need to remove unnecessary background areas.
Can you rotate individual pages in a PDF?
Yes, you can rotate individual pages in a PDF using software specifically designed for PDF editing, such as Adobe Acrobat Pro. Open the PDF document in Acrobat Pro, go to the Organize Pages tool, and select the page or pages you want to rotate. Then, click on the Rotate Pages icon in the toolbar to access the rotation options. Choose the desired rotation angle (90 degrees clockwise or counterclockwise) and apply it to the selected page(s). You can save the changes and the rotated pages will be preserved in the modified PDF.
How do I rotate text in Adobe Acrobat?
Rotating text in Adobe Acrobat can be achieved by using the Edit Text & Images tool. Open the PDF document in Adobe Acrobat, click on the Edit Text & Images tool in the toolbar, and select the text you want to rotate. This will activate a bounding box around the text. Move the cursor near the edges of the bounding box until a rotation cursor (a curved, double-sided arrow) appears. Click and drag the rotation cursor to rotate the text to the desired angle. Release the cursor and the rotated text will be preserved in the PDF.
Why is my PDF writing sideways?
If your PDF writing appears sideways or in an unusual orientation, it could be due to the page rotation settings of the PDF. Some PDFs may have been incorrectly rotated during the creation process, causing the text to appear sideways when viewed in certain software or devices. To correct this, you can use PDF editing software, such as Adobe Acrobat Pro, to rotate the pages back to their correct orientation. Simply access the page rotation options and apply the necessary rotation angle to realign the text and ensure proper readability.
Where is the Straighten tool in Photoshop?
In Adobe Photoshop, there isn’t a specific tool called “Straighten.” However, you can straighten an image using the Crop tool. Select the Crop tool from the toolbar or press the C key on your keyboard. Then, click and drag a selection around the area you want to straighten. Once the selection is made, move your cursor outside the selection until it turns into a curved double-sided arrow. Click and drag along a horizontal or vertical line that you want to align with, and release the mouse button. Photoshop will automatically straighten the image based on the line you selected.
How do you straighten all lines in Illustrator?
To straighten all lines in Adobe Illustrator, you can utilize the Align Stroke To Inside feature. First, select all the lines you want to straighten. Then, go to the Stroke panel by clicking Window > Stroke in the menu. In the Stroke panel, click on the “Align Stroke To Inside” button to align the strokes of the selected lines to the inside. This will make all the lines appear straight, maintaining consistent width throughout. If you want to align the strokes to the outside or center, you can choose the respective options in the Stroke panel.
How do I rotate text in a small PDF?
To rotate text in a small PDF, you can use PDF editing software, such as Adobe Acrobat Pro. Open the small PDF in Acrobat Pro, go to the Tools panel, and choose the Edit PDF tool. Select the text you want to rotate, then right-click (or Control-click on Mac) and choose “Rotate selection” from the context menu. You can then adjust the rotation angle by dragging the rotation handle that appears. After rotating the text, save the changes, and the rotated text will be preserved in the small PDF.
How do you rotate text in Illustrator?
Rotating text in Adobe Illustrator is quite simple. First, select the text you want to rotate using the Selection tool. Then, click on the Rotate tool in the toolbar or press the R key on your keyboard. Click and drag near the corner of the text box to set the rotation point. Holding down the Shift key will constrain the rotation to 45-degree increments. Finally, drag the mouse to rotate the text to your desired angle. Release the mouse button to complete the rotation.
How do I rotate text in a PDF expert?
To rotate text in PDF Expert, a popular PDF editing app, you can follow these steps. Open the PDF file in PDF Expert and click on the Edit button in the top toolbar. Select the text you want to rotate, and a context menu will appear. From the menu, choose the Rotate option and select the required angle of rotation. The text will be rotated accordingly. After making the necessary adjustments, save the changes to preserve the rotated text in the PDF.
What is text wrapping?
Text wrapping is a design technique that involves positioning text around images or other graphical elements in a way that enhances the overall layout and readability of a document or design. In software like Adobe Illustrator, text wrapping allows you to flow text around objects such as shapes, images, or even other blocks of text. By utilizing text wrapping, you can create visually appealing compositions that combine text and other visual elements seamlessly, making your designs both informative and visually engaging.
How do I rotate a PDF without Adobe?
If you need to rotate a PDF but don’t have access to Adobe Acrobat or other similar software, you can opt for online PDF editors that offer rotation functionality. There are numerous free online tools available that allow you to upload your PDF, rotate specific pages, and then download the modified PDF with the rotated pages. Keep in mind that these online tools may have limitations in terms of file size or the number of rotations allowed, so choose a reputable tool that fits your requirements.
How do I turn off auto-rotate in Illustrator?
To turn off auto-rotate in Adobe Illustrator, follow these steps. First, go to the Edit menu and click on Preferences. Then, select the General category in the Preferences dialog box. In the General options, uncheck the “Auto-Rotate Canvas” option. Click OK to save the changes. By disabling the auto-rotate feature, you can maintain a fixed canvas orientation in Illustrator, and it won’t automatically rotate when you draw or manipulate objects.
How do I get rid of the perspective grid in Illustrator?
Removing the perspective grid in Adobe Illustrator is a breeze. To do this, go to the View menu and click on Perspective Grid. In the dropdown menu, uncheck the “Show Grid” option. This will instantly hide the perspective grid from view, allowing you to work on your designs without the grid interfering. If you need to bring back the perspective grid at any time, simply follow the same steps and check the “Show Grid” option. It’s all about having the power to control your design environment!