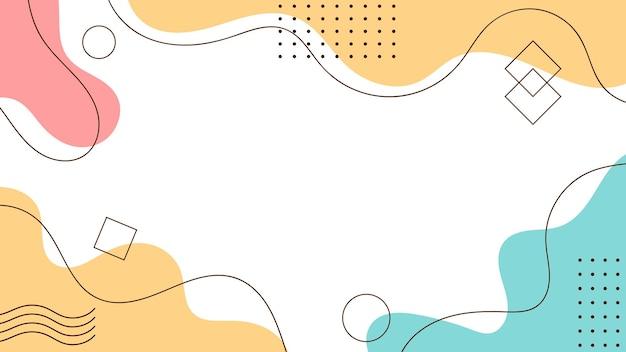Are you looking to add some creativity and flair to your Google Drawings? Well, you’re in luck! In this blog post, we will guide you through the process of curving text art in Google Drawings. Whether you want to create curved captions, circular labels, or even wrap text around a shape, we’ve got you covered.
Curving text can make your designs more visually appealing and engaging. With our step-by-step instructions, you’ll be able to master the art of curving text in no time. Plus, we’ll also address some frequently asked questions and provide tips and tricks to enhance your overall Google Drawings experience.
So, let’s dive in and discover the wonderful world of curving text art in Google Drawings!
How to Get Creative with Curved Text Art in Google Drawings
Are you tired of the same old straight and boring text in your Google Drawings? Well, guess what? I’ve got a trick up my sleeve that will give your designs a stylish twist. It’s time to curve those letters and add a touch of pizzazz to your text art!
Adding a Little Curve to Your Life
To get started, open up Google Drawings and create a new document. Now, click on the “Text box” icon in the toolbar and draw a text box anywhere on the canvas. Type in your desired text and make sure it’s bold and eye-catching.
Bending Text with the Bezier Curve
Here comes the fun part! Select the text box by clicking on it, and then navigate to the “Format” tab. Click on the “Text” option, and a sidebar will appear. Scroll down until you find the “Text rotation” section.
Now, let’s put those tinkering skills to work. Click on the dropdown menu next to “Angle” and choose the ever-magical “Custom angle” option. A slider will appear, allowing you to adjust the rotation angle of your text.
Achieving the Perfect Curve
To make your text truly curvaceous, click and drag the slider to a negative angle. Watch as your text starts to bend in a delightfully unexpected way! Experiment with different angles until you find the perfect curve that matches your artistic vision.
Unleash Your Inner Picasso
Once you’re satisfied with the curve of your text, it’s time to unleash your creativity. Try experimenting with different fonts, colors, and sizes to make your text art truly pop. Let your imagination run wild and create captivating designs that will make heads turn.
Tricks and Tips for Text Art Mastery
To take your curved text art to the next level, let me share some nifty tricks and tips:
-
Layering Magic: Create depth and dimension by layering multiple text boxes with various curves. It’s like building a text art sandwich that will leave everyone craving for more!
-
Word Party: Play around with different words, phrases, and even whole sentences. Mix and match curvatures to create a visually stunning display of text art that will leave a lasting impression.
-
Curved with Care: Remember, too much curve can be overwhelming. Go easy on the bending, as you don’t want your text to lose its legibility. Strike a balance between style and readability for the best results.
Now that you’re armed with the incredible power of curved text art in Google Drawings, go forth and conquer the design world! Let your creativity soar as you create captivating pieces of art that will turn heads and leave people wondering, “How did they do that?!” Embrace the curve and let your imagination run wild. Happy curved text art-ing in Google Drawings!
Keywords: Google Drawings, curve text art, creative designs, Bezier curve, angle adjustment, text rotation, artistic vision, fonts, colors, sizes, layering, wordplay, legibility
FAQ: How To Curve Text Art In Google Drawings
Can You Curve Text in Canva
Unfortunately, curving text is not a feature available in Canva. While Canva is a popular design tool, it does not offer the specific functionality to curve text like Google Drawings does. But don’t worry, there’s another solution for you!
Can I Curve Text in Pages
If you’re using Pages on a Mac, you might be disappointed to learn that it doesn’t have a built-in feature to curve text either. Fear not, though! We have an alternative solution that will fulfill your curvy desires.
How Do You Wrap Text in Google Spreadsheets
When it comes to wrapping text in Google Spreadsheets, it’s a breeze! Simply select the cell or cells you want to wrap the text in, right-click, choose “Format cells,” and then check the “Wrap Text” option under the “Text wrapping” tab. Voila! Your text will neatly wrap within the cell.
How Do You Warp Text in Google Slides
If you’re looking to add some twist to your text in Google Slides, unfortunately, warping text is not a built-in feature. However, there are workarounds to achieve a similar effect by using text boxes and manipulating them creatively.
Can Google Docs Have Shapes
Yes, indeed! Google Docs has a range of shapes that you can use to enhance your documents. Simply go to the “Insert” tab, select “Drawing,” and then choose the shape you desire. You can use these shapes to add visual appeal and make your documents more engaging.
How Do I Circle Something in a Text
Circling something in text is another feature that is not directly available in Google Drawings. However, you can still achieve this effect by utilizing shapes creatively. Place a circle shape around the desired text, adjust the color and size as needed, and position it accordingly. Problem solved!
How Do You Shape Text in Google Docs
While Google Docs doesn’t offer a built-in text-shaping feature, you can still get creative. One way to shape text is by combining multiple text boxes and arranging them to form the desired shape. It might involve a little bit of layering and adjusting, but the end result can be visually stunning.
How Do You Label Figures in Google Docs
To label figures in Google Docs, you can leverage the power of text boxes. Insert a text box near the figure you want to label, type in your label, and then position the text box accordingly. You can customize the font, size, and color to make it stand out and provide clear annotations.
How Do You Make a Curve in Google Sheets
Creating a curve in Google Sheets is not a standard feature. However, you can simulate a curve by plotting points on a graph and using a curved trendline. This will allow you to visualize data points in a curved manner, giving your data a stylish and fluid representation.
How Do You Curve a Picture
While Google Drawings excels at curving text, it does not provide a direct way to curve pictures. But fret not, intrepid designer! There are alternative tools available, such as graphic design software, that can help you achieve the desired curved effect for your pictures.
How Do You Use a Curve Tool
Google Drawings does not include a specific curve tool. However, if you’re looking to create curves, you can make use of the “Line” and “Curve” drawing tools. These versatile tools allow you to craft beautiful and smooth curves, adding an extra touch of creativity to your drawings.
How Do You Curve an Image in Google Docs
Regrettably, Google Docs does not offer a built-in feature to curve images. This limitation may make it challenging to achieve the exact curved effect you desire. However, you can still get creative by utilizing other tools that provide the necessary functionality.
How Do You Curve Text in Google Word Art
As much as we would all love it, Google Docs does not have a dedicated word art feature that allows you to curve text. But fear not, bold typographer! There are alternative methods available to achieve the desired curved effect using the power of curves and shapes offered in other design tools.
How Do You Put Text Over an Image in Google Docs
Putting text over an image in Google Docs is pretty straightforward. After inserting your image, create a text box, position it above the image, and type in your desired text. Adjust the font, size, and formatting as needed. This simple yet effective technique allows you to overlay text seamlessly.
How Do I Make Text Fit Around a Picture in Google Slides
Making text fit around a picture in Google Slides can be accomplished by incorporating text boxes creatively. Position the text boxes around the picture and adjust their size, orientation, and spacing to ensure the text flows naturally along with the contours of the image. With a little finesse, you’ll have the perfect effect!
Can You Curve Text in Pixlr
Indeed, Pixlr offers the option to curve text, making it a great alternative for graphic designers and creative souls. With Pixlr, you can easily apply various text effects, including curving your text to give it that extra pizzazz. It’s time to let your creativity shine!
How Do I Make Curved Text
Creating curved text is a fun and eye-catching way to enhance your designs, but Google Drawings doesn’t have a dedicated feature for curving text. However, fear not, intrepid artist! There are alternative design tools available that allow you to achieve beautifully curved text with just a few clicks.
How Do You Stop a Curve in Google Drawings
To stop a curve in Google Drawings, simply double-click the ending point of the curve, and it will become a straight line. This quick and easy fix will halt the curve and give you the desired straight result. Just like magic!
How Do I Curve My Text Online
Curving your text online can be achieved by using various graphic design software or online text generators. These tools allow you to customize the curve’s shape, angle, and spacing, ensuring your text stands out with a delightful twist. It’s time to make your text take a graceful curve online!
How Do I Shape a Text Box in Google Drawings
To shape a text box in Google Drawings, select the text box and click on the “Format options” tab. From there, you’ll find an option called “Edit Shape.” Click on it, and you can reshape your text box by adjusting the anchor points. This gives you the freedom to create unique and captivating text box shapes.
Curving text in Google Drawings may be a breeze, but it’s not always possible in other Google tools like Docs, Sheets, or Slides. However, by utilizing creative workarounds, alternative design tools, and some out-of-the-box thinking, you can still achieve captivating text effects. So let your imagination run wild, and get ready to add that curvy flair to your artistic endeavors!