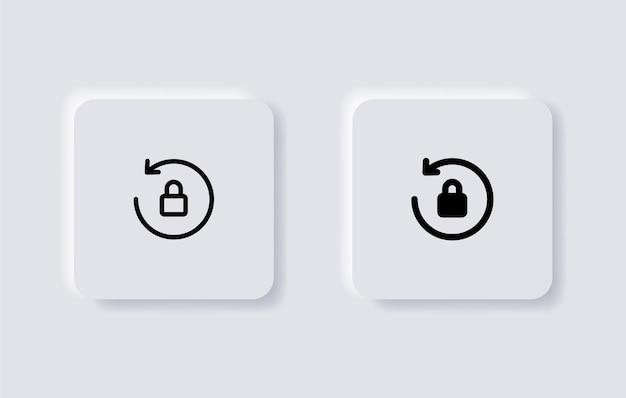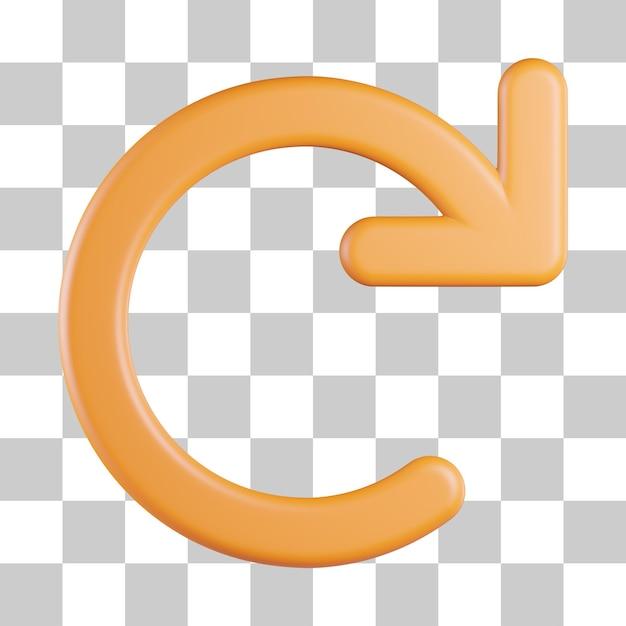Welcome to our blog post on how to rotate a page in a PDF and save your changes. If you’ve ever found yourself in a situation where your PDF is displaying sideways or you need to change the page orientation from portrait to landscape, you’re in the right place. In this guide, we’ll walk you through various methods, including keyboard shortcuts and online tools, to effortlessly rotate PDF pages and save them exactly as you want.
Have you ever wondered why Adobe or other software defaults to printing in landscape mode instead of portrait? We’ll answer this question and help you understand the landscape mode better. Additionally, if you’ve encountered difficulties in saving a rotated PDF or want to permanently rotate a PDF without using Adobe Acrobat, we’ve got you covered. Keep reading to unlock the secrets of effortlessly managing the orientation of your PDF files.
So, let’s dive in and explore the different techniques to rotate a single page in a PDF document, whether you’re using a web browser like Chrome or exploring free online tools. Say goodbye to sideways PDFs and hello to perfectly aligned pages with just a few clicks or shortcuts.
How to Rotate a Page in PDF and Save: A Twist of Technology
For those who have ever encountered a PDF file that was flipped on its head or sideways, here’s a life-saving tip on how to rotate a page in PDF and save the day (and your sanity!). Don’t let yourself become tangled in a web of frustration, trying countless mouse clicks or searching through mind-boggling software menus. I’m here to provide you with an easy-to-follow guide on how to gracefully rotate those pesky PDF pages, ensuring they sit straight and tall.
Get Ready to Spin and Win
Before we dive into the exciting world of PDF page rotations, let’s make sure we have the proper tools at hand. All you need is a trusty PDF reader software that supports editing features. Adobe Acrobat is the undisputed heavyweight champion in the PDF realm, but there are also plenty of free alternatives like Foxit Reader or Nitro PDF Reader. Once you’ve secured your PDF software of choice, let the rotating magic begin!
Step 1: Opening the Playbook
To get started, open your PDF file with the software you’ve chosen. Locate the “Open” button, typically perched atop a toolbar or nestled away under a “File” menu. As pleasing as it would be to have a red-carpet entrance for every PDF page, you’ll have to settle for a single file at a time – at least for now!
Step 2: Pointing Fingers (or Mouse Clicks)
With your PDF file open, direct your attention to the toolbar or the “Edit” menu. Look for the magical button that reads “Rotate” or may even have a playful icon depicting a twisting arrow. Ah, there it is! Click on it and prepare to witness the transformation!
Step 3: Embrace The Spin Cycle
Now comes the moment of truth – the mighty PDF page rotation. Depending on your software, you may have the option to rotate the page clockwise with one click, or you might need to specify the degree of rotation. If you’re unsure of which direction to turn, imagine channeling your inner DJ and give it a creative spin – no dance moves required!
Step 4: Take a Snapshot of Success
Once you’ve got your page positioned just right, it’s time to save your masterpiece. Look for the trusty “Save” button, which often hides in plain sight on the toolbar or lurks behind the ever-present “File” menu. Click it, take a deep breath, and give your newly rotated PDF file a name worthy of its newfound glory!
Step 5: Rinse and Repeat (if Needed)
Do you have more pages that need a touch of rotation magic? Fear not! Simply follow steps 2 to 4 for each additional page, and soon enough, your entire PDF document will be lined up like a perfectly stacked deck of cards. No need to worry about puzzled looks when someone tries to read your sideways masterpiece anymore!
Unleash Your Inner Acrobat!
Congratulations, my friend, you are now the master of PDF page rotations. Gone are the days of tilting your head in confusion or frantically searching for a solution. With these simple steps, you can become the hero of your own digital documents, effortlessly twisting, twirling, and saving the day, one page at a time. So go forth and rotate, my fellow acrobats of technology!
FAQ: How To Rotate Page In PDF And Save
Introduction:
Welcome to our FAQ guide on how to rotate a page in a PDF and save it. PDF documents are a convenient file format for sharing information, but sometimes the orientation of a page may be incorrect. Whether you want to rotate a single page or change the entire document’s layout, we’ve got you covered. In this comprehensive FAQ-style article, we’ll answer some common questions, share useful tips, and provide step-by-step instructions on how to rotate pages in PDFs. So let’s dive right in!
How do you rotate a page using the keyboard
Rotating a page using keyboard shortcuts is a nifty trick that can save you time and effort. To rotate a page in a PDF using your keyboard, follow these simple steps:
- Open the PDF file in a PDF reader like Adobe Acrobat.
- Press Ctrl + Shift + R to activate the rotation tool.
- Use the arrow keys to rotate the page clockwise or counterclockwise.
- Press Enter to save the rotated page.
With just a few keystrokes, you’ll have your page back in the right orientation!
What is Ctrl +N
Ah, Ctrl + N – the classic keyboard shortcut for creating a new document. Though it won’t help you rotate a page, it’s worth a mention. This handy combination of keys opens a blank canvas for your creative endeavors. Just remember, when it comes to rotating pages, we’ll need a different shortcut (hint: Ctrl + Shift + R).
How do I make a PDF landscape and portrait
Changing the orientation of a PDF from landscape to portrait (or vice versa) is useful when you want to optimize the layout for your specific needs. To make a PDF landscape or portrait, follow these steps:
- Open the PDF in a PDF editor or viewer.
- Click on the “File” menu and select “Print”.
- In the print settings, choose the desired orientation (landscape or portrait).
- Click “Print” and save the PDF with the new orientation.
Voila! Your PDF is now ready to impress in its newly chosen layout.
Why is my PDF saving sideways
Ah, the sideways PDF dilemma! One moment you have a perfectly aligned document, and the next, it’s gone askew. This issue often occurs when the page orientation settings are not configured correctly. Fear not, though – we have a fix!
First, ensure that the page orientation is set correctly before saving the PDF. Follow the steps mentioned earlier to change the orientation of your PDF to landscape or portrait. Once everything looks perfect, save the file, and your PDF will no longer be sideways. Crisis averted!
How do I save a PDF in landscape
Saving a PDF in landscape mode is as easy as pie. Just follow these steps:
- Open the PDF document in a PDF viewer.
- Click on the “File” menu and select “Print”.
- In the print settings dialog, choose the desired page orientation as “Landscape”.
- Click “Print” and then select the option to save the PDF.
- Choose a name and location for the file, and click “Save”.
Now your PDF will be saved with every page dancing in perfect harmony, in landscape mode!
What is landscape mode
Landscape mode is like a fancy dance move for your PDF pages. It’s a layout orientation where the width of the page is greater than its height. In simple terms, it’s when your page is wider than it is tall. Use landscape mode to showcase wide tables, panoramic images, or simply when you want to put a twist on the traditional portrait-style layout.
Why is Adobe printing landscape instead of portrait
When Adobe throws a curveball your way and decides to print your gorgeous portrait-style document as landscape, it can leave you scratching your head. Fear not, it’s often just a little settings tweak needed to bring things back to normal.
To fix Adobe’s cheeky landscape printing, follow these steps:
- Open the PDF in Adobe Acrobat.
- Click on the “File” menu and select “Print”.
- In the print settings, verify that the page orientation is set to “Portrait”.
- If it’s set to “Landscape”, change it to “Portrait” and click “Print”.
Adobe will now obediently print your PDF in portrait mode, just as you intended.
How do I rotate a single page in a PDF document
Sometimes a single misaligned page can mess up the entire vibe of your PDF document. If you need to rotate just one page without affecting the rest, follow these steps:
- Open the PDF in a PDF editor or viewer.
- Go to the page you want to rotate and click on it.
- Look for a rotation icon or option in the toolbar and click on it.
- Select the desired rotation angle (clockwise or counterclockwise).
- Save the document, and ta-da! The page is now perfectly aligned.
Now your PDF looks polished and ready to impress!
How do I rotate one page in a PDF edge
If you’re using Microsoft Edge as your default PDF viewer, the process of rotating a single page can be a bit different. Fear not, we’re here to guide you through it:
- Open the PDF document in Microsoft Edge.
- Click on the three dots in the upper-right corner to open the menu.
- Select “Print” from the menu.
- In the print settings, choose the option “Microsoft Print to PDF” as the printer.
- Click on the “Print” button and save the PDF with a new name.
- Open the newly saved PDF in Microsoft Edge.
- Click on the “File” menu and select “Print”.
- Choose the single page you want to rotate.
- Click on the “Rotate” button in the toolbar.
- Save the document, and presto! The single page is now rotated.
With a little Edge magic, that tricky page is back in its place!
How do you rotate a page on Chrome
Chrome, the trusty browser that it is, can also come to your rescue when it comes to rotating a page in a PDF. To rotate a page using Chrome, follow these simple steps:
- Open the PDF document in Google Chrome.
- Right-click anywhere on the page and select “Print”.
- In the print settings, choose the destination as “Save as PDF”.
- Click on the “More settings” option to expand the list.
- Look for the “Orientation” setting and select the desired rotation.
- Click “Save” and choose a location to save the PDF.
Chrome will spin that page around and save it with the perfect rotation!
How can I rotate a PDF and save it for free
Who doesn’t love a free solution? When it comes to rotating a PDF and saving it without spending a penny, there are a few options to consider.
One popular choice is to use online PDF tools like Smallpdf, PDF Candy, or Sejda. These platforms offer free PDF rotation services, along with other handy features. Simply upload your file, choose the rotation angle, and save the newly rotated PDF to your device.
With these free tools at your disposal, you can twist and turn your PDF pages to your heart’s content!
Can I rotate a PDF file and save it
Absolutely! Rotating a PDF file and saving it is a breeze. Using desktop PDF readers like Adobe Acrobat, Foxit Reader, or even web-based solutions like Google Chrome, you can easily rotate and save your PDFs.
Just follow the steps mentioned earlier for your preferred tool, and you’ll be able to spin your PDF in whichever direction suits your needs.
How do I change a PDF from horizontal to vertical
If you want to change a PDF from horizontal (landscape) to vertical (portrait) orientation, don’t worry, it’s a piece of cake. Follow these simple steps:
- Open the PDF document in a PDF editor or viewer.
- Look for the “Page Thumbnails” or “Navigation Pane” option.
- Right-click on the page you want to rotate and select “Rotate Pages”.
- Choose the rotation direction (90 degrees clockwise or counterclockwise).
- Save the document, and voila! Your PDF is now in vertical orientation.
Now your PDF is ready to stand tall and proud!
How do I permanently rotate a PDF in Chrome
Permanently rotating a PDF in Chrome is a common requirement, especially when you want the changes to apply to the saved document. To achieve this, follow these steps:
- Open the PDF document in Google Chrome.
- Right-click anywhere on the page and select “Print”.
- In the print settings, choose the destination as “Save as PDF”.
- Click on the “More settings” option to expand the list.
- Look for the “Orientation” setting and select the desired rotation.
- Check the box next to “Save as PDF” and click “Save”.
- Choose a location to save the new PDF document.
- Bravo! Your PDF is now permanently rotated.
Now you can rest easy, knowing that your PDF will always be in the right orientation.
How do I rotate a PDF using the keyboard
Ah, the keyboard – the trusty companion of many a PDF enthusiast. To rotate a PDF using your keyboard, follow these steps:
- Open the PDF document in a PDF reader like Adobe Acrobat.
- Press Ctrl + Shift + R to activate the rotation tool.
- Use the arrow keys on your keyboard to rotate the page.
- Press Enter to save the rotation and move on to the next page (if required).
With a little keyboard wizardry, you can twirl your PDF pages to perfection!
Why can’t I save a rotated PDF
If you’re facing issues saving a rotated PDF, fear not. This hiccup can be caused by a few common pitfalls. Here’s a quick troubleshooting guide to get you back on track:
- Ensure the PDF file is not open or locked by another program or user.
- Check if the file is saved in a read-only location. Save it to a different directory or location.
- Verify that you have the necessary permissions to save changes to the file.
- Try restarting your computer and reopening the PDF before attempting to save the rotation again.
- If all else fails, try saving a copy of the PDF with a different name or in a different format (e.g., PDF/A).
By following these solutions, you’ll conquer that stubborn unsaved rotation!
How do I rotate a PDF 90 degrees
Rotating a PDF 90 degrees is a common requirement, especially when you need to turn things around quickly. To rotate a PDF by 90 degrees, follow these steps:
- Open the PDF in a PDF reader or editor.
- Look for the “Rotate” or “Page Orientation” option in the toolbar.
- Select the 90-degree rotation option (clockwise or counterclockwise).
- Save the document, and ta-da! Your PDF is now turned on its side.
Now you can view your PDF from a whole new perspective!
How do I change a PDF from portrait to landscape online
When you need to change a PDF from portrait to landscape but don’t have access to desktop software, online tools are here to save the day. To switch your PDF’s orientation from portrait to landscape online, follow these steps:
- Open an online PDF editor like Smallpdf, PDF Candy, or Sejda.
- Upload your PDF file to the website.
- Look for the “Rotate” or “Orientation” option in the editor’s menu.
- Choose the desired landscape orientation and apply the changes.
- Download the newly rotated PDF to your device.
With these online tools, your PDF will pivot from portrait to landscape in no time!
How do I permanently rotate a PDF without Acrobat
If you don’t have access to Adobe Acrobat but need to permanently rotate a PDF, don’t fret! There are several alternatives available. Online tools like Smallpdf, PDF Candy, and Sejda offer all the features you need, including permanent rotation, without requiring any software installation.
Upload your PDF to one of these platforms, rotate it to your heart’s content, and save the changes. Your PDF will emerge permanently transformed, all without needing Acrobat!
How do I change the page layout on a PDF
To change the page layout on a PDF, follow these simple steps:
- Open the PDF document in a PDF editor or viewer.
- Look for the “Page Thumbnails” or “Navigation Pane” option.
- Right-click on the page you want to modify and select “Page Properties” or a similar option.
- In the page properties dialog box, change the page size, orientation, or other layout settings as desired.
- Click “OK” or “Apply” to save the changes.
Now you have full control over the layout and appearance of your PDF pages!
How do I rotate the page before printing
If you need to rotate a page before printing, here’s a quick step-by-step guide:
- Open the PDF in a PDF editor or viewer.
- Look for the “Print” option in the toolbar or the “File” menu.
- In the print settings, choose the desired page orientation (landscape or portrait).
- If necessary, select the specific pages or page range to print.
- Click on the “Print” button to start the printing process.
By rotating the page before printing, you can ensure that the physical copy matches your desired orientation.
Is it safe to rotate PDF net
Ah, PDF.net – the internet’s magical place for PDF enthusiasts! While we can’t vouch for every PDF-related website out there, rotating a PDF online is generally safe when using reputable platforms like Smallpdf, PDF Candy, or Sejda. These websites have stringent security measures in place to protect your files and data.
However, do exercise caution when dealing with sensitive or confidential documents. It’s always a good practice to review a platform’s privacy policy and ensure the website is secure (look for the padlock icon in the URL bar).
With that said, feel free to twirl your PDFs safely and securely on the internet’s PDF dance