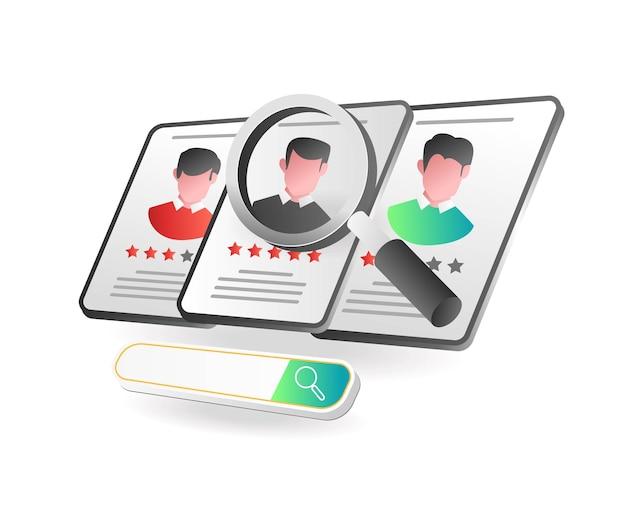Are you facing issues with QuickBooks when trying to complete a specific action? You’re not alone! QuickBooks, an efficient accounting software widely used by businesses, may encounter various problems that prevent it from completing certain actions. From missing PDF components to reconfiguration errors, these issues can be frustrating but fortunately, there are solutions available. In this blog post, we will explore common problems, such as “quickbooks cannot complete the current action,” and provide you with effective troubleshooting steps. So, let’s dive in and solve your QuickBooks woes!
QuickBooks Cannot Complete the Current Action
Having trouble with QuickBooks? Can’t seem to get it to complete the action you want? Don’t worry, you’re not alone. Many users have encountered this frustrating issue, but fear not, we’re here to help you troubleshoot and find a solution. In this section, we’ll explore some common reasons why QuickBooks might not be able to complete the current action and how you can fix it.
Insufficient System Resources
One possible reason for QuickBooks being unable to complete an action is insufficient system resources. When your device is running low on memory or processing power, it can struggle to handle the demands of running QuickBooks smoothly. To resolve this issue, try closing any unnecessary programs or processes running in the background. You can also consider upgrading your device’s hardware if it’s consistently struggling with resource limitations.
Data File Corruption
Another common culprit behind QuickBooks not completing actions is data file corruption. Over time, your QuickBooks company file can become damaged or corrupted, leading to errors and hindered functionality. To tackle this problem, you can try running the QuickBooks File Doctor tool, which is specifically designed to repair file corruption issues. Additionally, regularly backing up your QuickBooks data files can help prevent data loss and minimize the impact of file corruption.
Outdated QuickBooks Version
Using an outdated version of QuickBooks can also cause actions to fail. Intuit, the company behind QuickBooks, regularly releases updates and patches to address bugs and improve software performance. Make sure you’re using the latest version of QuickBooks by checking for updates through the Help menu. Updating to the latest version can often resolve bugs and compatibility issues, ensuring a smoother user experience.
Conflicting Third-Party Applications
Sometimes, the culprit lies outside of QuickBooks itself. Certain third-party applications or software installed on your device can conflict with QuickBooks and prevent it from completing actions. To troubleshoot this, try temporarily disabling any recently installed applications and see if the issue persists. If the problem goes away, you can then narrow down the culprit and either remove or find a workaround for the conflicting software.
File Size Limitations
QuickBooks has limitations when it comes to file sizes. If you’re working with large data files or files that have reached the maximum size capacity, QuickBooks might struggle to complete actions smoothly. To overcome this, consider condensing or archiving older data to reduce the file size. You can also try creating a new company file and importing the essential data to start afresh without reaching the file size limits.
Don’t let the frustration of QuickBooks not completing actions get the better of you. By addressing the common issues mentioned above, you’ll be well on your way to resolving the problem and getting back to a smooth QuickBooks experience. Remember to keep your system updated, back up your data regularly, and address any resource constraints or conflicts with other applications. With a little troubleshooting, you’ll be back in control of your QuickBooks actions in no time.
QuickBooks Tool Hub: The Ultimate Solution
The QuickBooks Tool Hub: Your New Best Friend
If you’re experiencing issues with QuickBooks and feeling frustrated, don’t worry! QuickBooks Tool Hub is here to save the day. This powerful tool is like having your own personal tech superhero ready to tackle any problem that comes your way.
Navigate Trouble with QuickBooks Tool Hub
Installation Woes? No More!
One common issue that QuickBooks users face is trouble with installation. Whether it’s a faulty installation or an outdated version causing the frustration, the QuickBooks Tool Hub comes to the rescue. With just a few clicks, this tool can fix any installation woes you may encounter, giving you the smooth sailing you desire.
Connection Lost? Not Anymore!
Another annoying problem QuickBooks users often encounter is a lost connection to the company file. But fear not! The QuickBooks Tool Hub is equipped with a built-in Connection Diagnostic Tool that can quickly identify and fix any connection errors. Say goodbye to those frustrating moments of being disconnected from your precious financial data!
Company File Issues? No Sweat!
Have you ever experienced issues with your QuickBooks company file? Maybe it got damaged, or you accidentally deleted something crucial. Well, worry not! QuickBooks Tool Hub comes with the highly efficient QuickBooks File Doctor. This superhero-like feature works tirelessly to repair corrupted or damaged company files, making sure your financial data remains safe and sound.
Error Messages Got You Down? They Won’t Anymore!
Seeing error messages while using QuickBooks can be incredibly frustrating, especially when you have no idea how to solve them. But with the QuickBooks Tool Hub, these error messages won’t stand a chance! It includes a comprehensive Quick Fix my Program feature that scans your QuickBooks for any errors and fixes them in a jiffy. It’s like having an IT expert by your side, except it’s much faster and more convenient!
The QuickBooks Tool Hub is an absolute game-changer for all QuickBooks users. With its wide range of helpful tools and features, troubleshooting problems becomes a breeze. Whether you’re dealing with installation issues, connection problems, damaged company files, or annoying error messages, the QuickBooks Tool Hub has got you covered. Say goodbye to frustration and hello to smooth sailing with QuickBooks Tool Hub!
QuickBooks PDF Converter Download
QuickBooks is a popular accounting software used by businesses worldwide. One common issue that users may encounter is the error message “QuickBooks cannot complete the current action.” This error can be frustrating, especially when you’re in the middle of an important task. One possible solution to this problem is to download the QuickBooks PDF Converter.
What is QuickBooks PDF Converter
The QuickBooks PDF Converter is a virtual printer that allows you to convert your QuickBooks documents into PDF files. This feature is particularly useful when you need to send invoices, reports, or other documents to clients or colleagues. By converting your files to PDF format, you can ensure that the recipient will be able to view and print the documents exactly as they were intended.
How to Download the QuickBooks PDF Converter
To download the QuickBooks PDF Converter, follow these simple steps:
- Open your QuickBooks software.
- Go to the “File” menu and select “Print.”
- In the print dialog box, choose the QuickBooks PDF Converter as the printer.
- Click on the “Print” button.
Benefits of Using the QuickBooks PDF Converter
Using the QuickBooks PDF Converter offers several benefits:
-
Convenience: The QuickBooks PDF Converter eliminates the need for physical printers and paper. You can save time and resources by digitally sending documents to your clients and colleagues.
-
Compatibility: PDF files can be easily opened on any device and operating system. You don’t have to worry about whether the recipient can view your documents, as PDF is a universally supported format.
-
Document Security: PDF files can be password protected and encrypted, ensuring the security and confidentiality of your sensitive financial information.
-
Professional Appearance: Converting your QuickBooks documents to PDF format allows you to maintain the original formatting and layout, ensuring a professional appearance when sharing your files.
Troubleshooting Tips
If you’re experiencing issues with the QuickBooks PDF Converter, try the following troubleshooting tips:
-
Ensure that your QuickBooks software is up to date. Updates often include bug fixes and improvements that can resolve compatibility issues.
-
Restart your computer and try again. Sometimes, a simple restart can resolve minor software glitches.
-
Check your printer settings. Make sure that the QuickBooks PDF Converter is set as your default printer and that all necessary drivers are installed.
By following these steps and tips, you can easily download and use the QuickBooks PDF Converter to resolve the “QuickBooks cannot complete the current action” error and enjoy the benefits of converting your documents to PDF format.
WHY IS QUICKBOOKS NOT LETTING ME IN
If you’re encountering the frustrating message “QuickBooks cannot complete the current action,” fear not! You’re not alone. Many users have experienced this issue, and there are several common reasons why QuickBooks might be denying you access. Let’s dive into some possible explanations and solutions.
Outdated QuickBooks Version
One possible reason for this error message is that you’re using an outdated version of QuickBooks. Exciting new features and bug fixes are released regularly, so it’s important to keep your software up to date. Check for any available updates by clicking on the Help menu in QuickBooks and then selecting Update QuickBooks. If an update is available, go ahead and install it. This simple step might just solve your problem.
Damaged Company File
Another possible cause for QuickBooks not letting you in could be a damaged company file. These files can become corrupted for various reasons, such as sudden power outages or network issues. Fortunately, QuickBooks provides a built-in tool called File Doctor that can help repair damaged files. To access this feature, open QuickBooks and go to the File menu, then select Utilities and click on Repair File. Follow the prompts and let QuickBooks work its magic.
Forgotten Password
It might seem obvious, but sometimes we all forget our passwords! If you’re unable to access QuickBooks, double-check that you’re entering the correct password. QuickBooks passwords are case-sensitive, so make sure your caps lock isn’t unknowingly engaged. If all else fails, you can reset your password by clicking on the I forgot my password link on the login screen. QuickBooks will guide you through the necessary steps to regain access.
User Permissions Issue
Occasionally, QuickBooks might deny access due to user permissions. If you’re part of a multi-user setup, it’s possible that your specific user profile doesn’t have the necessary rights to access certain features or perform certain actions. In this case, contact your QuickBooks administrator or the person responsible for managing user permissions. They will be able to adjust your settings and grant you the appropriate privileges.
Technical Glitch or Installation Error
If none of the previous steps resolve the issue, it’s possible that you’re dealing with a technical glitch or a installation error. To troubleshoot this problem, try uninstalling and then reinstalling QuickBooks. Make sure to follow all the instructions carefully during the installation process. If the issue persists, reach out to QuickBooks support for further assistance.
Remember, each of these solutions caters to different potential causes of QuickBooks not letting you in. Give them a try one by one, and with a little luck, you’ll soon be back to managing your finances smoothly and effortlessly with the help of QuickBooks. Happy bookkeeping!
QuickBooks Print and PDF Repair Tool
If you’ve ever encountered issues while trying to print or save a document as a PDF in QuickBooks, don’t worry, you’re not alone. The error message “QuickBooks cannot complete the current action” can be frustrating to deal with. Thankfully, Intuit, the company behind QuickBooks, has developed a helpful tool known as the QuickBooks Print and PDF Repair tool to address these problems.
How Does the QuickBooks Print and PDF Repair Tool Work
The QuickBooks Print and PDF Repair tool is designed to troubleshoot and fix issues related to printing and saving documents as PDFs within QuickBooks. It is especially useful when you encounter error messages like “QuickBooks cannot complete the current action” while attempting to generate PDF files or print documents.
To use the tool, follow these simple steps:
- Close QuickBooks and any open company files.
- Download and run the QuickBooks Print and PDF Repair tool from Intuit’s official website.
- Follow the on-screen instructions to install the tool on your computer.
- Once the installation is complete, open QuickBooks and try printing or saving documents as PDFs again.
Why Should You Use the QuickBooks Print and PDF Repair Tool
The QuickBooks Print and PDF Repair tool is a valuable resource for users experiencing issues with printing and PDF functionality in QuickBooks. By employing this tool, you can resolve many common problems without having to spend hours troubleshooting on your own or contacting customer support.
What Issues Can the QuickBooks Print and PDF Repair Tool Fix
The QuickBooks Print and PDF Repair tool can address a range of issues, including:
1. PDF-related errors
If QuickBooks encounters an error while trying to generate a PDF, the Print and PDF Repair tool can resolve the problem and allow you to create PDFs without any hassle.
2. Printer-related issues
If QuickBooks is unable to communicate with your printer or if printing documents results in errors, the tool can help resolve these issues, ensuring smooth printing functionality.
The QuickBooks Print and PDF Repair tool is a valuable asset for QuickBooks users facing difficulties with printing or saving documents as PDFs. By utilizing this tool, you can quickly troubleshoot and resolve issues related to printing and PDF functionality, ensuring a seamless experience within QuickBooks. It’s an essential tool to have in your arsenal when you encounter the frustrating “QuickBooks cannot complete the current action” error message. So, don’t hesitate to give it a try and get back to business without any printing or PDF troubles!
QuickBooks Desktop Not Attaching PDF
Common issues and solutions to fix attachment problems in QuickBooks Desktop
If you’ve ever encountered the frustrating situation where QuickBooks Desktop fails to attach a PDF, you’re not alone. This hiccup can disrupt your workflow and cause unnecessary stress. However, fear not! We’re here to help you navigate through this glitch and get you back on track. In this section, we’ll explore some common issues and provide simple solutions to fix attachment problems in QuickBooks Desktop.
Incorrect file format or size
One possible reason QuickBooks Desktop is unable to attach a PDF is if the file format or size doesn’t meet its requirements. Double-check that the PDF file is in a standard format like .pdf and that it doesn’t exceed the file size limit set by QuickBooks. If necessary, you can try compressing the PDF or converting it to a different format such as .jpeg or .png.
File name conflicts
Sometimes, QuickBooks Desktop struggles to attach a PDF when there are file name conflicts. Ensure that the file name doesn’t contain any special characters, symbols, or spaces. Try renaming the file to something shorter and simpler, making it easier for QuickBooks to recognize and attach.
Outdated or incompatible software
Outdated or incompatible software can also cause attachment problems in QuickBooks Desktop. Check if your QuickBooks and PDF software are up to date. If not, update them to the latest versions. This might require downloading and installing the latest updates from the respective official websites.
Unreliable PDF conversion tool
In some cases, the issue may lie with the PDF conversion tool you’re using. QuickBooks Desktop might struggle with attachments created by certain PDF conversion tools. Consider trying an alternative tool to convert your files and see if that resolves the attachment problem.
QuickBooks settings and preferences
Lastly, it’s worth examining your QuickBooks settings and preferences. Go to the “Edit” menu, select “Preferences,” and navigate to the “Send Forms” section. Ensure that the correct PDF viewer is selected, and the preferences are set according to your needs. Making adjustments here might help QuickBooks properly attach PDFs.
By following these simple solutions, you can tackle the annoyance of QuickBooks Desktop not attaching PDFs. Remember to always double-check your file formats, keep your software up to date, and optimize your settings for seamless attachment functionality.
Now that we’ve tackled the quick fix, let’s delve into more QuickBooks troubleshooting tips in our next subsection to overcome other roadblocks you may encounter while using this popular accounting software. Stay tuned!
Why won’t QuickBooks let me save as PDF
If you’ve encountered the frustrating issue of QuickBooks not allowing you to save as a PDF, you’re not alone. Many users have faced this problem, wondering why the software is being so uncooperative. Fortunately, there are a few common reasons behind this roadblock, and I’m here to shed some light on them.
Outdated PDF Converter
One possible culprit behind QuickBooks’ refusal to save as a PDF is an outdated PDF converter. This is the software that QuickBooks uses to generate the PDF file. If this converter is out-of-date or corrupted, it can interfere with the saving process. To fix this, you can try updating your PDF converter. Simply head to the Intuit website and search for the latest version. Download and install it, and you should be good to go!
Compatibility Issues
Sometimes, QuickBooks might not play nice with your computer’s operating system or other installed applications, leading to compatibility issues. These conflicts can prevent you from saving as a PDF. In such cases, a simple workaround is to try saving the file to your computer and then printing it as a PDF using a different application. This can help bypass any compatibility roadblocks and ensure you can still save your important documents.
Damaged Component Files
Another frustrating roadblock can occur due to damaged component files. QuickBooks utilizes specific components to facilitate PDF saving, and if any of these files are damaged or missing, the feature may not work as intended. To resolve this, you can employ the QuickBooks PDF and Print Repair Tool. This tool is designed to fix common PDF-related issues within QuickBooks, repair any damaged component files, and get you back to saving PDFs hassle-free.
Printer Issues
Believe it or not, printer problems can also affect QuickBooks’ ability to save as a PDF. If your computer cannot communicate properly with the printer or if the printer driver is outdated, it can hinder the PDF-saving process. You can begin troubleshooting by ensuring that your printer is correctly installed and recognized by your computer. If necessary, update the printer driver to the latest version provided by the manufacturer. These steps can help restore the connection between QuickBooks and your printer, allowing you to save those PDFs seamlessly.
The Final Word
Dealing with QuickBooks when it won’t let you save as a PDF can be infuriating. But don’t throw in the towel just yet! By addressing common issues such as outdated PDF converters, compatibility problems, damaged component files, and printer issues, you can troubleshoot and resolve the situation. Remember, QuickBooks is designed to streamline your financial processes, and once you overcome these obstacles, you’ll be back to generating those PDFs with ease. Stay patient and persistent, and before you know it, you’ll be saving as a PDF without a hitch!
QuickBooks Missing PDF Component on Windows 10
Are you encountering issues with QuickBooks not being able to generate PDF files on your Windows 10 system? Don’t worry, you’re not alone! Many users have faced this problem, and luckily, there are a few solutions you can try to get things back on track.
QuickBooks and Windows 10 Compatibility
Before we jump into the troubleshooting steps, it’s essential to understand that QuickBooks and Windows 10 may sometimes have compatibility issues. One of the common problems users encounter is the missing PDF component, which prevents them from saving or emailing important documents directly from QuickBooks.
Reinstall the PDF Component
To resolve this issue, you can follow these steps to reinstall the PDF component:
- Close QuickBooks and all other running applications.
- Open the Control Panel on your computer.
- Select Programs or Programs and Features.
- Locate QuickBooks in the list of installed programs and click on it.
- Choose Uninstall and follow the prompts to complete the process.
- Once QuickBooks is uninstalled, restart your computer.
- Now, reinstall QuickBooks using the installation disc or setup file.
- After the installation is complete, check if the missing PDF component problem persists.
Configure QuickBooks Settings
If the issue still lingers, you can try adjusting a few settings in QuickBooks to fix the missing PDF component problem:
- Open QuickBooks and navigate to the Edit menu.
- Choose Preferences and click on Integrated Applications.
- Look for Company Preferences and select the Adobe Reader checkbox.
- Click OK to save the changes.
- Close and restart QuickBooks to see if the PDF component is now working correctly.
Update QuickBooks and Windows 10
Sometimes, outdated software versions can cause compatibility issues. Ensure both QuickBooks and Windows 10 are up to date:
- Open QuickBooks and go to the Help menu.
- Click on Update QuickBooks.
- In the Update QuickBooks window, select Update Now.
- Checkmark the Reset Update box to clear any previous update downloads.
- Click Get Updates to download and install the latest QuickBooks updates.
- Once the update is complete, restart your computer.
- Additionally, make sure your Windows 10 is updated to the latest version. Go to Settings, then Update & Security, and Check for updates.
By following the above troubleshooting steps, you should be able to resolve the missing PDF component issue in QuickBooks on Windows 10. Reinstalling the PDF component, configuring QuickBooks settings, and keeping both QuickBooks and Windows 10 up to date can go a long way in ensuring a seamless experience with QuickBooks. Remember, if one solution doesn’t work, try the next one until the issue is resolved.
How to Resolve the Issue of a Missing PDF Component in QuickBooks
If you’re encountering the frustrating error message “QuickBooks cannot complete the current action” when trying to perform tasks like printing or emailing forms or reports in QuickBooks, the issue might lie with a missing PDF component. This error can be a real headache, but fear not, for we have some helpful tips to get you back on track.
Check for a Missing PDF Converter
The missing PDF component could be related to a missing PDF converter. This usually occurs when the QuickBooks PDF Converter is not properly installed or is missing altogether. Here’s what you can do to fix it:
-
Close QuickBooks and all related programs.
-
Press the Windows key on your keyboard to open the Start menu.
-
Type “Control Panel” and select it from the search results.
-
In the Control Panel, look for the “Devices and Printers” or “Printers and Scanners” option and click on it.
-
Look for “QuickBooks PDF Converter” or “Amyuni Document Converter” in the list of printers. If you can’t find it, proceed to the next step.
-
Click on the “Add a printer” button to install the missing PDF converter.
-
Select “Add a local printer” and click on “Next“.
-
Choose the correct “Port“. If you’re not sure, select “NUL” and click on “Next“.
-
In the “Manufacturer” list, select “Amyuni Technologies” and then “Amyuni Document Converter XXX” (with the highest number). Click on “Next“.
-
Follow the instructions on the screen to complete the installation process.
Update QuickBooks to the Latest Release
Sometimes, the missing PDF component issue can be resolved by simply updating QuickBooks to the latest release. This process may take some time, but it’s definitely worth a shot. Here’s how you can do it:
-
Open QuickBooks and go to the “Help” menu.
-
Select “Update QuickBooks“.
-
In the “Update QuickBooks” window, click on the “Update Now” tab.
-
Check the box next to “Reset Update“.
-
Click on the “Get Updates” button.
-
Wait for the update process to complete.
-
Once the update is finished, close and reopen QuickBooks to see if the error is resolved.
Reach Out to QuickBooks Support
If the previous steps didn’t work, it’s time to call in the cavalry. Contacting QuickBooks support can provide you with expert assistance to tackle the missing PDF component problem. Here’s how you can reach out to them:
-
Open QuickBooks and go to the “Help” menu.
-
Select “QuickBooks Desktop Help“.
-
In the search bar, type “missing PDF component” and press “Enter“.
-
Click on the “Contact Us” button at the bottom of the page.
-
Choose the appropriate contact options such as live chat, phone call, or email.
-
Explain the issue to the support representative and follow their instructions.

In most cases, these steps should help you resolve the missing PDF component issue in QuickBooks. Remember, if at first you don’t succeed, try again or seek assistance. Happy bookkeeping!
How to Resolve the QuickBooks Web Connector Error
The QuickBooks Web Connector error can be quite frustrating, but fear not! We have some simple and effective solutions to help you get rid of this annoying issue.
Check Your Web Connector Version
First things first, make sure you have the latest version of QuickBooks Web Connector installed. Outdated versions can often cause compatibility issues and lead to errors. Visit the official QuickBooks website to download the latest version if needed.
Restart the QuickBooks Web Connector
Sometimes, all you need is a quick restart to resolve the error. Close the Web Connector and then reopen it to see if the problem persists. This simple step can do wonders!
Clear the Web Connector Cache
If the error still persists, it might be due to a corrupted cache file. To fix this, follow these steps:
- Close QuickBooks and the Web Connector.
- Press Windows + R to open the Run dialog box.
- Type in
services.mscand hit Enter to open the Services window. - Locate and right-click on the “Web Connector” service.
- Select Stop to halt the service temporarily.
- Open File Explorer and navigate to
C:\ProgramData\Intuit\QBWebConnector\log. - Delete all the files present in the log folder.
- Go back to the Services window and right-click on the “Web Connector” service again.
- Select Start to resume the service.
- Open QuickBooks and try using the Web Connector once more.
Disable the QuickBooks Web Connector
If none of the above solutions work, you can try temporarily disabling the Web Connector. Here’s how:
- Open QuickBooks and navigate to the Edit menu.
- Select Preferences and go to the Integrated Applications section.
- Click on the Company Preferences tab.
- Find the QuickBooks Web Connector in the list and uncheck the box next to it.
- Click OK to save the changes.
- Restart QuickBooks and check if the error persists.
Seek Expert Help
If the error still lingers and none of the solutions mentioned above work, it might be time to seek help from the QuickBooks support team. They have the expertise to dig deeper into the issue and provide you with personalized guidance for your specific situation.
By following these troubleshooting steps, you should be able to bid farewell to the QuickBooks Web Connector error and get back to managing your finances seamlessly. Remember, a little persistence goes a long way in resolving these pesky tech issues!
Note: Before implementing any solutions, it’s always a good practice to create a backup of your company file, just in case anything goes awry.
QuickBooks Cannot Complete the Reconfiguration Process
If you’ve encountered the frustrating message “QuickBooks Cannot Complete the Reconfiguration Process” while trying to update or modify your QuickBooks settings, fear not! This common issue can be easily resolved with a few simple steps.
Reboot Your System
Before diving into troubleshooting, sometimes a good old-fashioned reboot can do wonders. Restart your computer and launch QuickBooks again to see if the reconfiguration process completes successfully. You’d be surprised how often this fixes the problem!
Check for Damaged QBWUSER.INI File
The QBWUSER.INI file, which stores your QuickBooks settings, can occasionally become damaged or corrupted, leading to the “cannot complete the reconfiguration process” error. To fix this, follow these steps:
- Close QuickBooks and navigate to the folder where the QBWUSER.INI file is located. The default location is: C:\Users[Your User Name]\AppData\Local\Intuit\QuickBooks [year].
- Locate the QBWUSER.INI file and rename it to something like QBWUSER.INI.old.
- Restart QuickBooks. A new QBWUSER.INI file will be created automatically.
Use QuickBooks Diagnostic Tool
Intuit has provided a handy QuickBooks Diagnostic Tool that can help identify and resolve various issues with QuickBooks, including the reconfiguration process problem. Here’s how to use it:
- Download and install the QuickBooks Diagnostic Tool from the Intuit website.
- Run the tool and let it scan for any issues.
- Follow the on-screen instructions to fix any problems that are detected.
- Restart QuickBooks and check if the reconfiguration process completes successfully.
Update QuickBooks
Outdated software can often cause conflicts and errors. Ensure that you are running the latest version of QuickBooks. Here’s how to update your software:
- Open QuickBooks and go to the Help menu.
- Select “Update QuickBooks” and let it check for updates.
- If any updates are available, follow the prompts to download and install them.
- Restart QuickBooks and attempt the reconfiguration process again.
By following these troubleshooting steps, you should be able to overcome the “QuickBooks Cannot Complete the Reconfiguration Process” error and get back to managing your finances efficiently. Remember, if none of these solutions work, don’t hesitate to reach out to QuickBooks support for further assistance. Happy accounting!
QuickBooks Detected That a Component Required to Create PDF Files is Missing
If you’ve encountered the error message “QuickBooks Detected That a Component Required to Create PDF Files is Missing,” don’t worry – you’re not alone. This frustrating issue can leave QuickBooks users scratching their heads and searching for solutions. In this section, we’ll explore this problem in more detail and provide some troubleshooting tips to help you get back on track.
Understanding the Issue
When QuickBooks encounters the “component required to create PDF files is missing” error, it means that there is a problem with the software’s ability to generate PDF files. This can be a frustrating roadblock, especially if you frequently rely on QuickBooks for invoicing, printing reports, or sending documents electronically.
Possible Causes
There can be several reasons why this error occurs. One common cause is an issue with the installation or update of the software. It’s also possible that certain components required for PDF generation have become corrupted or are missing altogether. In some cases, conflicts with third-party applications or a problem with the Windows operating system may be to blame.
Troubleshooting Steps
To resolve this issue, try the following troubleshooting steps:
1. Update QuickBooks
Ensure that you are using the latest version of QuickBooks. Updates often include bug fixes and improvements, which can help resolve issues related to PDF generation.
2. Repair QuickBooks
If updating QuickBooks doesn’t solve the problem, try repairing the software. Go to the Control Panel on your computer, select “Uninstall a program,” locate QuickBooks in the list, and click “Repair.” Follow the on-screen instructions to complete the repair process.
3. Check the QBPrint.qbp File
Sometimes, the QBPrint.qbp file can become damaged or corrupted, causing PDF-related issues. Renaming or deleting this file can trigger QuickBooks to create a fresh one, potentially resolving the problem. You can find the QBPrint.qbp file in the QuickBooks installation folder.
4. Reinstall the XPS Document Writer
QuickBooks uses the Microsoft XPS Document Writer to create PDF files. If the XPS Document Writer is missing or not working properly, it can cause the error. To fix this, reinstall the XPS Document Writer by going to the Control Panel, selecting “Devices and Printers,” and adding a new printer. Choose the Microsoft XPS Document Writer from the list and proceed with the installation.
Encountering the “QuickBooks Detected That a Component Required to Create PDF Files is Missing” error can be a frustrating experience. However, by following the troubleshooting steps outlined above, you can work towards resolving the issue and get back to using QuickBooks smoothly. Remember to stay patient and reach out to QuickBooks support if you need further assistance.
QuickBooks Cannot Complete the Current Action Due to a Missing Component: Email
If you’re encountering the frustrating message “QuickBooks cannot complete the current action due to a missing component: email,” fear not! This subsection will guide you through this issue with some helpful tips and tricks. So, let’s dive in and fix this email conundrum in QuickBooks!
Verify the Email Preferences
The first step in resolving this issue is to verify your email preferences in QuickBooks. Simply navigate to the “Edit” menu, select “Preferences,” and click on “Send Forms.” Ensure that your email provider is selected as the default email option. Once confirmed, close and re-open QuickBooks to check if the problem persists.
Ensure a Supported Email Client
It’s essential to ensure that you’re using a supported email client with QuickBooks. QuickBooks primarily supports webmail providers like Gmail, Yahoo Mail, and Outlook. If you’re using an unsupported client, you may need to switch to a supported one or configure an email client within QuickBooks. This step is vital because QuickBooks relies on these email clients to send your invoices, statements, and reports smoothly.
Check for Damaged or Missing QuickBooks Components
If the issue persists, it’s worth considering the possibility of damaged or missing QuickBooks components. To troubleshoot this, follow these steps:
- Close QuickBooks and ensure it’s not running in the background.
- Press the Windows key on your keyboard and type “Control Panel.” Open the Control Panel.
- Choose “Programs and Features” or “Uninstall a Program,” depending on your Windows version.
- Locate and select QuickBooks from the list of installed programs.
- Click on “Uninstall/Change” and follow the prompts to repair QuickBooks.
- Once the repair process is complete, restart your computer and relaunch QuickBooks.
- Check if the email issue has been resolved.
Update QuickBooks to the Latest Version
Keeping your QuickBooks software up to date is crucial for optimal performance. Outdated versions may have compatibility issues or lack necessary components for seamless email integration. To update QuickBooks:
- Open QuickBooks and click on the “Help” menu.
- Select “Update QuickBooks Desktop,” and the Update QuickBooks window will appear.
- Click on the “Update Now” tab and choose “Get Updates.”
- Wait for the update process to complete and restart QuickBooks.
- Try sending an email to check if the problem has been resolved.
Contact QuickBooks Support
If none of the above solutions fix the email problem in QuickBooks, it’s recommended to contact QuickBooks Support for further assistance. Their expert representatives can identify the underlying cause and provide personalized guidance to get you up and running smoothly again.
By following these troubleshooting steps, you should be able to overcome the “QuickBooks cannot complete the current action due to a missing component: email” issue. Remember to double-check your email preferences, confirm the use of a supported email client, repair any damaged components, update QuickBooks to the latest version, and reach out to QuickBooks Support when necessary. With these strategies in your arsenal, you’ll be back to effortlessly sending emails through QuickBooks in no time!