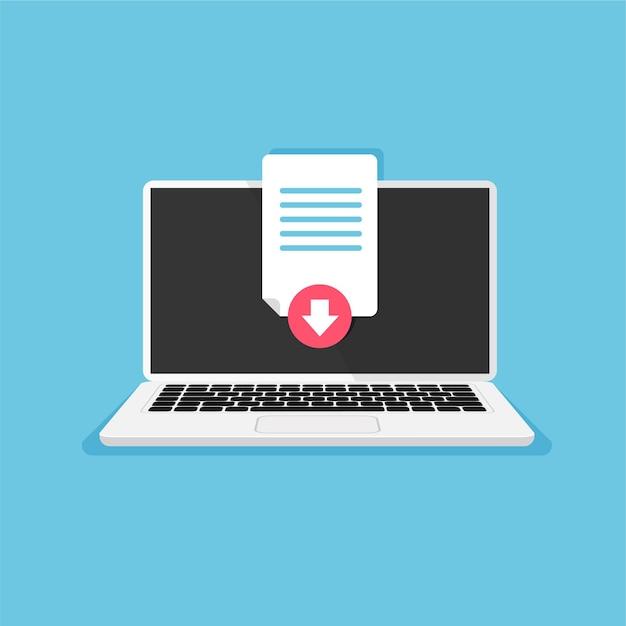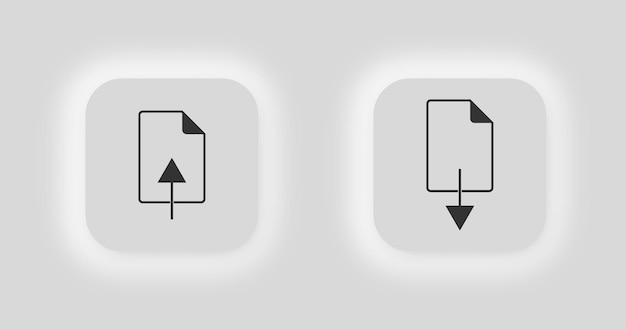Are you tired of dealing with static PDF documents that restrict you from making changes or adding information? We’ve all been there. But fear not! In this comprehensive guide, we’ll walk you through the process of saving and editing PDFs, giving you the freedom to customize and modify your documents to your heart’s content.
Whether you’re wondering how to save text in a PDF, change a read-only PDF to an editable format, remove annotations and layers, or even flatten a PDF, we’ve got you covered. We’ll also explore how to save fillable PDFs, convert images into editable PDFs, and much more. By the end of this guide, you’ll have all the tips and tricks you need to navigate the world of editable PDFs like a pro.
So, let’s dive in and discover the secrets to saving and editing PDFs hassle-free in 2023!
How to Dominate the Art of Saving an Editable PDF
If you’ve ever struggled with saving an editable PDF, you’re not alone. It can be a frustrating endeavor that often leaves you contemplating a career change to avoid the ever-confounding PDF. But fear not, dear reader, for I am here to illuminate the path to PDF salvation. In this guide, we will explore the intricate art of saving an editable PDF with finesse and charm, leaving you feeling like a digital maestro. So grab your digital pen and let’s dive into the wonderful world of PDF sorcery.
Make Friends with the “Print to PDF” Wizard
One of the simplest yet most effective ways to save an editable PDF is through the mystical powers of the “Print to PDF” feature. Think of it as a magic portal that transports your PDF woes into the ethereal realms of digital delight. To access this wizardry, simply click on the “Print” option in your desired document and select the “Print to PDF” option. The PDF gods will work their magic, and voila! Your editable PDF shall be saved for eternity (or at least until you accidentally delete it).
Unleash the Hidden Powers of Google Drive
Oh, Google Drive, the unsung hero of our digital lives. While many may associate it with endless storage and shared document collaborations, few realize its hidden prowess in saving editable PDFs. Simply upload your PDF to the almighty Google Drive, right-click on it, and select “Open with Google Docs”. Prepare to be dazzled as Google Docs effortlessly converts your PDF into an editable format. From there, the path to saving your newfound editable marvel is as clear as a summer day in the Rockies.
The Acrobat Acrobat: Adobe to the Rescue
Ah, Adobe Acrobat, the quintessential guardian of all things PDF. If you’re looking to unleash the full potential of editing and saving PDFs, this tool will be your guiding light. With Adobe Acrobat, you can effortlessly add, remove, or edit elements within your document with the grace of a ballet dancer. When it comes time to save your masterpiece, simply click on the “Save” button, relish in the knowledge that your document is forever preserved in all its editable glory.
Mastering the Art of the PDF Dance
Now that you’ve acquired the knowledge to save an editable PDF, it’s time to embrace your newfound skills with confidence. The digital world is your stage, and you are the star performer. Dance through the realms of PDFs, editing and saving with a flair that would make even Fred Astaire jealous. And remember, even if you stumble along the way, just hit the “Undo” button and keep on grooving. After all, with practice and a pinch of humor, you’ll be waltzing through the world of editable PDFs like a digital maestro in no time.
In conclusion (though we promised no conclusion, we simply couldn’t resist), saving an editable PDF is no longer a daunting task. Armed with the knowledge and a touch of humor, you now possess the power to conquer the mysteries of the PDF universe. So go forth, dear reader, and let the wind of digital achievement carry you to new heights. The year is 2023, and editable PDFs shall no longer stand in your way. Happy saving!
FAQ: How To Save an Editable PDF
Welcome to our comprehensive FAQ guide on how to save an editable PDF! We understand the frustration that comes with trying to save and edit PDF files, so we’ve compiled a list of frequently asked questions to help you overcome these challenges. Whether you need to save text in a PDF, convert a non-editable PDF into an editable one, or flatten a PDF, we’ve got you covered. Read on to find answers to your burning questions in a friendly, informative, and entertaining manner.
How do I save text in a PDF
If you find yourself struggling to save text in a PDF, fret not! With the right tools, this task becomes a piece of cake. Simply follow these steps:
- Open the PDF file in a PDF editor program.
- Locate the text you wish to save.
- Highlight the desired text.
- Right-click and select “Copy” or press Ctrl+C.
- Open a text editor program, such as Microsoft Word.
- Right-click in the document and select “Paste” or press Ctrl+V.
- Voila! Your text is now saved and ready for further editing or formatting.
How do I save an edited PDF in Chrome
So, you’ve made some fantastic edits to a PDF using Chrome, and now you’re probably wondering how to save those changes. Fear not, intrepid PDF warrior! Saving your handiwork is as easy as pie:
- Once you’ve finished editing the PDF in Chrome, click on the three dots in the top-right corner of the browser window.
- From the drop-down menu, click on “Print”, or you can simply press Ctrl+P on your keyboard.
- In the print dialog box, click on the “Destination” drop-down menu and select “Save as PDF”.
- Choose your desired save location on your computer.
- Click on “Save”, and ta-da! Your edited PDF is now safely stored for eternity.
How do I change a PDF from read-only to editable online
If you’ve stumbled upon a read-only PDF and desperately need to make changes, fear not, for you have the power to transform it into an editable masterpiece. Here’s how:
- Open your web browser and search for a reputable online PDF editor.
- Upload or drag the read-only PDF into the editor.
- Once the PDF is loaded, look for an option like “Edit” or “Enable Editing”.
- Click on that delightful button, and watch as the shackles of read-only mode crumble before your eyes.
- Proceed to make the necessary edits and modifications.
- Finally, save the newly editable PDF to your preferred location, and rejoice in your newfound PDF prowess.
How do I remove annotations from a PDF online
Annotations can be pesky little creatures that clutter up your PDF and make it difficult to focus on the important stuff. But worry not, for banishing annotations from your PDF is a simple task. Follow these steps:
- Locate a reliable online PDF editor (they’re like superheroes, but for PDFs).
- Upload or import the PDF with the pesky annotations into the editor.
- Look for an option such as “Remove Annotations” or “Clear Annotations” (the exact wording may vary, depending on the editor).
- Click on that magical button, and watch as the annotations vanish into thin air.
- Take a moment to appreciate the newfound clarity of your PDF masterpiece.
- Finally, save the annotation-free PDF with a triumphant smile and a skip in your step.
How can I flatten a PDF online for free
Ah, the art of flattening a PDF! This process transforms a dynamic and editable PDF into a static and unalterable version. If you’re yearning to flatten a PDF and bestow it with unwavering stability, here’s what you need to do:
- Seek out an enchanting online PDF editor that offers the power of flattening.
- Upload or import the PDF you wish to flatten.
- Once uploaded, browse through the editor’s options until you find the “Flatten” feature.
- Embrace the magic of this button, and let it work its wonders upon your PDF.
- Sit back and admire the PDF’s newfound stability, as if it were distilled into a calming potion.
- Don’t forget to save the flattened PDF, so it forever retains its resolute form.
What does it mean to flatten a PDF
In the mystical realm of PDFs, to “flatten” a document means to remove its dynamic features, such as form fields, annotations, and editable text, ultimately rendering it static and unchangeable. It’s akin to transforming a spirited, shape-shifting entity into an unwavering and concrete artifact. Once a PDF is flattened, you can rest assured that its contents will remain steadfast, impervious to any digital tampering.
How do I save a fillable PDF to non-fillable
Ah, the joys of fillable PDFs—where once-blank fields became a canvas for your digital calligraphy. But, if you desire to strip away the fillable nature of a PDF and turn it into a non-fillable version, follow these steps:
- Open the fillable PDF in a PDF editor program.
- Look for an option such as “Form” or “Form Field” in the editor’s toolbar.
- Click on this mystical option to access a realm of form-filling functionalities.
- Locate the “Remove Form Fields” or “Make Non-Fillable” button within this realm.
- Give it a firm click, and watch as the fillable fields melt away, leaving behind a non-fillable PDF in their wake.
- Save this transformed PDF to your heart’s content, knowing that you have tamed the once-fillable beast.
How do fillable PDF forms work
Ah, the mystique of fillable PDF forms! These marvels of modern technology enable users to input information directly into designated fields, much like a digital version of good ol’ pen and paper. Here’s how they work:
- When you encounter a fillable PDF, open it in a compatible PDF viewer or editor.
- Hover your mouse over a form field, and witness as it beckons you to interact.
- Click inside the desired field and type away to your heart’s content.
- Move between fields using the Tab key or by simply clicking on the next field with your mouse.
- Repeat this delightful process until you’ve entered all the necessary information.
- Save the filled PDF for your records, or print it out if you wish to preserve a physical copy with your digital mastery captured.
How do I save a PDF with fillable fields
Preserving the fillable fields within a PDF is crucial, especially if you wish to share the dynamic form with others or retain the interactive experience for future reference. To save a PDF with its fillable fields intact, simply follow these steps:
- Open the PDF in a compatible PDF viewer or editor.
- Ensure that the fillable fields are primed and ready for action.
- Click on the “File” or “Save” menu option in your chosen PDF viewer or editor.
- Choose a suitable save location on your computer or desired medium.
- Provide a catchy name for your PDF to make it memorable and easily identifiable.
- Click “Save” and bask in the glory of a PDF worthy of dynamic interactions.
How do I save an editable PDF after saving
Oh, the conundrum of saving an editable PDF! If you’ve made changes to a PDF and need to save your edits after already saving the document, despair not, for salvation is at hand:
- Open the PDF with your trusty PDF editor.
- Make the required modifications and updates.
- Click on the “File” or “Save” option.
- Lo and behold, the PDF editor will instinctively overwrite the previously saved version, ensuring your latest edits are permanently sealed within the confines of the document.
- Take a moment to revel in the perfection of your newfound PDF wizardry.
- If desired, save a backup copy of the edited PDF to a different location, for extra peace of mind.
How do I turn a picture into an editable PDF
Ah, the metamorphosis of a picture into an editable PDF! If you possess a picture that yearns to transcend its static form and embrace the whimsical beauty of an editable PDF, follow these steps:
- Locate a suitable image-to-PDF converter online (they’re like digital alchemists, transforming one form into another).
- Upload the picture to the converter by following its delightful user interface.
- Make any necessary adjustments or formatting changes within the converter.
- Look for the option to “Save as PDF” or “Convert to PDF”.
- Embrace this option, and witness the magical conversion happen before your very eyes.
- Download and save this newly minted editable PDF to your computer, forever preserving the picture’s newfound potential for modifications.
How do I remove a comment and layer from a PDF
Sometimes, comments and layers in a PDF can be as persistent as barnacles on a ship’s hull. But fear not, intrepid digital sailor! You can rid your PDF of these pesky elements and restore its pristine essence. Here’s how:
- Open the PDF in a PDF editor program that supports comment and layer removal.
- Look for an option like “Comments” or “Layers” in the editor’s toolbar or menu.
- Click on this magnificent option, revealing the hidden world of comments and layers within your PDF.
- Select the offending comment or layer you wish to remove.
- Demolish it by clicking on the appropriate removal button within the editor.
- Revel in the newfound purity of your PDF, free from the clutches of unnecessary comments and layers.
- Save this perfected version of your PDF, and sail off into a digital sunset, satisfied with your triumph over such pesky annoyances.
Can you no longer edit PDF
Oh, the lamentations of those who believe that all hope is lost when it comes to editing PDFs! Fret not, for the ability to edit PDFs remains well within your grasp. With the right tools and knowledge, you can effortlessly make modifications, additions, and deletions to these seemingly unyielding documents. Unlock the secrets to PDF wizardry, and embrace your newfound power to edit!
How do you know if a PDF is flattened
Detecting a flattened PDF is not as daunting as it may seem. There are telltale signs that indicate a PDF has gone through the flattening process. Keep an eye out for the following clues:
- Non-editable form fields: If the PDF’s once-interactable form fields are now static and unchangeable, it’s likely been flattened.
- Absence of dynamic elements: Annotations, comments, and interactive features that were previously present but are now absent suggest the PDF has undergone flattening.
- Print-like appearance: A flattened PDF will resemble a printed document, with no editable content or interactive components.
- Reduced file size: Flattening often removes unnecessary data, resulting in a smaller file size that’s more suitable for non-editable purposes.
How do you flatten a PDF with comments
Ah, the task of flattening a PDF while ensuring comments remain intact! Fear not, for we hold the key to this perplexing puzzle. Here’s how you can flatten a PDF while preserving those oh-so-precious comments:
- Seek out a reliable PDF editor that supports the flattening of comments.
- Open the PDF in this wondrous editor.
- Navigate to its comment management features.
- Look for an option that combines the magic words “Flatten” and “Comments”.
- Embrace this option, granting it the power to flatten your PDF while safeguarding every last comment bubble.
- Save the flattened PDF to bask in the harmonious union of unchangeability and insightful commentary.
How do I make a non-editable PDF editable online
The desire to render a non-editable PDF editable is understandable, as the blank canvas yearns to be filled. Luckily, the digital realm offers tools to grant your PDF editable powers effortlessly. Here’s how to perform this enchanting conversion:
- Seek out an online PDF editor that boasts the ability to make non-editable PDFs editable.
- Upload or import your non-editable PDF into this magical portal.
- Within the editor’s toolbox, locate an option such as “Make Editable” or “Enable Editing”.
- Exercise your divine authority by activating this button, and watch as the once-stubborn PDF submits to your will.
- Delve into the document, making necessary changes and edits to your heart’s content.
- Save the newly editable PDF, and revel in your newfound power over even the most non-editable of documents.
Why can’t I save an editable PDF
The inability to save an editable PDF can be a confounding predicament, leaving you scratching your head in frustration. Several factors could contribute to this issue. Consider the following possibilities:
- Permissions: The PDF creator may have restricted the document’s permissions to prevent editing or saving changes.
- Protected document: The PDF could be password-protected, requiring you to enter the correct password before saving any modifications.
- Using the wrong software: Ensure that you’re using a compatible PDF editor or viewer program that supports saving changes to editable PDFs.
- File corruption: If the PDF is corrupt or damaged, you may encounter difficulties when attempting to save changes. In this case, try working with a clean, undamaged copy of the PDF.
Can you unflatten a PDF
Ah, the notion of reversing the flattening process, like a digital phoenix rising from the ashes! Unfortunately, once a PDF is flattened, returning it to its previous editable state is akin to unspilling a glass of water. The flattening process irreversibly removes interactive features, form fields, and editable content, imbuing the PDF with that unchangeable flair. But fear not, for with the knowledge and tools at your disposal, you can always create a new editable version of the original document.
How do I convert PDF to Word without formatting
Ah, the quest to convert a PDF to a Word document without sacrificing formatting! This endeavor requires careful execution. Here’s how to accomplish this tricky feat:
- Seek out a reliable, trustworthy PDF to