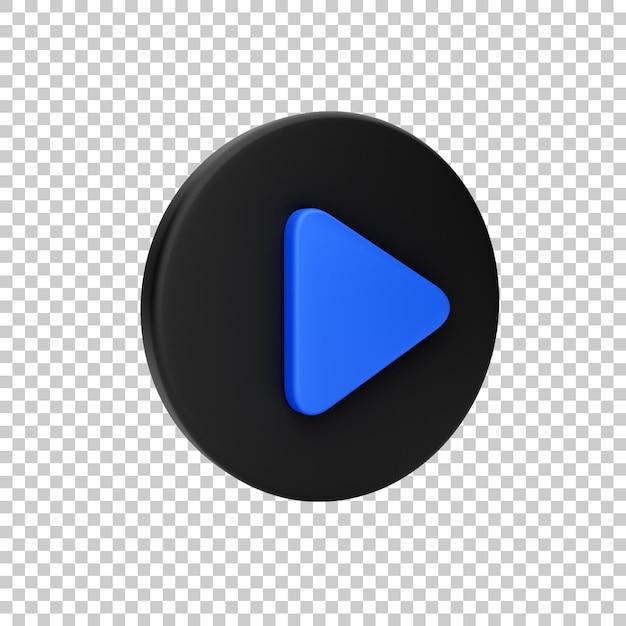Are you tired of waiting for your Sony Vegas video renders to finish? Look no further! In this blog post, we will explore various techniques and settings to help you speed up the rendering process in Sony Vegas. Whether you’re a professional video editor or a YouTube content creator, we understand the frustration that comes with long rendering times. That’s why we’ve compiled a comprehensive guide to ensure your video renders are completed swiftly and efficiently. So, if you’re ready to cut down on rendering time and get your videos out into the world faster, let’s dive in!
How to Speed Up Rendering in Sony Vegas
Sony Vegas is a powerful video editing software that allows you to create stunning videos. However, rendering can often be a time-consuming process. In this guide, we will explore some tips and tricks to help you render your videos faster in Sony Vegas.
Upgrade Your Hardware
One of the most effective ways to speed up rendering in Sony Vegas is to upgrade your hardware. A fast processor, ample RAM, and a dedicated graphics card can make a significant difference in rendering times. Consider investing in the latest technology to optimize your system for video editing.
Adjust Project Settings
Optimizing your project settings can also boost rendering speed. Start by going to the “File” menu and selecting “Project Properties.” In the “Video” tab, make sure the “Full-resolution rendering quality” is set to “Good” instead of “Best.” This will enhance the rendering speed without compromising too much on the video quality.
Trim and Split Large Clips
Long clips can slow down the rendering process in Sony Vegas. To avoid this, trim and split your footage into smaller segments. This way, you can focus on rendering only the necessary parts, reducing the overall rendering time.
Utilize Proxy Files
Proxy files can significantly speed up rendering in Sony Vegas. They are lower-resolution versions of your original footage that you can use during editing and then switch back to the high-resolution files for the final render. To enable proxy files, go to “Options” and select “Preferences.” Under the “Video” tab, check the box next to “Enable Proxy Files” and choose a suitable resolution.
Disable Video Effects
Video effects can add flair to your videos, but they can also increase rendering time. If you’re in a hurry to render your project, consider temporarily disabling or simplifying complex effects. You can do this by right-clicking on the effect in the timeline and selecting “Disable” or “Simplify.”
Optimize Render Settings
Tweaking the render settings in Sony Vegas can help speed up the process. When you’re ready to render your video, click on “File” and then “Render As.” In the render settings window, choose the appropriate format and codec for your needs. Generally, using a high-quality preset with a lower bitrate can significantly reduce rendering time.
Render in Background
While waiting for your video to render, why not use your computer for other tasks? Sony Vegas allows you to render videos in the background, freeing up your time to work on other projects or browse the internet. To enable background rendering, go to “Options,” then “Preferences,” and check the box next to “Enable background rendering.”
By implementing these tips, you can render your videos faster and more efficiently in Sony Vegas. Remember to upgrade your hardware, adjust project settings, utilize proxy files, disable unnecessary effects, optimize render settings, and take advantage of background rendering. With these techniques, you’ll be able to speed up your workflow and spend less time waiting for your videos to render. Happy editing in Sony Vegas!
FAQ: How To Render Faster In Sony Vegas
Welcome to our comprehensive FAQ guide on how to render faster in Sony Vegas. Have you ever found yourself staring at the screen, waiting for your video project to render at a snail’s pace? Frustrating, isn’t it? Well, worry no more! We’ve got all the answers to your burning questions about rendering speed in Sony Vegas. So, let’s dive right in!
How many GB does Sony Vegas require
Sony Vegas is a robust video editing software that demands some space to work its magic. To run smoothly, Sony Vegas requires a minimum of 4GB of RAM. However, if you really want to unleash its full potential, we recommend having at least 16GB of RAM. More RAM means more power, and more power means faster rendering. It’s a win-win situation!
How can I convert .mov files to MP4 in Sony Vegas
So, you’ve got a bunch of .mov files that need to be in the universally compatible MP4 format? No worries, we’ve got you covered! Simply follow these steps:
- Import your .mov files into Sony Vegas.
- Drag and drop them onto the timeline.
- Go to the “File” menu and select “Render As.”
- In the “Save as type” dropdown menu, choose “Sony AVC/MVC-Internet 1920×1080-30p.”
- Customize the settings according to your needs.
- Finally, click on the “Render” button and voila! Your .mov files will be converted to MP4 in no time.
How do I convert files to MP4 in Sony Vegas
Not just .mov files, but any files you want to convert into the glorious MP4 format can be easily done using Sony Vegas. Here’s a step-by-step guide:
- Open Sony Vegas and import the files you wish to convert.
- Drag and drop the files onto the timeline.
- Navigate to the “File” menu and select “Render As.”
- In the “Save as type” dropdown menu, choose “MainConcept AVC/AAC (.mp4;.avc)”.
- Adjust the settings to meet your preferences.
- Click on the “Render” button and let the magic happen!
Why is Sony Vegas lagging on the video preview
Ah, the infamous lag when trying to preview your masterpiece. Don’t worry; it’s not your fault. Sony Vegas might be overwhelmed by the awesomeness of your work! But fear not, brave editor! Here are a few possible reasons for the lag and how you can tackle them:
- Insufficient RAM: If your system’s RAM is being stretched thin, try closing other applications to free up some memory. Additionally, consider upgrading your RAM for a smoother editing experience.
- Complex Effects: The more effects you apply, the harder Sony Vegas has to work. Simplify your effects or consider rendering them separately to ease the burden on the software.
- Media File Format: Certain video formats, like H.264, can be demanding on your system’s resources. Convert your media files into a format that Sony Vegas handles more easily, like ProRes or DNxHD.
- Outdated Graphics Card: If your GPU is old and cranky, it might struggle to keep up with the demands of Sony Vegas. Consider updating to a newer graphics card to harness its rendering power.
What makes video rendering faster
Ah, the million-dollar question! There are several factors that can contribute to faster video rendering:
- Beefy Hardware: Investing in a powerful computer with a high-performance CPU and GPU can significantly speed up your rendering process.
- Optimized Render Settings: Tweak your render settings to find the delicate balance between quality and speed. Experiment with different options to find what works best for your project.
- Proxy Editing: Creating lower-resolution versions of your footage, known as proxies, can make editing and rendering a breeze. Once you’re done, swap them out with the original files for the final render.
- Nifty Plugins: Certain plugins and scripts can help offload some of the rendering load onto your GPU or utilize multiple cores of your CPU. Explore the vast world of plugins to find those hidden gems!
- Coffee: Okay, maybe not scientifically proven, but a good cup of joe can certainly make the render process feel faster. Just remember not to spill it on your keyboard!
How do I increase my render speed in Sony Vegas
We’re glad you asked! Boosting your render speed is crucial for timely deliveries and staying sane throughout the process. Here are some tried and tested methods to speed things up:
- Lower Resolution: If you don’t need the final render to be in 4K or even 1080p, consider reducing the resolution. Smaller resolutions render faster, saving you valuable time.
- Disable Resampling: Resampling, the process of adjusting the frame rate of the footage, can significantly slow down the render process. Disabling it will give your rendering speed a nice little boost.
- Utilize GPU Acceleration: If you’re lucky enough to have a GPU that supports GPU acceleration, enable it! This will take some of the burden off your CPU and speed up the rendering process.
- Render Multiple Segments: If your project consists of multiple segments, rendering them individually and then stitching them together can be quicker than rendering the entire timeline at once.
- Avoid Unnecessary Effects: Complex effects, such as fancy transitions or heavy color grading, can bring even the beefiest systems to their knees. Be mindful of the effects you apply to ensure a smoother rendering experience.
What does real-time render do in Sony Vegas
Real-time render, also known as preview rendering, allows you to see a draft version of your project without having to wait for the final render. It’s like having a sneak peek at your masterpiece in progress! This feature is especially handy when you’re working with effects or editing large video files. To enable real-time render in Sony Vegas, simply go to the “Options” menu, select “Preferences,” and check the box for “Automatically create video proxy files on import.”
Which Sony Vegas version is the best in 2023
Ah, the perennial question of which version takes the crown. In 2023, the latest and greatest version of Sony Vegas is undoubtedly the much-celebrated Sony Vegas Pro 20. With its plethora of new features, improved stability, and enhanced performance, it’s the top choice for professional video editors. So, go ahead and grab the latest version to experience the best of what Sony Vegas has to offer!
Is Premiere better than Vegas
Ah, the eternal debate of the Titans! Both Adobe Premiere and Sony Vegas are exceptional video editing software, each with its strengths and weaknesses. Premiere is often favored by professionals due to its comprehensive toolset and seamless integration with other Adobe Creative Cloud apps. On the other hand, Sony Vegas boasts a user-friendly interface and is beloved by many content creators. At the end of the day, it all boils down to personal preference and the specific requirements of your project.
Is Sony Vegas Pro more CPU or GPU intensive
Ah, the great CPU vs. GPU showdown! While Sony Vegas Pro utilizes both your CPU and GPU, it leans more towards being CPU intensive. The CPU takes care of most of the heavy lifting, such as processing effects, transitions, and encoding the final video. However, don’t underestimate the power of a capable GPU! Certain tasks, like GPU-accelerated effects or video decoding, can significantly benefit from a beefy graphics card.
How can I achieve better sound quality in Sony Vegas
Audio quality matters, and we’re here to help you make it shine! Here are some tips to pump up the sound quality in Sony Vegas:
- Good Source: It all starts with high-quality audio files. Ensure you’re working with the best possible source material to get the best results.
- Master the EQ: Sony Vegas provides powerful EQ tools to shape your audio. Play around with the equalizer settings to enhance clarity, reduce noise, and make your audio pop.
- Dynamic Range Compression: Use compression to balance the loud and quiet parts of your audio, giving it a more balanced and professional sound.
- Clean Up Noise: If you have background noise or unwanted hum in your recordings, Sony Vegas offers noise reduction tools to clean up the sound.
- Add Effects Wisely: Apply audio effects sparingly and with purpose. Sometimes, less is more in the world of sound editing.
What are the best render settings for After Effects
Ah, After Effects, the kingdom of motion graphics! When it comes to rendering your masterpieces from After Effects, here are some recommended render settings:
- Format: Choose the H.264 codec for a good balance between quality and file size.
- Resolution: Select a resolution that matches your project’s needs. 1080p (1920×1080) is a popular choice, but go higher if you want that extra crispiness.
- Frame Rate: Stick to the frame rate you used during your composition. Common frame rates include 24fps for cinematic projects or 30fps for video-centric content.
- Bitrate: The bitrate determines the quality of the video. Higher bitrates yield better quality but result in larger file sizes. Aim for a bitrate of around 20-30 Mbps for optimal results.
- Audio Codec: Choose AAC for the audio codec and set the bitrate to 320kbps for great sound quality.
- Pre-render Options: If you have complex compositions or effects, utilize the pre-render options to render certain sections separately and then combine them later. This can save valuable time!
Which is better, Eevee or Cycles
Ah, the eternal battle of the render engines! In Blender, you have two powerful render engines at your disposal: Eevee and Cycles. Eevee is a real-time engine known for its speed and ability to create stunning and interactive environments. On the other hand, Cycles is a more advanced, physically-based engine that specializes in high-quality, photorealistic renders. Choosing between the two depends on your project’s requirements. Need speed and interactivity? Eevee is your go-to. Craving that jaw-dropping realism? Cycles is your best friend.
Does GPU help in rendering
Absolutely! A capable GPU can provide a significant boost to your rendering speeds. GPU rendering takes advantage of the parallel processing power of your graphics card, allowing you to render your projects in a fraction of the time compared to relying solely on your CPU. Not only does it speed up the process, but it also frees up your CPU to tackle other tasks. So, don’t underestimate the power of a good GPU when it comes to rendering!
How do I make Blender run faster
Blender performing a little sluggish? Fear not, for we have the secrets to making it blaze through your projects!
- Render Settings: Optimize your render settings to strike the perfect balance between quality and speed. Experiment with different settings to find the sweet spot.
- Simplify: Simplify your scene by disabling unnecessary objects, reducing the number of polygons, or lowering the resolution of textures. Keep it lean and mean!
- Decimate: If your scene is still a tad too heavy, utilize the Decimate modifier to reduce the polygon count while preserving the overall shape. It’s like a 3D diet for your models!
- Utilize Proxy Objects: Proxy objects are simplified versions of complex models that you can use during the editing phase. This reduces the computational load on your CPU and GPU, making Blender run smoother.
- Upgrade Your Hardware: If all else fails, consider upgrading your hardware. A faster CPU, more RAM, or a powerful GPU can supercharge Blender and handle even the most ambitious projects with ease.
Can Blender render in 4K
Absolutely! Blender is more than capable of handling the glorious realm of 4K rendering. Simply adjust your render settings to match the desired resolution and let Blender work its magic. Be warned, though, rendering in 4K requires significantly more resources, so make sure your system is up to the task. Grab some popcorn while you wait; it might take a little longer, but the result will be worth it!
What are the best render settings for Sony Vegas
Ah, the Sony Vegas rendering kingdom! To ensure a smooth and efficient rendering process in Sony Vegas, follow these tried and true render settings:
- Format: Choose the MAGIX AVC/AAC MP4 codec for excellent quality and compatibility.
- Template: Select the “Internet 1920×1080-30p” template for a good balance between quality and file size.
- Bitrate: Set the bitrate to around 8-12 Mbps for optimal results. Adjust it higher for higher quality or lower for smaller file sizes.
- Frame Rate: Match the frame rate to your project’s settings. The standard frame rate for most projects is 30fps (frames per second).
- Audio Settings: Choose the AAC codec and set the bitrate to 256kbps to ensure crisp and clear audio.
- Smart Bitrate Control: Enable this option to allow Sony Vegas to automatically adjust the bitrate based on the complexity of your video, ensuring the best balance between quality and size.
Is GPU important for rendering
Absolutely! A powerful GPU can be a game-changer when it comes to rendering. GPUs excel at parallel processing, making them incredibly efficient at tasks like rendering complex 3D scenes or applying effects in real-time. By offloading some of the rendering workload from your CPU to your GPU, you can achieve much faster rendering times. So, don’t underestimate the power of your graphics card when it comes to rendering!
Does Sony Vegas render with GPU
Yes, Sony Vegas can harness the power of your GPU for rendering! By enabling GPU acceleration, you can take advantage of your graphics card’s processing power and speed up your rendering process. To enable GPU acceleration in Sony Vegas, go to the “Options” menu, select “Preferences,” then navigate to the “Video” tab. From there, check the box that says, “Enable GPU acceleration of video processing.” Now, watch those render times shrink and feel the power of your GPU!
What is GPU-accelerated rendering
GPU-accelerated rendering is a rendering method