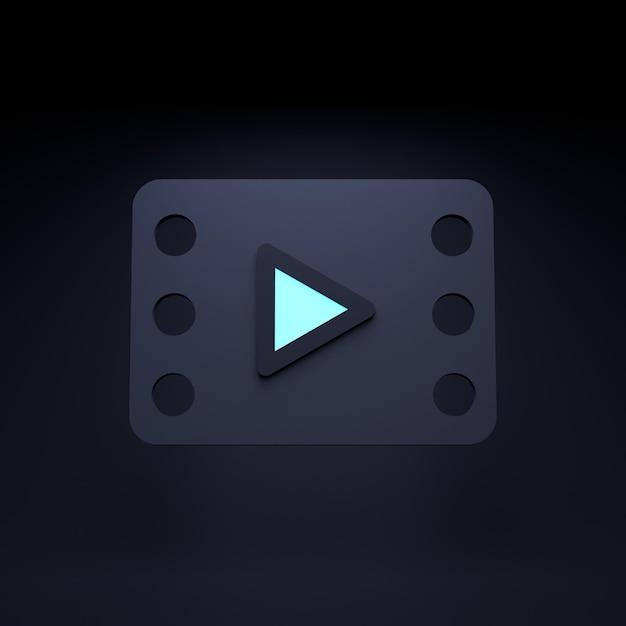Are you looking for a way to remove audio from a video in Sony Vegas? Whether you want to mute the background noise, replace the audio with a different sound, or simply create a silent video, this blog post has got you covered. In this step-by-step guide, we will walk you through the process of removing audio from a video using Sony Vegas Pro 13 or 14.
From ungrouping clips to separating audio tracks, we will cover all the essential techniques to achieve the desired result. Don’t worry if you’re new to video editing or Sony Vegas – we’ll break it down into easy-to-follow instructions. By the end of this tutorial, you’ll be able to remove audio from any video and create your own audio-free masterpiece using Sony Vegas.
So, let’s dive in and learn how to remove audio from a video in Sony Vegas, one simple step at a time.
How to Remove Audio from a Video in Sony Vegas
So you’ve recorded a video, and now you realize that the audio is just not up to par. Maybe there’s background noise, or perhaps you want to replace it with something better. Fear not, fellow content creator, because in this guide, we’ll show you how to remove audio from a video in Sony Vegas like a pro.
Why remove audio in the first place
Before we dive into the nitty-gritty, let’s quickly touch on why you might want to remove audio from a video. One common reason is to eliminate unwanted background noise. Imagine you’re recording a tutorial, and your neighbor starts mowing the lawn outside. Not exactly the soothing soundtrack you were going for, right?
Another scenario where removing audio comes in handy is when you want to replace the original soundtrack with some sweet tunes or a voiceover. Maybe you’ve just composed an epic background score, or you want to add commentary to your video. Whatever your motivation, removing audio gives you the flexibility to create the perfect audiovisual experience.
Step 1: Open Sony Vegas and Import Your Video
Now that we’ve established the importance of removing audio (and had a good chuckle about it), let’s get down to business. Fire up Sony Vegas and import the video you want to work with. Simply go to File and select Import Media. Choose your video file from the depths of your computer, and watch as it pops up on the timeline, ready for further shenanigans.
Step 2: Detach the Audio Track
Here comes the fun part! Right-click on your video track in the timeline, and from the dropdown menu, select Group and then Ungroup. Boom! Your audio track is now separate from the video track, and you can marvel at the two distinct entities before you.
Step 3: Remove the Audio
You’re just a hop, skip, and a jump away from audio-free bliss. With the audio track selected, hit the Delete button on your keyboard, or right-click and choose Delete Tracks. Poof! The audio is gone, vanished into thin air. It’s as if it never existed (well, almost).
Step 4: Optional – Add a New Audio Track
Now that you’ve rid your video of that pesky audio, you might want to add something new in its place. Sony Vegas has got you covered. You can import a fresh audio track by going to File and selecting Import Media once again. Simply choose your desired audio file, and voila, it’s there, waiting to serenade your video.
Step 5: Fine-tune and Export
With the audio removed and optionally replaced, you’re now ready to fine-tune your video to perfection. Adjust the lengths of the video and audio tracks, add transitions, apply effects – the world is your oyster. Once you’re satisfied with the final result, go ahead and export your masterpiece by clicking on File and selecting Render As. Choose your desired output format, hit the Render button, and sit back with a cup of coffee while Sony Vegas does its magic.
Amplify Your Creativity with Sony Vegas
Congratulations, my friend! You’ve just learned how to remove audio from a video in Sony Vegas and gained a valuable skill in the process. From purging unwanted noise to adding a fresh soundtrack, the possibilities for creativity are endless. So go forth, create incredible videos, and let your imagination run wild. Happy editing!
FAQ: How To Remove Audio From A Video In Sony Vegas
Welcome to our comprehensive FAQ guide on how to remove audio from a video in Sony Vegas! Whether you’re a beginner or an experienced video editor, this guide will walk you through the step-by-step process of separating audio from your videos using Sony Vegas. So, let’s dive right in and get those silent masterpieces created!
How do you separate audio
To separate audio from a video in Sony Vegas, follow these simple steps:
- Open Sony Vegas and import your video file by clicking on the ‘Import Media’ button.
- Drag and drop your video onto the timeline.
- Right-click on the video clip and select “Ungroup” to separate the audio from the video.
- You can now delete the audio track by selecting it and pressing the delete key on your keyboard.
How do you ungroup clips
To ungroup clips in Sony Vegas, follow these steps:
- Select the clips you want to ungroup by either clicking and dragging to highlight them or holding the Shift key and clicking on each clip individually.
- Right-click on one of the selected clips and hover over the “Group” option in the context menu.
- From the submenu that appears, click on “Ungroup” to separate the clips into individual elements.
How can I edit video sound on Android
Editing video sound on Android is a breeze with the right app. Here are some popular options:
-
Adobe Premiere Rush – This powerful app allows you to edit video sound on your Android device with ease. It offers a range of audio editing features such as adjusting volume, adding effects, and trimming audio clips.
-
FilmoraGo – With FilmoraGo, you can edit video sound on your Android device using a user-friendly interface. It allows you to control audio levels, apply filters and effects, and even add royalty-free music tracks to enhance your videos.
How do I remove audio from a video in Sony Vegas Pro 13
To remove audio from a video in Sony Vegas Pro 13, follow these steps:
- Import your video file into Sony Vegas Pro 13.
- Drag and drop the video file onto the timeline.
- Right-click on the video clip and select “Ungroup” to separate the audio from the video.
- Select the audio track and hit the delete key on your keyboard to remove it.
How much does Sony Vegas cost
As of 2023, the cost of Sony Vegas depends on the version you choose. The standard version, known as “Vegas Pro,” costs around $599. However, you can also opt for a subscription-based model called “Vegas Pro 365” for $15 per month.
What is rendering in Sony Vegas
In Sony Vegas, rendering refers to the process of exporting your edited video project into a final video file format. This allows you to view your project outside of Sony Vegas and share it with others. Rendering involves compressing the video, applying effects, and converting it into a playable format.
What is freeze-frame effect
The freeze-frame effect is a technique used in video editing to pause a specific frame or moment within a video, creating a still image effect. This effect is often used to highlight a dramatic moment or to add emphasis to a particular scene.
How do I merge tracks in Sony Vegas
To merge tracks in Sony Vegas, follow these steps:
- Import your audio or video files into Sony Vegas.
- Drag and drop the clips onto the timeline, positioning them in the desired order.
- Select all the clips you want to merge by clicking and dragging to highlight them.
- Right-click on one of the selected clips and choose the “Group” option from the context menu.
- The selected clips will now be merged into a single track, making it easier to manage.
Is Vegas a good editing software
Absolutely! Sony Vegas (now known as Vegas Pro) is a highly regarded video editing software used by professionals and enthusiasts alike. It offers a wide range of features and advanced editing capabilities, making it a powerful tool for creating stunning videos. Its intuitive interface, extensive effects library, and efficient rendering capabilities make it a top choice for video editing.
How do you remove sound from a video on Android
To remove sound from a video on Android, you can use a video editing app that offers audio editing capabilities. Here’s a simple method using the popular app, Kinemaster:
- Download and install the Kinemaster app from the Google Play Store.
- Open the app and import your video file.
- Drag the video clip to the timeline.
- Tap on the audio track and select the “Delete” option to remove the sound.
How do you ungroup clips in Final Cut
To ungroup clips in Final Cut, follow these steps:
- Open your project in Final Cut Pro.
- Select the clips you want to ungroup by either clicking and dragging to highlight them or holding the Shift key and clicking on each clip individually.
- Right-click on one of the selected clips and choose the “Ungroup Clips” option from the context menu.
- Final Cut will now separate the clips into individual elements.
How do I delete a video only in Vegas
To delete a video only in Vegas, follow these steps:
- Import your video into Sony Vegas.
- Drag and drop the video onto the timeline.
- Right-click on the video clip and select “Delete” from the context menu.
- The video clip will be removed from your project, leaving the audio intact.
How can I crop a video
Cropping a video allows you to adjust the frame size and remove unwanted portions. Here’s how to crop a video in Sony Vegas:
- Import your video into Sony Vegas.
- Drag and drop the video onto the timeline.
- Right-click on the video clip and select “Video Event Pan/Crop.”
- Adjust the crop borders to define the desired frame size.
- Preview the cropped video and click “Apply” to confirm the changes.
How do you combine videos in Vegas
To combine videos in Sony Vegas, follow these steps:
- Import your video clips into Sony Vegas.
- Drag and drop the video clips onto the timeline in the desired order.
- Adjust the position and duration of each clip as needed.
- Sony Vegas will automatically combine the clips into a single sequence on the timeline.
How do I separate audio from video in iMovie
To separate audio from video in iMovie, follow these steps:
- Import your video into iMovie.
- Drag the video clip to the timeline.
- Right-click on the video clip and select “Detach Audio” from the context menu.
- The audio track will be separated from the video, and you can now edit them independently.
How do I remove audio from a video for free
To remove audio from a video for free, you can use an online video editing tool such as Kapwing. Here’s how to remove audio using Kapwing:
- Go to the Kapwing website (www.kapwing.com).
- Click on the “Get Started” button.
- Upload your video file by dragging and dropping it onto the website or clicking the “Upload” button.
- Once uploaded, click on the “Mute” option located on the right side of the screen.
- Kapwing will remove the audio from your video and provide you with a download link to save the muted video.
How do I remove audio from video in Sony Vegas Pro 14
To remove audio from a video in Sony Vegas Pro 14, follow these steps:
- Import your video file into Sony Vegas Pro 14.
- Drag and drop the video onto the timeline.
- Right-click on the video clip and select “Ungroup” to separate the audio from the video.
- Select the audio track and press the delete key on your keyboard to remove it.
Is Sony Vegas easy to use
Sony Vegas, now known as Vegas Pro, offers an intuitive user interface and a wide range of features, making it accessible to both beginners and experienced video editors. While it may take some time to explore and master its advanced capabilities, the software provides easy-to-understand tools for basic video editing tasks. With a little practice, you’ll find yourself navigating through Vegas Pro like a pro!
Can you crop a video in Sony Vegas
Yes, you can crop a video in Sony Vegas using the “Video Event Pan/Crop” feature. By adjusting the crop borders, you can remove unwanted portions of the frame and achieve the desired video composition.
How do you freeze-frame a video
To create a freeze-frame effect in Sony Vegas, follow these steps:
- Import your video into Sony Vegas.
- Position the timestamp cursor at the desired frame where you want the freeze-frame effect to start.
- Right-click on the video clip and select “Insert/Remove Envelope > Velocity.”
- Set the velocity of the video clip to “0%.” This will freeze the frame at that point.
- To adjust the duration of the freeze-frame effect, drag the edge of the clip to the desired length.
And there you have it – a comprehensive FAQ guide on how to remove audio from a video in Sony Vegas! We hope this guide has provided you with the knowledge and techniques you need to create amazing soundless videos. Remember, practice makes perfect, so get creative and have fun exploring the possibilities that Sony Vegas has to offer!