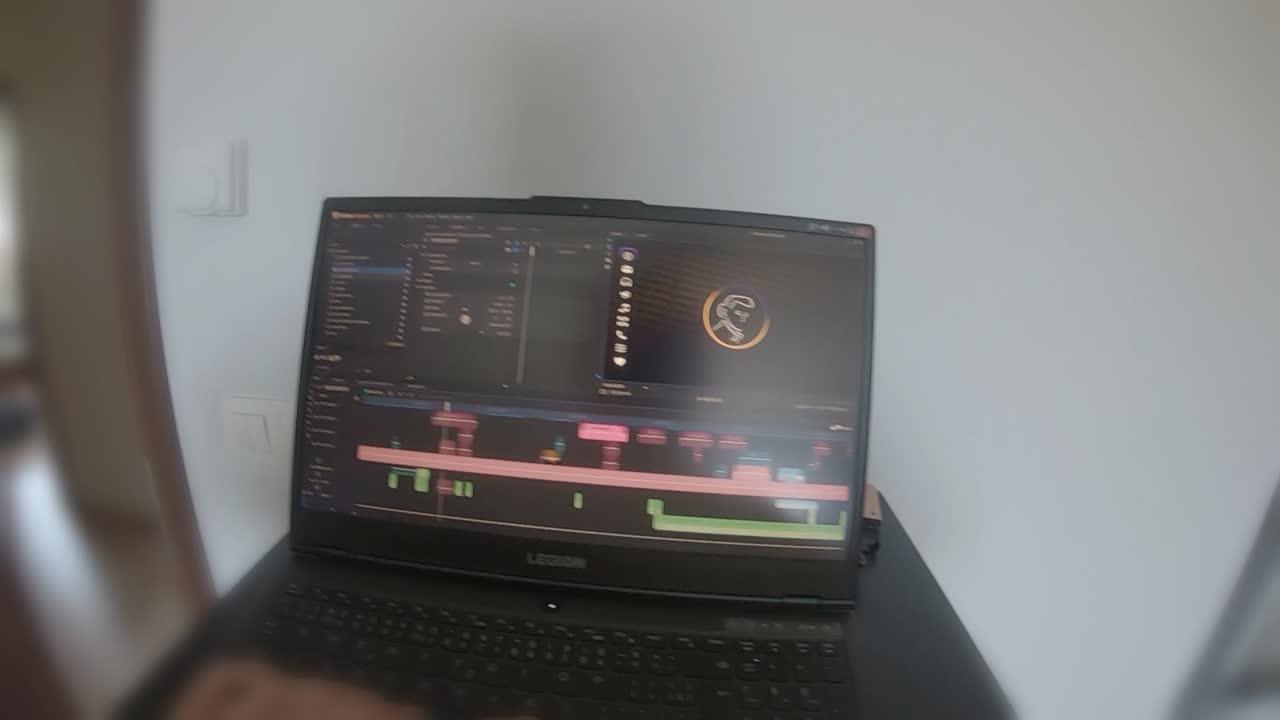Are you looking to separate the audio from your video in Davinci Resolve? Maybe you want to adjust the audio separately or use it for a different purpose altogether. Well, you’re in luck! In this blog post, we will guide you through the process of splitting audio and video in Davinci Resolve, step by step.
Davinci Resolve is a powerful video editing software that offers a range of advanced features, including the ability to split audio and video. Whether you’re a beginner or an experienced user, we’ve got you covered. We’ll walk you through the process of trimming your video, separating the audio from the video, and even fixing any audio issues that may arise. So, let’s dive in and learn how to split audio and video in Davinci Resolve in a few simple steps!
Note: This tutorial is specifically for Davinci Resolve 17, but the steps will be similar in other versions as well.
So without further ado, let’s get started!
How to Split Audio and Video in DaVinci Resolve
In this section, we will explore the step-by-step process of splitting audio and video in DaVinci Resolve, a popular video editing software used by professionals and enthusiasts alike. By splitting audio and video, you can have better control over individual elements, allowing you to make precise edits and adjustments. So, let’s dive into the world of audio and video splitting in DaVinci Resolve!
Import Your Media Files
Before you can start splitting audio and video, you need to import your media files into DaVinci Resolve. Click on the Media tab and navigate to the folder where your files are located. Then, simply drag and drop the files into the Media Pool section of the interface.
Create a New Timeline
To begin editing your video, you need to create a new timeline. Click on the Timeline tab and then select Create New Timeline. Give your timeline a name that reflects the content you’re working with. For example, if you’re editing a vlog, you could name it “Vlog Edit” or something equally creative.
Splitting Audio and Video: The Magic Begins!
Now that you have your media files imported and a timeline ready, it’s time to split and conquer! Locate the clip you want to work with in the Media Pool section of the interface. Then, simply drag and drop it onto the timeline.
To split audio and video, position the playhead (the little blue line) at the point where you want to make the split. Next, right-click on the clip and select Split Clip from the drop-down menu. Boom! You have successfully split your clip into separate audio and video components.
Customize Your Edits
Now that you have your audio and video split, you can customize your edits to your heart’s content. For example, you might want to mute the audio momentarily, adjust its volume, or even replace it with a different audio track.
To customize your audio, select the audio component of your clip by clicking on it. From here, you can make adjustments using the various options available in the Inspector panel, which you can access by clicking on the Inspector tab. Don’t forget to play around with the volume controls to achieve the perfect audio balance!
Fine-Tune Your Video
After you’ve taken care of the audio, it’s time to focus on the video component. You can trim the video, add effects, or make other necessary modifications. Feel free to experiment with the tools and functionalities offered by DaVinci Resolve to unleash your creative genius.
Repeat and Refine
Once you’ve split and customized your first audio and video clip, you can repeat the process for other parts of your video. Remember, practice makes perfect, so don’t be afraid to refine your technique and experiment with different editing styles as you go along.
Wrapping Up
With DaVinci Resolve, splitting audio and video is a breeze. Now that you know the step-by-step process, you can level up your video editing game and create masterpieces that will leave others in awe. So, go ahead and dive into the exciting world of audio and video splitting – the possibilities are endless!
FAQ: How To Split Audio And Video In DaVinci Resolve
Are you tired of your audio and video being stuck together like two peas in a pod? Well, fret no more! In this comprehensive FAQ-style guide, we will dive into the world of DaVinci Resolve and reveal the secrets to effortlessly splitting audio and video. So sit back, relax, and get ready for some audio-video deconstruction like you’ve never seen before!
How Do I Trim a Video in DaVinci Resolve 17
Trimming a video in DaVinci Resolve 17 is as easy as cutting a slice of cake (and just as satisfying!). To trim a video, follow these simple steps:
- Locate the video clip you want to trim in the Media Pool.
- Drag and drop the clip onto the timeline.
- Position the playhead to the desired starting point of your trim.
- Right-click on the clip and select “Set In Point” or press the “I” key on your keyboard.
- Position the playhead to the ending point of your trim.
- Right-click on the clip again and select “Set Out Point” or press the “O” key on your keyboard.
- Voila! Your video is now trimmed to perfection.
How Do I Separate Audio from Video in After Effects
If you’ve got some audio-video handcuffs going on in After Effects, fear not! Here’s how you can set them free:
- Import your video clip into After Effects.
- Right-click on the video clip in the Project panel.
- Select “Unlink Audio and Video” from the menu.
- Magically, your audio and video will now be free to roam independently.
How Do You Trim Audio on Windows
Trimming audio on Windows is a piece of cake, or should we say, a slice of audio! Follow these steps to trim your audio clip:
- Open the audio file in your preferred audio editing software.
- Identify the starting point of the trim.
- Set the desired starting point by clicking and dragging the cursor.
- Identify the ending point of the trim.
- Set the desired ending point by once again flexing your clicking and dragging prowess.
- Give yourself a pat on the back, because you’ve just trimmed that audio like a pro!
Can You Split Audio in DaVinci Resolve
Absolutely! DaVinci Resolve is not just a master of color grading; it can also work some audio-splitting magic for you. Here’s how you can split audio in DaVinci Resolve:
- Import your video clip into the Media Pool.
- Drag and drop the clip onto the timeline.
- Right-click on the clip and select “Link Source Clips” (if audio and video are not linked already).
- Right-click on the clip again and select “Expand Audio Tracks.”
- You can now see individual audio tracks associated with your video clip!
- To split audio, position the playhead to the desired point and press “S.”
- Bask in the glory of your newly split audio tracks!
How Can I Trim a Video on My Computer
Trimming a video on your computer is a breeze, my friend. Here’s a step-by-step guide for Windows users:
- Open the video file in your favorite video editing software.
- Locate the starting point of your trim.
- Mark the starting point by clicking and dragging the cursor.
- Zoom out (metaphorically, of course) to locate the ending point of your trim.
- Set the ending point by yet again exercising your clicking and dragging skills.
- And just like that, you’ve successfully trimmed your video on your trusty computer!
How Do I Take Just the Audio from a Video
Want to extract just the audio from a video? Here’s the secret recipe:
- Open your video file in DaVinci Resolve.
- Drag and drop the clip onto the timeline.
- Right-click on the video clip.
- Select “Disable” to temporarily mute the video track.
- Export the timeline as an audio file.
- Ta-da! You now have the audio extracted from the video, ready to rock and roll.
Can You Do Split Screen on Splice
Split screen, you say? Splice has got your back! Just follow these steps:
- Import the video clips you want to use for your split screen into Splice.
- Drag and drop the clips onto the timeline in the desired order.
- Position the playhead to the point where you want the split screen to start.
- Cut the video tracks at that point by clicking “S.”
- Adjust the size and position of the clips to create your epic split screen effect.
- Prepare to amaze your audience with your split screen prowess!
How Do You Link Audio and Video in DaVinci Resolve
Linking audio and video in DaVinci Resolve is a cinch! Follow these steps:
- Import your audio and video clips into the Media Pool.
- Select both the audio and video clips you want to link (use Ctrl or Command key to select multiple clips).
- Right-click on any of the selected clips.
- Choose “Link Chosen Clips” from the heavenly dropdown menu.
- Behold! Your audio and video clips are now forever bound together.
How Do I Fix the Sound Only on My Left Side
Oh no, the sound playing favoritism? Let’s fix that audio imbalance:
- Right-click on the speaker icon in your taskbar (Windows) or menu bar (Mac).
- Select “Playback Devices” from the menu.
- In the Sound window, locate the playback device you are using.
- Double-click on the playback device to open its properties.
- Go to the “Enhancements” tab.
- Check the box next to “Disable all enhancements.”
- Click “OK” and revel in the symphony of sound restored to balance.
How Do I Adjust Audio in DaVinci Resolve
Audio adjustments in DaVinci Resolve are a piece of cake (and who can resist cake?). Here’s what you need to do:
- Select the audio clip you want to modify in the timeline.
- Go to the Inspector panel on the right-hand side.
- Click on the “Audio” tab.
- Adjust the sliders for volume, pan, pitch, and more to your heart’s content.
- Dance with joy as your audio reaches new levels of perfection.
How Do I Trim a Video in Windows 10
Trimming a video in Windows 10 can be done with the built-in Photos app. Follow these steps:
- Open the video in the Photos app.
- Click on the “Edit & Create” button.
- Select “Trim” from the menu.
- Move the handles on the timeline to set your desired starting and ending points.
- Preview the trimmed video and click “Save a copy.”
- Your freshly-trimmed video is now ready for prime time!
What Is the Shortcut for Split in DaVinci Resolve
Get ready for some finger gymnastics! The shortcut for splitting clips in DaVinci Resolve is:
- Press “S” on your keyboard when the playhead is positioned at the desired split point.
How Do I Separate Audio from Video in Final Cut Pro
Final Cut Pro to the rescue! To separate audio from video in Final Cut Pro, follow these steps:
- Import your video clip into Final Cut Pro.
- Drag and drop the clip onto the timeline.
- Right-click on the video clip.
- Select “Detach Audio” from the menu.
- Your audio track is now detached and ready to shine on its own!
Can OBS Record Audio and Video Separately
You betcha! OBS is all about giving you control over your audio and video. Here’s how to record them separately:
- Open OBS and go to the “Settings” menu.
- Select the “Output” tab.
- In the “Recording” section, enable “Separate File per Track.”
- Start recording, and OBS will save your audio and video tracks as separate files.
- Revel in the joy of audio and video independence!
How Do You Split a Video on Windows
Splitting a video on Windows is a walk in the park (or rather, a slice in the video realm). Here’s how you can do it:
- Launch your preferred video editing software (Windows Movie Maker, Adobe Premiere, etc.).
- Import your video file into the software.
- Drag and drop the video file onto the timeline.
- Position the playhead to the desired split point.
- Cut the video at that point by clicking “S.”
- Repeat the process as needed for more split-tastic goodness!
How Do I Fix My Audio Only on One Side
Does your audio feel a bit lopsided? Let’s bring equilibrium back to your ears:
- Right-click on the speaker icon in your taskbar (Windows) or menu bar (Mac).
- Select “Playback Devices” from the menu.
- In the Sound window, locate the playback device you’re using.
- Double-click on the playback device to open its properties.
- Go to the “Levels” tab.
- Balance the left and right audio levels by adjusting the sliders.
- Ah, sweet symmetrical sound bliss!
How Can I Trim a Video
Trimming a video is like giving it a fashionable haircut. Here’s how you can trim your video like a pro:
- Open your video in your favorite video editing software.
- Locate the starting point of your trim.
- Set the starting point by marking it with your editing tool.
- Find the ending point of your trim.
- Set the ending point with the grace and precision of a surgeon.
- Admire your newly snipped video, all trimmed and ready to shine!
Can You Separate Audio and Video
Of course, you can! Just as you’d separate the yolk from the egg white, you can separate audio and video. Whether it’s DaVinci Resolve, Final Cut Pro, or your trusty video editing software, the power to split them is in your hands. Follow the instructions provided earlier for each specific software to unleash the magic of separate audio and video!
And there you have it, dear reader, a comprehensive collection of FAQs, answered with flair and humor. We hope these solutions have greatly enhanced your audio-video splitting skills. Now go forth and create magnificent works of art with separated audio and video components!