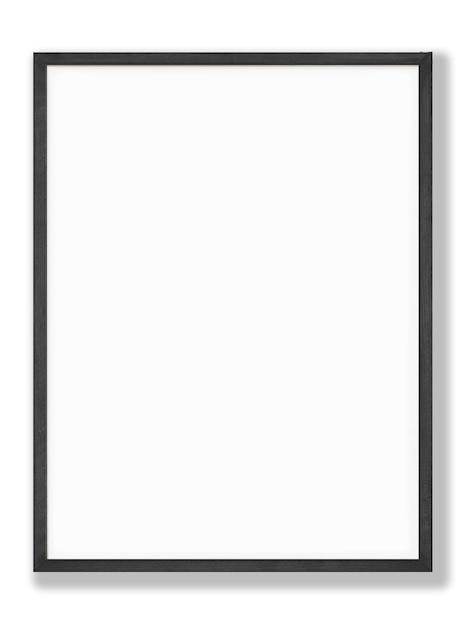Printing mirror images in Word can be a useful skill to have, whether you’re looking to create custom designs or need to print text for iron-on transfers. But sometimes, figuring out how to print a mirror image in Word can be a bit tricky. Don’t worry though, because in this comprehensive guide, we will walk you through the step-by-step process of printing mirror images in Word.
You may be wondering, why is my printer printing mirror image? Or maybe you’re looking for specific instructions on how to print a mirror image in Word for Mac. Whatever your query may be, we’ve got you covered. We’ll cover everything from how to mirror an image in Microsoft to printing mirror images in different versions of Word.
So, if you’re ready to learn the ins and outs of printing mirror images in Word, let’s dive right in!
How to Easily Print Mirror Images in Word
Imagine this: You’ve spent hours tirelessly crafting a beautiful document in Microsoft Word, but there’s one little snag – it needs to be a mirror image. Whether it’s for a T-shirt transfer, a sticker, or some other creative project, figuring out how to print a mirror image in Word can feel like trying to solve a Rubik’s Cube blindfolded. But fear not! We’re here to guide you through this seemingly perplexing process with humor and clarity.
Is it magic? Nope, just a simple Word feature!
Before we reveal the magical steps to achieving a mirror image in Word, let’s demystify the whole process. Contrary to popular belief, this isn’t some Hogwarts-level wizardry. It’s an actual feature designed to make our lives easier. So how does it work? Well, it’s all about flipping your document to create a mirror image effect. Let’s dive in.
Step 1: Select your desired text or graphic
First things first, you’ll need to choose the element you want to flip and print as a mirror image. It can be a word, a sentence, a paragraph, or even a fancy logo. Just keep in mind that the more elaborate the design, the more challenging the process might become (but we’re here to make it easy, remember?).
Step 2: Copy the element to a new text box
Now that you’ve decided on the text or image you want to mirror, it’s time to work some copy-and-paste magic. Create a new text box by selecting Insert from the menu and then Text Box. Copy the element you want to flip, and paste it into the newly created text box. This will act as our playground for all the mirror image shenanigans we’re about to pull off.
Step 3: Flip, rotate, and mirror… oh my!
This is where the real fun begins. With your element safely inside the text box, it’s time to start flipping, rotating, and mirroring. Select the text box, and in the Format tab, click Rotate. Choose Flip Horizontal from the options listed. Voilà! Your text or image is now a mirror image.
Step 4: Print like it’s 2023!
You’re almost there – time to see your masterpiece come to life! It’s important to note that you won’t see the mirror effect in Word itself, but fear not (again) – it will appear correctly when printed. So click on File, then select Print. Make any necessary adjustments to your printer settings, like choosing the right paper size and quality, and hit the print button. The ink is about to meet the paper, and your design will soon burst forth in all its mirrored glory!
Celebration time!
Give yourself a round of applause! You’ve successfully conquered the art of printing mirror images in Word. Now you can add this trick to your arsenal of creative techniques. Whether you’re crafting mind-blowing designs, personalized gifts, or quirky DIY projects, the ability to print mirror images will undoubtedly come in handy time and time again.
Printing mirror images in Word might have seemed daunting at first, but now you’re armed with the knowledge and skills to conquer it with ease. Remember the steps: select your element, copy it into a new text box, flip it, rotate it, and print it. With these tools at your disposal, the possibilities for creative expression are limitless. Happy printing, and may your mirror image designs dazzle the world!
(Note: This blog post is for entertainment purposes only. Please don’t actually print this blog post as a mirror image in Word. I promise you won’t see anything interesting. Well, unless you enjoy looking at random rows of text backward. Then, by all means, go ahead!)
FAQ: How To Print Mirror Image In Word
Why is my printer printing mirror image
If your printer is printing in mirror image, don’t panic! This issue usually occurs due to a simple setting adjustment or a printing option. Simply follow the steps below to resolve the problem and get your prints looking the right way.
How do I print a mirror image of a PDF
Printing a mirror image of a PDF document is a breeze. Just open the PDF file using a PDF reader or editor, such as Adobe Acrobat Reader or Adobe Acrobat Pro. Then, go to the “Print” menu and look for an option called “Mirror Image” or “Flip Horizontal.” Enable this option, adjust any desired settings, and hit the “Print” button. Voila! Your PDF will now be printed in a mirror image.
How do I print a mirror image in Word for Mac
To print a mirror image in Word on a Mac, follow these simple steps. First, open your Word document and go to the “Print” menu. Look for the “Layout” or “Settings” section, and check if there’s an option labeled “Mirror Image” or “Flip Horizontal.” Enable this option, review any additional settings, and click the “Print” button. Now you can admire your mirrored masterpiece.
How do you mirror an image in Microsoft
If you’re using Microsoft software, mirroring an image is a piece of cake. Simply open the image in Paint or any other Microsoft program that allows image editing. Then, go to the “Rotate” or “Flip” menu, and select the option that flips the image horizontally. Save your changes, and you’ve successfully mirrored the image using Microsoft.
How do I mirror an image in Paint
Using Microsoft Paint to mirror an image is both easy and fun! Open Paint and import the image you want to mirror. On the top toolbar, locate the “Rotate” option and click on it. Now choose the “Flip Horizontal” option, and ta-da! Your image is mirrored. You can save your mirrored image by clicking on the floppy disk icon.
How do you mirror flip an image on a Mac
Mac users, fear not! The process of mirror flipping an image on your beloved device is a breeze. Open the image using the Preview application. Once the image is open, go to the “Tools” menu and select “Flip Horizontal.” Your image will be magically mirrored. Don’t forget to save your masterpiece by hitting Command+S!
How do I mirror image in Word 2013
Printing a mirror image in Word 2013 is a walk in the park. Start by opening your Word document and clicking on the “File” tab. From there, select “Print” and navigate to the settings menu. Look for an option called “Flip horizontally” or “Mirror image” and enable it. Review any other desired settings, and click “Print.” Now you’re ready to amaze everyone with your mirrored creation!
How do you insert a screenshot into Word
Inserting a screenshot into Word is a fantastic way to illustrate your document. The process varies slightly depending on your operating system, but fear not, we’ve got you covered! On Windows, press the “Print Screen” key on your keyboard (usually labeled “PrtScn” or similar). Then, open Word, place the cursor where you want the screenshot, and press “Ctrl+V” to paste it. On Mac, press “Cmd+Shift+4” to capture a screenshot, then use “Cmd+V” to paste it into Word. Ta-da! Your screenshot is now ready to impress.
Where can we get print option in MS Word
The print option in MS Word is like a secret door to bring your documents into the real world. To find it, open your Word document and click on the “File” tab. Look for the “Print” option in the menu on the left-hand side. It’s often represented by a printer icon. Give it a click, and prepare to unleash your creation onto paper.
How do I print a mirror image in Windows 10
Printing a mirror image in Windows 10 is as easy as pie! First, open your desired document in the application you’re using, such as Word or Paint. Go to the “Print” menu and locate the “Layout” or “Properties” section. Look for an option that says “Mirror Image” or “Flip Horizontal” and enable it. Once you’ve reviewed any additional settings, hit the “Print” button and marvel at your magically mirrored masterpiece.
What are the two ways to flip a picture
When it comes to flipping pictures, there are multiple ways to achieve the desired result. One common method is through image editing software like Photoshop or GIMP. These programs offer various options to flip images horizontally or vertically. Another method is to use built-in functions in applications such as Microsoft Paint or Preview. In these applications, you can easily flip images using intuitive menu options. Whichever method you choose, flipping pictures opens up a new creative world!
How do I set mirror margins in Word
Setting mirror margins in Word is a handy trick for creating documents like brochures or booklets. To do this, open your Word document and go to the “Layout” tab. Click on the “Margins” button and select “Custom Margins” from the drop-down menu. In the “Page Setup” dialog box, check the box next to “Mirror margins.” Adjust the margins if needed, and click “OK.” Now your document will have mirrored margins, making it look sleek and professional.
How do I print a mirror image in Word 2007
Printing a mirror image in Word 2007 is a piece of cake! First, open your Word document and click on the “Office” button in the top-left corner. From there, select “Print” and navigate to the settings menu. Look for an option called “Flip horizontally” or “Mirror image” and enable it. Review any other desired settings, and click “Print.” Now your creativity will leap off the page in a mirrored frenzy!
How do you mirror a page in Word
Mirroring a page in Word can add a touch of flair to your document. Start by clicking at the beginning of the page you want to mirror. Then, go to the “Page Layout” tab, click on “Breaks,” and choose “Next Page” under the “Section Breaks” section. Now, click on the new section you created, go to the “Page Setup” tab, and select “Different first page.” Finally, flip the header or footer by going to the “Header & Footer Tools” tab, clicking “Link to Previous” to unlink it, and making the desired changes. Voila! Your page is now mirrored.
What is mirror indent in Word
Mirror indent in Word refers to the indent style used in mirrored margins. When mirror margins are applied, the indent on the left side of the page becomes an indent on the right side. This feature is often used in documents like booklets or brochures, where the content on the left page mirrors the content on the right page. The mirror indent ensures that the content aligns correctly, providing a symmetrical and professional look.
Does Microsoft Word have mirror image
Indeed, Microsoft Word has a nifty feature that allows you to print mirror images. By enabling the “Mirror Image” or “Flip Horizontal” option in the print settings, you can transform your text or images into their mirror counterparts. Whether you want to surprise your friends with a reversed message or create unique designs, Microsoft Word’s mirror image functionality has got you covered.
How do I turn off mirroring in Windows 10
If you want to turn off mirroring in Windows 10, fear not! Simply follow these steps. Right-click on your desktop and select “Display settings.” Go to the “Multiple displays” section and set the “Multiple displays” drop-down menu to “Extend these displays.” This will disable mirroring, allowing you to have different content on each display. Say goodbye to mirroring and embrace the freedom of individuality!
How do you flip a picture on Windows
Flipping a picture on Windows is a fun way to add some creative flair. Follow these simple steps to flip an image using built-in Windows software. Right-click on the image file and select “Open with” followed by “Paint.” Once the image is open in Paint, go to the “Rotate” option on the top toolbar. From there, choose “Flip horizontal” or “Flip vertical,” depending on the desired effect. Click “Save” or “Save As” to preserve your flipped masterpiece.
How do you type a mirrored letter
Typing a mirrored letter might sound like a fancy trick reserved for secret agents, but it’s actually quite straightforward. In modern word processing software like Microsoft Word, open a blank document and go to the “Insert” tab. Click on “Text Box” and choose a style that suits your fancy. Type your letter inside the text box, and then use the “Rotate” or “Flip” options in the “Format” or “Text Box Tools” tab to mirror your text. Now you’ve unlocked the secret of typing mirrored letters!
How do I print a mirror image
Printing a mirror image can add an element of surprise or uniqueness to your document. The process varies depending on the software or application you’re using. In most cases, you can find the option to print a mirror image in the print settings or page setup section. Look for terms like “Mirror Image,” “Flip Horizontal,” or “Reverse Print” and enable the option. Once you hit the print button, your document will come to life in a delightful mirrored form.
How do you mirror on word art
Mirror effects can add a touch of magic to your Word Art creations. Start by inserting a Word Art element into your Word document. With the Word Art selected, go to the “Format” or “Drawing Tools” tab. Look for the “Rotate” or “Flip” options and experiment with the various mirroring effects available. Whether you want to flip the text horizontally, vertically, or try more advanced transformations, Word Art allows you to create captivating mirrored designs effortlessly.
How do I Unmirror my Webcam Windows 10
If you want to unmirror your webcam in Windows 10, follow these simple steps. Open the Camera app or any software that accesses your webcam. Look for a settings or options menu within the application. In the settings, you’ll likely find a checkbox or toggle switch labeled “Mirror image,” “Flip horizontal,” or similar. Disable or uncheck this option, and your webcam image will return to its natural, non-mirrored state. Now you can confidently rock your video calls without any mirror-image confusion!