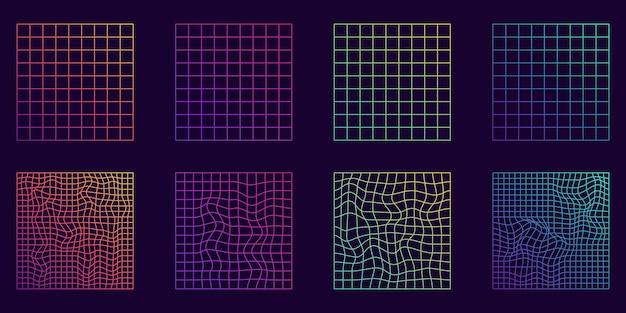Illustrator is a powerful tool for creating and editing graphics, and one of its key features is the ability to distort images. Whether you’re a graphic designer, an illustrator, or just someone who wants to have some fun with their photos, learning how to distort an image in Illustrator can take your creative projects to the next level. In this blog post, we’ll take you through the steps of distorting images using various tools and techniques in Illustrator.
From perspective distort to text warp, we’ll cover it all. You might be wondering where to find perspective distort in Illustrator or how to edit an already made logo. Don’t worry, we’ve got you covered! We’ll explore the warp tool, rotating objects, and even manipulating text. Whether you want to create a subtle effect or completely transform your image, Illustrator offers a range of options to help you achieve your vision.
So, if you’re ready to dive into the world of image distortion in Illustrator, grab your creativity and let’s get started! By the end of this blog post, you’ll be equipped with the knowledge and skills to confidently distort images, giving your designs a unique and captivating look. Let’s step up our design game and make 2023 the year of mind-bending graphics in Illustrator!
How to Distort an Image in Illustrator
Welcome to the wonderful world of image distortion in Illustrator! This powerful software allows you to twist, warp, and contort your images in ways you never thought possible. In this guide, we’ll take you through the step-by-step process of distorting an image to create mind-bending visual effects. So buckle up and get ready to warp reality!
Getting Started
Before we dive into the nitty-gritty of image distortion, make sure you have Adobe Illustrator installed on your computer. If you don’t have it yet, don’t fret! Head over to Adobe’s website and get yourself a shiny new copy. Got it? Great! Now let’s move on to the fun stuff.
Selecting the Perfect Image
Choosing the right image is crucial when it comes to distorting it. You want something that’s visually appealing and will showcase your skills in the most eye-catching way. Don’t worry if you don’t have any masterpieces lying around – you can always find great images on stock photo websites like Unsplash or Pixabay.
Placing the Image
Start by creating a new document in Illustrator and go to File > Place to import your chosen image. Remember, the higher the resolution, the better the outcome. Position your image on the canvas and let the distorting begin!
Flex Your Distorting Muscles
Here comes the fun part! With the image selected, head over to the Object menu, choose Envelope Distort, and brace yourself for a world of possibilities. You’ll be presented with a list of distortion options that will leave you feeling like a magician with an empty top hat.
Bend, Twist, and Warp
Let’s start with the classic “Bend” option. Click on it and watch in awe as your image obediently bends to your will. You can adjust the bend by dragging the handles that appear around the image. Bend it like Beckham, or bend it like Picasso!
Next up, we have the ever-popular “Twist” option. Prepare to unleash your inner tornado as you twist and turn your image into a whirlwind of visual delight. Again, use the handles to control the intensity of the twist and create your own artistic vortex.
And finally, we have the “Warp” option, which allows you to warp and distort your image in ways that defy the laws of physics. Stretch, squish, and squeeze your image until it’s nearly unrecognizable. It’s like a virtual funhouse mirror, but without the creepy clowns.
Fine-Tuning and Exploration
Now that you’ve mastered the basics of image distortion, it’s time to fine-tune your masterpiece. Experiment with different distortion options, combine them, and let your imagination run wild. There are no limits to what you can create – except maybe the limits of your computer’s processing power.
Congratulations, you’ve successfully navigated the twisted path of image distortion in Illustrator! With your newfound skills, you can now transform ordinary images into mind-bending works of art. So go forth, distort with confidence, and remember to always have a sense of humor – because sometimes, a little distortion can be a whole lot of fun.
FAQ: How to Distort an Image in Illustrator
Where Can I Find the Perspective Distort Tool in Illustrator
Finding the Perspective Distort tool in Illustrator is as easy as spotting a unicorn in a crowded city street. Just kidding! It’s actually quite simple. To locate this magical tool, follow these steps:
- Open Illustrator and select the image you want to distort.
- Go to the “Edit” menu at the top of the screen.
- Scroll down and click on “Transform.”
- From the drop-down menu, choose “Perspective.”
Voila! Now you’re ready to start distorting your image to your heart’s content. Remember, with great power comes great responsibility!
How Can I Edit a Logo That’s Already Been Made
So, you want to give your logo a little makeover? Don’t worry, you’re in good hands. Follow these steps to edit an already made logo in Illustrator:
- Open Illustrator and open the file containing your logo.
- Select the logo you want to edit.
- Go to the “Object” menu at the top of the screen.
- Choose “Edit” from the drop-down menu.
Now, you have full control over your logo. Whether it’s tweaking colors, adding elements, or making it more fantastical, you’re the master of your design destiny!
How Can I Distort Text in Illustrator without Breaking the Bank
If you’re a penny-pincher like me, you’ll be glad to know that you can distort text in Illustrator without spending a single cent! Here’s how:
- Open Illustrator and create a new document.
- Type the text you want to distort using the fabulous Type tool.
- Select the text with the Selection tool.
- Head over to the “Effect” menu at the top of the screen.
- Scroll down to “Warp” and choose your preferred warp style.
Now, watch as your text transforms into a mesmerizing piece of art without putting a dent in your wallet. Distort away, my frugal friend!
What’s the Deal with the Warp Tool in Illustrator
Ah, the Warp tool, the mischievous little trickster in Illustrator. This tool allows you to twist, bend, and warp objects to your heart’s desire. Here’s how to unleash its powers:
- Open Illustrator and select the object you want to warp.
- Locate the Warp tool in the toolbar on the left side of the screen (it looks like a swirl).
- Click and drag over the object to manipulate its shape.
Be warned, though. The Warp tool is so addictive that you might find yourself warping everything in sight. Use its powers wisely!
How Do I Rotate an Object in Illustrator
Feeling a bit twisted and want to rotate an object in Illustrator? Fear not, for I shall guide you through this rotating revolution. Here’s what you need to do:
- Open Illustrator and select the object you want to rotate.
- Locate the Rotate tool in the toolbar on the left side of the screen (it looks like a little twirly arrow).
- Click on the object once to set the rotation point.
- Click and drag to rotate the object to your desired angle.
And just like that, you’ve spun your way to object rotation mastery. Now go forth and rotate with unwavering confidence!
What’s the Story with Ctrl+H in Illustrator
Ah, the legendary Ctrl+H, the shortcut that can make you feel like a secret agent in Illustrator. So, what does it do? Brace yourself for the revelation—Ctrl+H hides and shows the bounding box around your selected object. Mind-blowing, I know!
Press Ctrl+H to make the bounding box disappear, and press it again to make it reappear like a magic trick. It’s like playing hide and seek with your design elements. Ctrl+H, the secret weapon of Illustrator warriors!
Where Can I Find the Free Transform Tool in Illustrator
The Free Transform tool, a true superhero in the Illustrator realm, is always ready to save the day. But where can you find it? Fear not, for I shall lead you on this heroic journey:
- Open Illustrator and select the object you want to transform freely.
- Locate the Free Transform tool in the toolbar on the left side of the screen (it looks like a white arrow poking a box).
- Click and drag any of the corner handles to resize the object to your heart’s content.
- To rotate the object, move your cursor outside the box until it turns into a curved arrow. Then click and drag.
There you have it, the Free Transform tool to the rescue! Now you can resize and rotate with the confidence of a caped crusader!
How Can I Warp Text in Illustrator 2023
Ah, the art of warping text, the secret to creating mesmerizing designs. Here’s how you can achieve this masterpiece in Illustrator 2023:
- Open Illustrator and create a new document.
- Type the text you want to warp using the remarkable Type tool.
- With the text selected, go to the “Effects” menu at the top of the screen.
- Scroll down and click on “Warp.”
- Choose your preferred warp style and adjust the settings to your liking.
Prepare to be amazed as your text bends, twists, and contorts into a work of art, leaving onlookers in awe of your design prowess. Warp away, oh mighty creator!
How Can I Edit Effects in Illustrator Like a Pro
So, you want to fine-tune those eye-catching effects you’ve applied to your design in Illustrator? Well, my friend, you’re in luck! Follow the steps below to edit effects like a seasoned pro:
- Open Illustrator and open the file containing your design with the applied effects.
- Select the object or text with the applied effect.
- Go to the “Appearance” panel on the right side of the screen (if you can’t find it, go to the “Window” menu and select “Appearance”).
- In the Appearance panel, locate the effect that you want to edit.
- Double-click on the effect to open its options for customization.
- Make your desired changes and click “OK” to apply them.
You now possess the power to tweak, enhance, and perfect those eye-popping effects. Prepare to dazzle the design world with your expert editing skills!
Can I Edit a JPEG in Illustrator? Is It Magic
Can you believe it? You absolutely can edit a JPEG image in Illustrator! It’s like a magical union of technology and creativity. Here’s how you can experience this wizardry firsthand:
- Open Illustrator and create a new document.
- Go to the “File” menu at the top of the screen.
- Select “Place” or “Open” (depending on your Illustrator version) and choose the JPEG image you want to edit.
- Illustrator will convert the image to an editable format, and voila! You can now edit away.
It’s not quite pulling a rabbit out of a hat, but it’s close enough. Now you can wave your design wand and transform that JPEG into a stunning masterpiece. The magic is real!
How Do You Distort Type in Illustrator
Oh, the joys of distorting type in Illustrator! It’s like giving your letters a wild dance party makeover. Here’s your backstage pass to this typographic extravaganza:
- Open Illustrator and type the text you want to distort using the marvelous Type tool.
- Select the text with the Selection tool.
- Locate the “Effect” menu at the top of the screen.
- Scroll down to “Warp” and choose your desired warp style.
- Adjust the settings to your liking and revel in the distorted glory!
Just be careful not to let your distorted text stay up past its curfew. It might cause some typographic mischief!
Where Can I Find the Warp Tool in Illustrator 2023
The Warp tool, the magical shaping wand of Illustrator, is back and better than ever in 2023. So, where can you find this sorcery? Follow the spellbinding instructions below:
- Open Illustrator and select the object you want to warp.
- Locate the Warp tool in the toolbar on the left side of the screen (it looks like a swirling vortex of creativity).
- Click and drag over the object to manipulate its shape with your very own magical touch.
Feel the power of the Warp tool coursing through your veins as you morph and shape your design like a true wizard of illustration!
How Do I Edit an Existing Logo in Illustrator
Ah, the art of tweaking an existing logo in Illustrator, a masterpiece in the making. Follow these steps to give your logo a fresh new look:
- Open Illustrator and open the file containing your logo.
- Find the Layers panel on the right side of the screen (if you can’t find it, go to the “Window” menu and select “Layers”).
- Locate the layer containing your logo and click the small arrowhead next to it to expand it.
- Select the individual elements of your logo that you want to edit.
- Make your desired changes using the various editing tools and options in Illustrator.
Remember, with great logo editing power comes great design responsibility. Don’t be afraid to unleash your creative genius and make that logo shine!
Which Tool Is Perfect for Rotating Objects in Illustrator
When it comes to rotating objects in Illustrator, there’s one tool that stands head and shoulders above the rest—drumroll, please—the Rotate tool! Here’s how to channel its rotating magic:
- Open Illustrator and select the object you want to rotate.
- Look for the Rotate tool in the toolbar on the left side of the screen (it’s the one that resembles a twirly arrow).
- Click once on the object to set the rotation point.
- Click and drag to rotate the object to your desired angle.
Bask in the glory of your rotated object and enjoy the satisfaction of having grasped the power of rotation. You’re a rotating superstar!
How Can I Manipulate an Image Like a Pro in Illustrator
Ah, the art of image manipulation in Illustrator, where pixels dance to your creative tune. To manipulate an image like a true pro, follow these steps:
- Open Illustrator and create a new document.
- Go to the “File” menu and select “Place” or “Open” (depending on your Illustrator version) to import the image you want to manipulate.
- Use the selection tools to resize, rotate, or move the image.
- Harness the power of various Illustrator tools and effects to further manipulate the image to your heart’s desire.
Remember, you’re the puppet master of pixels, and your creativity knows no bounds. Manipulate away, and craft a visual masterpiece that leaves jaws dropping!
How Can I Edit a JPEG Image in Illustrator Like a Boss
Being the boss of JPEG image editing in Illustrator is no small feat, but fear not, I have the instructions to guide you down this path of mastery:
- Open Illustrator and create a new document.
- Go to the “File” menu at the top of the screen.
- Select “Place” or “Open” (depending on your Illustrator version) and choose the JPEG image you want to edit.
- Illustrator will convert the image to an editable format, ready for your creative genius to take over.
- Use the various editing tools and effects in Illustrator to transform the image into your artistic vision.
Now, go forth, oh mighty JPEG image editor! Unleash your skills upon the pixels and show the world what you’re capable of. You’re the ultimate boss!
How Do I Edit a Vector Image in Illustrator? Can It Be Done
Editing a vector image in Illustrator is not only possible, but it’s easy-peasy lemon squeezy. Follow these steps, and you’ll be editing vectors like a pro:
- Open Illustrator and create a new document.
- Go to the “File” menu at the top of the screen.
- Select “Place” or “Open” (depending on your Illustrator version) and choose the vector image file you want to edit.
- Illustrator will open the vector image, ready for your artistic touch.
- Select the individual elements of the vector image that you want to edit using the Selection tool.
- Use the editing tools and options in Illustrator to make your desired changes.
You’re now equipped to take on the mighty world of vector image editing in Illustrator. So, what are you waiting for? Dive in and create your vector wonders!
How Can I Create Captivating Text Effects in Illustrator
If you want to leave your audience mesmerized by your text effects in Illustrator, you’ve come to the right place. Follow these steps to create captivating text effects:
- Open Illustrator and create a new document.
- Select the Type tool and type the text you want to apply effects to.
- With the text selected, go to the “Effect” menu at the top of the screen.
- Choose “Warp” and select your desired warp style.
- Customize the warp settings to your liking to give your text that magical touch.
- Explore other text effects in the “Effect” menu to further enhance your design.
Now, watch as your text transforms from mundane to magnificent, leaving your audience awestruck. Get ready to dazzle the world with your captivating text effects!
How Do I Create a Warp Effect in Illustrator
Creating a warp effect in Illustrator is like giving your design a magical, gravity-defying makeover. Here’s how you can achieve this enchantment:
- Open Illustrator and create a new document.
- Draw or import the object you want to apply the warp effect to.
- Select the object with the Selection tool.
- Go to the “Effect” menu at the top of the screen.
- Choose “Warp” and select your preferred warp style.
- Customize the settings to your liking and click “OK” to apply the warp effect.
Behold as your object warps and distorts, defying the laws of nature and taking your design to a whole new dimension. Prepare to be amazed by the power of the warp effect!
And there you have it, a comprehensive FAQ-style subsection that covers all your burning questions on how to distort an image in Illustrator. Enjoy your design adventures, my fellow creatives, and may your distortions be epic and your creativity shine brighter than a supern