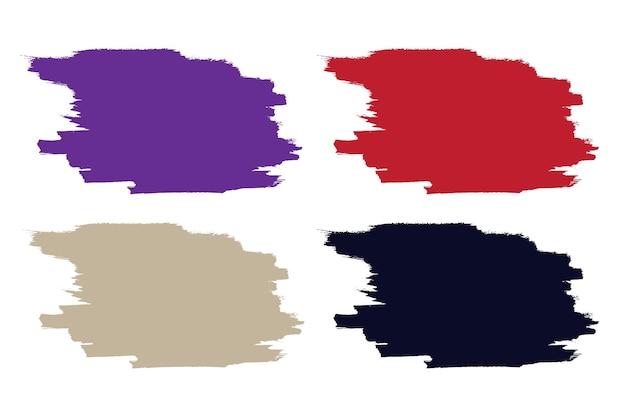Illustrator is a powerful tool used by graphic designers and artists to create stunning visuals. One of the most commonly asked questions is how to make the background transparent in Illustrator. Whether you’re working on a logo, an image for a website, or any other design project, having a transparent background can greatly enhance the overall look and versatility of your work.
In this blog post, we will walk you through the process of making the background transparent in Illustrator 2023. We’ll cover different methods to achieve this, from removing the background entirely to making specific parts of an image transparent. So if you’ve ever wondered how to create that seamless, transparent effect in your designs, keep reading. Let’s dive in and unlock the creative possibilities of transparent backgrounds in Illustrator!
How to Make a Background Transparent in Illustrator
So, you’ve just finished designing a stunning graphic in Adobe Illustrator, but there’s one problem – the background is a solid color and you need it to be transparent. Don’t worry, my friend, I’ve got you covered! In this handy guide, I’ll show you how to make that background disappear like a magician’s trick, leaving your masterpiece ready to shine.
Step 1: Open Your File
First things first, open up your Illustrator file. It could be a logo, an illustration, or even a fancy typography piece. Whatever it is, we’re going to work our magic on it. Trust me, this is going to be fun!
Step 2: Select the Background
Next, we need to select the background that you want to make transparent. This is where the real work begins. Grab your trusty Selection Tool, the one that looks like a little black arrow, and click on the background. It should now be highlighted. Good job!
Step 3: Unlock the Background
Uh-oh, it seems like the background is locked and won’t let us make any changes. Don’t panic! We just need to unlock it. Go to the Layers panel, which you can find on the right side of your screen, and double-click on the layer that contains the background. A pop-up window will appear, and all you have to do is click “OK.” The background should now be unlocked and ready for some transparency action.
Step 4: Make It Transparent
Now for the moment of truth – making that background transparent. With the background still selected, go to the top menu and click on “Edit.” A dropdown menu will appear, and you need to choose “Edit Colors” and then “Adjust Color Balance.” Hang in there, we’re almost there!
Step 5: Adjust the Opacity
In the Adjust Color Balance window, you’ll see a bunch of sliders that control the colors of your selection. Don’t let them confuse you. We’re after the Opacity slider. Drag it all the way to the left, and just like that, your background becomes transparent. Ta-da! You’re a transparency wizard!
Step 6: Save Your Masterpiece
Congratulations! You’ve successfully made the background of your Illustrator file transparent. Now it’s time to save your masterpiece and show it off to the world. Go ahead and click on “File” in the top menu, select “Save As,” and choose your preferred file format. Don’t forget to give it an awesome name!
That’s it, my friend! You’ve now mastered the art of making a background transparent in Illustrator. Remember, practice makes perfect, so keep experimenting and creating amazing designs. Stay confident, stay creative, and keep rocking those transparent backgrounds like it’s 2023!
FAQ: How to Make Background Transparent in Illustrator
Have you ever tried to make the background of an image transparent in Illustrator and found yourself feeling more confused than a chameleon in a bag of Skittles? Fear not, my friend! In this informative FAQ-style guide, we’ll demystify the process and show you how to effortlessly achieve that coveted transparent background in Illustrator. So grab your creativity hat and let’s dive right in!
How do I Change My Notification Bar to Transparent
If your urge for transparency extends beyond the realm of Illustrator and into the digital landscape of changing your notification bar, you’re in luck! Follow these simple steps to make your notification bar transparent:
- Access the settings menu of your device.
- Locate the display or wallpaper section.
- Look for an option that allows you to customize the notification bar.
- Enable the transparency setting or select a transparent background color.
- Voila! Your notification bar is now as transparent as a ghost in a glass house.
How do I Change the Background Color to White Online for Free
So, you want to swap out that dull background color for a crisp and clean white canvas. Don’t worry, we’ve got you covered! Here’s how you can make your background color white online, and did we mention it’s free?
- Open your favorite web browser and visit an online image editing website (e.g., Canva).
- Navigate to the image editing tools.
- Upload your image or create a new one.
- Locate the background color settings or layers panel.
- Select the background layer and change the color to glorious white.
- Apply the changes, save your image, and enjoy your newfound whiteness!
How do I Make a PNG Transparent in Illustrator
Ah, the magical PNG file format, beloved by web designers and meme enthusiasts alike. If you have a PNG image and you want to make it transparent in Illustrator, here’s the secret formula:
- Launch Adobe Illustrator on your computer.
- Open your PNG file by selecting “File” and then “Open.”
- Locate the Layers panel and ensure your image is on a separate layer.
- Select the layer and navigate to the Transparency panel.
- Adjust the opacity slider until your image achieves the desired level of transparency.
- Bask in the glory of your transparent PNG image!
How do I Make Part of an Image Transparent in Illustrator
Sometimes, you only want to dabble in partial transparency. Luckily, Illustrator makes it easy to achieve this artistic feat. Here’s how:
- Fire up your trusty Illustrator software.
- Open the image you want to work with.
- Draw a shape using any of the available shape tools.
- Place the shape over the area you want to make transparent.
- With the shape selected, navigate to the Transparency panel.
- Lower the opacity of the shape until the underlying image becomes partially transparent, revealing its hidden beauty.
- Revel in your newfound mastery of selective transparency!
How do I Remove Background Without Losing Quality
Picture this: you have an image with a distracting background, and you want to remove it, but you don’t want to sacrifice image quality. Fear not, for we have a solution that will preserve your precious pixels!
- Launch your favorite image editing software, such as Adobe Photoshop or GIMP.
- Open your image within the software.
- Select the background removal tool or tool of similar magical abilities.
- Carefully trace the outline of the object you want to keep.
- Let the software work its magic and remove the background, leaving your masterpiece intact.
- Marvel at your newfound background removal prowess without compromising the quality!
How do I Make My Background Transparent
Ah, the ultimate question! Here’s the inside scoop on making your background transparent in Illustrator:
- Summon your artistic powers and open Illustrator on your computer.
- Import the image you wish to edit.
- Select the image and locate the Transparency panel.
- Adjust the opacity slider until your background becomes transparent, revealing the infinite void behind it.
- Tip: You can also use the Magic Wand tool to select the background and delete it entirely.
- Relish in the ethereal beauty of your transparent background!
How do I Change My Black Background to White
If black is no longer your color and you desire the pureness of white, fret not, my friend. Here’s how you can effortlessly change that black background to radiant white:
- Open your image in your preferred image editing software.
- Locate the Color or Adjustment panel.
- Choose the “Replace Color” or “Selective Color” option.
- In the color picker, select black as the color to replace.
- Adjust the sliders to turn that dark void into an illuminating white.
- Witness the transformation from the darkest of shadows to the brightest of whites!
Can PNGs Have Transparent Backgrounds
Absolutely! PNGs are versatile creatures capable of sporting transparent backgrounds, allowing them to seamlessly blend into any digital environment. So, fear not, for wherever you go, transparency shall follow!
How do I Get Rid of a Black Background in Illustrator
Tired of grappling with the inky darkness of a black background in Illustrator? Fear not, for there is a solution that will banish the darkness and bring forth a lighter, more uplifting aura:
- Launch Illustrator and open your artwork.
- Select the layer containing the black background.
- Navigate to the Color panel.
- Click on the color swatch representing the ominous blackness.
- Choose a new, more vibrant color to replace it.
- Bid farewell to the abyss and savor the newfound brightness!
Phew! We’ve tackled some of the most burning questions surrounding the elusive art of making backgrounds transparent in Adobe Illustrator. Armed with this knowledge, you are now equipped to venture fearlessly into the world of design, unleashing your creativity with a transparent canvas. So go forth, my friend, and let your transparent background serve as the window to your artistic soul!