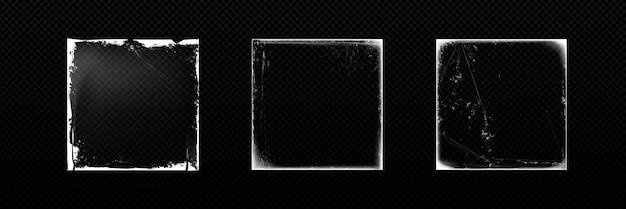Are you an avid Photoshop user who often encounters performance issues or error messages related to scratch disks? Don’t worry, you’re not alone. In this blog post, we’ll dive into the world of scratch disks and show you how to create a new one for Photoshop, ensuring smooth and seamless editing experience. Whether you’re wondering how to free up RAM in Photoshop, how to empty your scratch disk without opening Photoshop on Mac, or how much memory Photoshop should be using, we’ve got you covered!
Running out of disk space or dealing with a full scratch disk can be frustrating, and it can severely impact your Photoshop workflow. We’ll explore why scratch disks are important, what happens when they run out of space, and how you can efficiently manage them. We’ll also touch on topics like how to add more disk space to your computer and how to delete Photoshop temp files to free up valuable storage. So, let’s roll up our sleeves and get your Photoshop running at optimal speed and performance with a brand new scratch disk!
Keywords: How do I empty my scratch disk without opening Photoshop Mac?, How do I free up RAM in Photoshop?, How much RAM is required for Adobe Photoshop?, How do I create a scratch disk in Photoshop?, What is a scratch disk Mac?, What happens when you run out of disk space?, How do I add more disk space to my computer?, How do I empty the scratch disk in Photoshop?, Why can’t I open my Photoshop?, How do I delete Photoshop temp files?, How do I empty the scratch disk in Photoshop 2020?, What does purge do in Photoshop?, What is Photoshop cache?, What do I do when my scratch disks are full?, Can’t complete your scratch disks full Photoshop?, How do you make a new scratch disk?, How do I free up disk space?, How much memory should Photoshop be using?, How do you edit scratch disks in Photoshop Mac?
How to Create a Fresh Scratch Disk for Photoshop
What Is a Scratch Disk
Before diving into the steps of making a new scratch disk for Photoshop, let’s take a moment to understand what a scratch disk actually is. Think of it as Photoshop’s own personal space for temporary storage. You see, when you’re working on a mind-blowing masterpiece, Photoshop needs a place to store all the gigabytes of data it is manipulating. That’s where the scratch disk comes into play. It’s like a virtual assistant for Photoshop, providing the extra storage it needs to keep things running smoothly.
Assess Your Disk Situation
First things first, you must assess your current disk situation. Open up Photoshop and head over to the Preferences panel, located under the Edit menu. From there, navigate to the Scratch Disks tab. Here, Photoshop will present you with a list of available disks and their current status. Take a moment to study this information – it’s like inspecting the troops before going into battle.
Unleash Your Inner Disk Doctor
Now that you’ve gathered intel on your existing scratch disks, it’s time to unleash your inner disk doctor. Find a disk that has enough free space to handle Photoshop’s wild imagination. If you’re feeling fancy, you can even create a new partition on an existing disk or hook up an external hard drive dedicated solely to Photoshop. Remember, the bigger the better – size definitely matters in this case!
Formatting the Fresh Recruit
Once you’ve chosen the lucky disk, you’ll need to format it properly. It’s like giving it a makeover, Photoshop style. Head over to your system preferences and locate the Disk Utility. Here, you can format the disk to your heart’s content. Choose a sleek format like APFS or HFS+ for macOS, or NTFS for our lovely Windows users. This ensures that your scratch disk is ready to handle all the Photoshop madness you’re about to throw at it.
Ready, Set, Scratch!
Now that you have your disk prepped and formatted, it’s time to let Photoshop know where to find its new designated scratch disk. Head back to the Preferences panel, Scratch Disks tab in Photoshop. Select the newly minted disk and make sure the checkbox is ticked. Photoshop needs that visual cue, you know—reminds it where to dump all that data it’s juggling. Click OK to seal the deal, and brace yourself for a smoother Photoshop experience.
Additional Tips for Scratch Disk Bliss
Before we wrap things up, let me leave you with a few extra tips to ensure your scratch disk extravaganza is as blissful as possible. Firstly, avoid using your system disk as a scratch disk—it’s like asking a giraffe to balance on a tightrope. Secondly, make sure your chosen scratch disk has enough free space to jump around in joy. Lastly, it’s always wise to occasionally clean up your scratch disk and give Photoshop a clean canvas to work with. Just like tidying up your desk, it helps keep inspiration flowing.
That’s it, folks! You’re now equipped with all the knowledge you need to create a fresh scratch disk for Photoshop. Remember, the path to Photoshop greatness is smoothest when accompanied by a well-prepared scratch disk. Happy creating!
FAQ: How To Make A New Scratch Disk For Photoshop
In the world of Photoshop, scratch disks are the unsung heroes that handle the heavy lifting behind the scenes. But what happens when your scratch disk starts to fill up? Don’t panic! We’ve got you covered with this comprehensive FAQ-style guide on everything you need to know about creating a new scratch disk for Photoshop. So grab your sense of humor and let’s dive in!
How do I empty my scratch disk without opening Photoshop on a Mac
When it comes to emptying your scratch disk on a Mac without opening Photoshop, it’s time to channel your inner MacGyver skills. Head over to the Apple menu and click on “About This Mac.” From there, select “Storage” and then “Manage.” Look for the “Purgeable” section and click on “Details.” Now, just sit back and watch as your scratch disk gets a much-needed cleaning without even opening Photoshop. Voila!
How can I free up RAM in Photoshop
Sometimes you need a little RAM freedom in Photoshop, and we totally get it. To free up some memory space, start by closing any unnecessary files or applications that might be hogging your precious RAM. You can also try purging the clipboard by simply copying a small text snippet and pasting it into a new document. And if all else fails, take a deep breath and give your computer a restart. It’s like a mini spa day for your RAM!
How much RAM does Adobe Photoshop require
Ah, the age-old question: how much RAM is enough for Photoshop? Well, in 2023, the general rule of thumb is to have a minimum of 8GB of RAM to run Photoshop smoothly. However, if you’re diving into more complex tasks like manipulating large images or working with multiple layers, we recommend going the extra mile and aiming for 16GB or more. Remember, more RAM equals more Photoshop power!
How do I create a scratch disk in Photoshop
Creating a scratch disk in Photoshop is easier than mastering the art of the perfect selfie. Simply launch Photoshop and navigate to the “Preferences” menu. From there, select “Scratch Disks” and choose the drive where you want your new scratch disk to reside. Don’t worry, Photoshop won’t judge if you choose a sassy name for your scratch disk. Hit “OK” and voila! You’ve just birthed a brand new scratch disk into the world.
What exactly is a scratch disk for Mac
Imagine a scratch disk as the fairy godmother of Photoshop on your Mac. It’s a designated space on your hard drive that Photoshop uses to store temporary files and data while you’re working on your magical creations. Without a scratch disk, Photoshop would feel like a pumpkin turning back into a regular old squash at midnight. So remember, your scratch disk is like a trusty sidekick, always there when you need it.
What happens when you run out of disk space
Uh-oh, it looks like you’ve reached the dreaded “Disk Space Dilemma.” When your disk space reaches its limit, Photoshop might throw you some shade and refuse to work its magic. Fear not! By creating a new scratch disk and freeing up some space on your computer, you’ll be back in Photoshop’s good graces in no time. Just make sure to keep an eye on your disk space to avoid any future crises.
How can I add more disk space to my computer
Feeling cramped in your storage space? It’s time to break out the virtual expansion tool kit! You can add more disk space to your computer by upgrading your hard drive or, even better, adding an external hard drive. Trust us, your computer will thank you for the extra breathing room. Plus, with the added space, you’ll have plenty of room for all those cat memes and hilarious Photoshop experiments.
How do I empty the scratch disk in Photoshop
It’s time to bid farewell to those temporary files cluttering up your scratch disk. To empty the scratch disk in Photoshop, head over to the “Edit” menu and select “Purge.” Click on “All” and watch as Photoshop effortlessly clears out the old to make way for new Photoshop adventures. It’s like hitting the reset button on your creativity.
Why can’t I open my Photoshop
If Photoshop is giving you a stubborn “Access Denied” attitude, it might be due to your scratch disk being full. You’ll need to roll up your sleeves and free up some disk space pronto. Once you do that, Photoshop will be back to its usual charming self, ready to bring your wildest design dreams to life. Remember, just like us, Photoshop needs some breathing room to work its magic.
How do I delete Photoshop temporary files
Temporary files are like those dusty museum exhibits—it’s time for them to go. To bid adieu to those Photoshop temp files, head over to the “Edit” menu and select “Purge.” Choose the “Clipboard” option, and Photoshop will clear out those remnants of your design adventures. It’s like waving a magic wand, but with a stylish Photoshop twist.
How do I empty the scratch disk in Photoshop 2020
If you’re rocking the Photoshop 2020 version, emptying the scratch disk is a piece of cake. Simply navigate to the “Edit” menu and select “Purge.” From there, choose the “All” option, and voila! Photoshop 2020 will clear out your scratch disk faster than you can say “Layers, blend modes, and filters—oh my!”
What does the “purge” function do in Photoshop
Ah, the purge function—a secret weapon in your Photoshop arsenal. When you hit that magical “Purge” button, Photoshop will wave its wand and rid your cache and memory of unnecessary clutter. It’s like a spring cleaning session for your design dreams. So go ahead, embrace the power of the purge and watch your Photoshop performance soar!
What exactly is Photoshop cache
Think of Photoshop cache as that trendy downtown coffee shop where everyone gathers before starting their creative journeys. It’s a temporary storage space that Photoshop uses to speed up your design process, storing frequently used data for quick access. Just like that perfect cup of coffee, Photoshop cache keeps your creative juices flowing, giving you that extra boost you need to create masterpieces.
What should I do when my scratch disks are full
When your scratch disks are crying out for some much-needed space, it’s time to step in and save the day. Start by freeing up some disk space on your computer, deleting unnecessary files, or moving them to an external hard drive. You can also try adding a new scratch disk in Photoshop to spread the load. By being an organizational superhero, you’ll ensure your scratch disks remain happy and always ready for action.
“Can’t complete your scratch disks full Photoshop” error—help!
Oh no! The dreaded “scratch disks full” error has reared its ugly head. But worry not, we’ve got some troubleshooting tips for you. Start by closing any unnecessary files or applications to free up some precious disk space. You can also try restarting your computer or creating a new scratch disk. Remember, every problem has a solution, and soon enough, you’ll be back in Photoshop paradise.
How do you create a new scratch disk
Creating a new scratch disk in Photoshop requires just a few clicks. Begin by launching Photoshop and heading to the “Preferences” menu. From there, select “Scratch Disks” and choose the drive where you want your shiny new scratch disk to reside. Don’t be shy; give it a creative name that speaks to your design prowess. Click “OK,” and ta-da! You’ve unleashed a brand new scratch disk into the Photoshop universe.
How can I free up disk space
If your disk space is feeling a bit claustrophobic, it’s time for some decluttering. Start by doing a thorough inventory of your files and deleting anything you no longer need. Move larger files to an external hard drive or embrace the cloud for some digital organization magic. By letting go of those digital hoarding tendencies, you’ll be amazed at the newfound space and freedom you’ll have on your computer.
How much memory should Photoshop be using
In the wonderful world of Photoshop, memory is key to unlocking your creative potential. While it’s important to have at least 8GB of RAM to run Photoshop smoothly, the more memory you have, the better. Aim for 16GB or even 32GB if you’re a design wizard who loves complex projects. With ample memory, your Photoshop journey will be a breeze, and your designs will reach new heights of awesomeness.
How do you edit scratch disks in Photoshop on a Mac
Editing scratch disks in Photoshop on a Mac is as easy as hitting “Command + ,”. This handy shortcut will take you directly to the Preferences menu, where you can select “Scratch Disks.” From there, you can add or remove scratch disks to suit your creative needs. Just remember, scratch disks are like Photoshop cheerleaders—they’re there to support and optimize your design adventures.
And there you have it, folks! Your guide to creating a new scratch disk for Photoshop like a pro. From deleting temp files to freeing up disk space, you’re now equipped with the knowledge and humor to conquer any Photoshop disk-related challenge. Now go forth and let your creativity run wild!