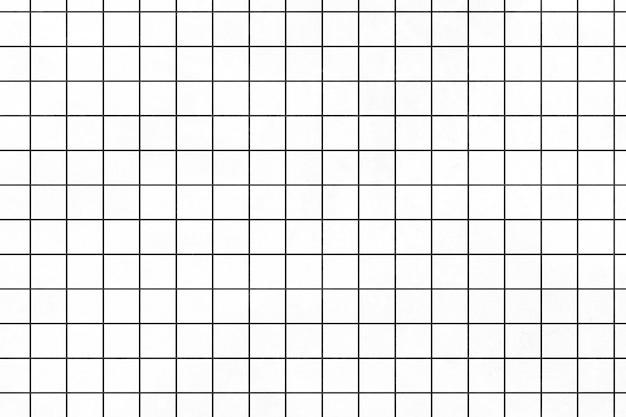Have you ever found yourself frustrated with the default grid alignment in Photoshop? Do you want more flexibility and control over your designs? If you’re tired of your elements automatically snapping to the grid, you’ve come to the right place! In this blog post, we’ll walk you through the steps to turn off snap to grid in Photoshop, allowing you to freely position and align your images, text, and other design elements.
Whether you’re a beginner or an experienced Photoshop user, understanding how to toggle off the snap to grid feature can significantly enhance your workflow. We’ll also cover related topics such as adjusting grid colors, changing grid sizes, and even creating dashed grids. So, let’s dive in and explore the various methods to customize the grid settings in Photoshop, ensuring a smoother and more efficient design process.
How to Turn off Snap to Grid in Photoshop
If you’ve ever worked with Photoshop, you know how frustrating it can be when the Snap to Grid feature seems to have a mind of its own. Sometimes, all you want is a little freedom to move objects around without being confined to the grid lines. Well, my friend, you’ve come to the right place. In this guide, we’ll walk through the simple steps to turn off Snap to Grid in Photoshop. So, let’s break free from those pesky grid lines and unleash our creativity!
Disabling Snap to Grid
Step 1: Accessing Preferences
To start the journey towards grid liberation, let’s find our way to the Preferences menu. Once you’ve opened Photoshop, look for the top menu bar. Go ahead and get cozy with that little buddy labeled “Photoshop” — it’s your ticket to options galore. Click on it and scroll down to locate the “Preferences” submenu. Give it a gentle click, and you’re on your way!
Step 2: Unleashing the Preferences
Now that you’re in the Preferences menu, take a deep breath and marvel at the multitude of settings at your fingertips. It’s like being a kid in a candy store, only with pixels instead of sweets. But let’s not get distracted; our mission is to tame the Snap to Grid feature. So, without further ado, select the “Guides, Grid, & Slices” option from the Preferences menu. It’s time to unleash your inner Photoshop wizard!
Step 3: The Liberation
Ah, the sweet taste of freedom! With the “Guides, Grid, & Slices” menu before you, it’s time to bid farewell to Snap to Grid. Look for the “Snap” subsection—don’t worry, it won’t bite— and locate the checkbox next to “Snap to Grid.” By default, this box is ticked, keeping your objects obediently aligned to the grid lines. But we’re here to rebel, right? So go ahead and uncheck that box. Click, and just like that, you’ve officially turned off Snap to Grid. Take a moment to revel in your newfound power!
Final Words
Congratulations, you’ve successfully escaped the gridlock! Now, you’re free to move your objects around with reckless abandon, without being bound by those confining grid lines. Remember, the Snap to Grid feature can be a useful tool, but it’s also important to have the freedom to think outside the lines and let your creativity soar. So, go forth, fellow Photoshopper, and create your masterpiece with the confidence that Snap to Grid will never hold you back again!
Note: This blog post was written specifically for Photoshop version 2023. The steps and menu options mentioned may vary slightly in future versions, but fear not, my friend. The essence of turning off Snap to Grid will remain the same. Happy Photoshopping!
FAQ: How To Turn Off Snap To Grid In Photoshop
Welcome to our comprehensive FAQ guide on how to turn off Snap To Grid in Photoshop! If you’ve ever found yourself frustrated with the gridlines snapping to your cursor while working on a project in Photoshop, you’re in the right place. We understand that turning off Snap To Grid can make your design process much smoother and give you the creative freedom you desire. So, let’s dive into the most frequently asked questions on this topic and help you master the art of turning off Snap To Grid in Photoshop!
How do I get rid of the transparency grid in Photoshop
To get rid of the transparency grid in Photoshop, follow these simple steps:
- Open Photoshop and navigate to the “View” menu at the top.
- Within the “View” menu, click on “Show” and uncheck “Transparency Grid.”
- Voila! The transparency grid will now be hidden, giving you a clean canvas to work on without any distractions.
How do I turn off the 3D tool
If you’re looking to turn off the 3D tool in Photoshop, fret not! We’ve got you covered:
- Head over to the “Window” menu at the top of the Photoshop interface.
- Within the “Window” menu, find and click on “3D.”
Note: This step assumes the 3D tool is currently active.
- By clicking on “3D,” you will deactivate the tool and regain control of your Photoshop workspace. Ta-da!
How do I turn off the grid in Figma
Ah, Figma! Don’t worry, we’re not leaving you high and dry if you’re looking to turn off the grid in Figma:
- Open Figma and go to the “View” menu at the top.
- Within the “View” menu, locate “Grid” and click on it.
Note: Ensure the grid is currently visible.
- Clicking on “Grid” will remove the checkmark next to it, effectively turning off the grid in Figma. Phew!
What is the pixel grid
The pixel grid is a visual representation of the individual pixels that make up your digital image in Photoshop. It helps you align objects precisely and design with pixel-level accuracy. The pixel grid is especially useful when working on projects that require attention to detail, such as web design or creating pixel art.
How do I save a grid image in Photoshop
Saving a grid image in Photoshop is as easy as 1-2-3:
- Ensure that the grid is visible on your canvas.
- Go to the “File” menu at the top and select “Save As” (or press “Ctrl + Shift + S” on your keyboard).
- Choose your desired file format and save the image to your preferred location. Done and done!
What is Alt Wvg
Alt Wvg, short for “Alternative Web View Gap,” is a feature in Photoshop that allows you to adjust the size of the gutters between columns when working with the 12-column web grid layout. It helps you fine-tune the spacing between columns, giving your web designs a more polished look.
How do I change the grid color in Photoshop
If you’re tired of the default grid color in Photoshop and want to add a touch of personalization to your workspace, here’s how you can change it:
- Navigate to the “Photoshop” menu (on Mac) or “Edit” menu (on Windows) at the top of the interface.
- Within the menu options, select “Preferences” and then click on “Guides, Grid & Slices.”
- In the “Grid” section, choose your desired color from the “Color” dropdown menu.
- Hit “OK” to apply the changes, and voilà! Your grid will now be sporting a brand new color that matches your style.
How do you snap to grid in Photoshop
Snap to Grid is a useful feature in Photoshop that ensures your design elements align perfectly with the gridlines. Here’s how to activate Snap to Grid:
- Go to the “View” menu at the top of Photoshop.
- Within the “View” menu, select “Snap To” and make sure the “Grid” option is checked.
- Now, when you move or align objects, they will automatically snap to the nearest gridlines, ensuring precise placement.
How do I hide the grid in Adobe XD
If you’re using Adobe XD and find the visible gridlines hindering your creative flow, don’t worry – you can easily hide them:
- Open Adobe XD and go to the “View” menu at the top.
- Within the “View” menu, find and click on “Show Grids.”
Note: Ensure the grids are currently visible.
- By clicking on “Show Grids,” you will toggle off the grid visibility, granting you a clear view of your design. Happy designing!
Can you change the grid size in Photoshop
Absolutely! You can customize the grid size according to your specific needs in Photoshop:
- Before anything else, ensure that the grid is visible on your canvas.
- Navigate to the “Edit” menu (on Mac) or “Photoshop” menu (on Windows) at the top.
- Within the menu options, select “Preferences” and then click on “Guides, Grid & Slices.”
- In the “Grid” section, adjust the values for “Gridline Every” and “Subdivisions.”
- Click “OK” to apply the changes, and your grid size will be updated accordingly. Customization at its finest!
Which is the shortcut key to turn off the grid
To swiftly turn off the grid in Photoshop, simply press the following keyboard shortcut:
- Windows: Ctrl + ‘
- Mac: Command + ‘
Pressing this combination will toggle the grid visibility, letting you focus on your artwork without any grid distractions. Easy peasy!
How do I toggle the grid in Photoshop
Toggling the grid in Photoshop allows you to quickly switch between showing and hiding the gridlines. Here’s how to do it:
- Make sure the grid is currently visible on your canvas.
-
Press the same keyboard shortcut you used to turn off the grid:
-
Windows: Ctrl + ‘
-
Mac: Command + ‘
-
Each time you use this shortcut, the grid will alternate between visible and hidden states. Toggling made simple!
How do you make a dashed grid in Photoshop
Creating a dashed grid in Photoshop adds a touch of style and uniqueness to your designs. Here’s how you can achieve this effect:
- Activate the grid in Photoshop (if not already visible).
- Go to the “Edit” menu (on Mac) or “Photoshop” menu (on Windows) at the top.
- Select “Preferences” and then click on “Guides, Grid & Slices.”
- In the “Grid” section, adjust the “Line Style” dropdown menu to “Dashed Line.”
- Customize other grid parameters as desired.
- Click “OK” to apply the changes, and bam! You’ll have a snazzy dashed grid supercharging your design vibe.
How do you make a 3×3 grid in Photoshop
Creating a 3×3 grid in Photoshop is a breeze. Follow these simple steps:
- Ensure the grid is visible on your canvas.
- Go to the “Edit” menu (on Mac) or “Photoshop” menu (on Windows) at the top.
- Select “Preferences” and then click on “Guides, Grid & Slices.”
- In the “Grid” section, change the values for “Gridline Every” and “Subdivisions” to “3.”
- Click “OK” to apply the changes, and voilà – you now have a neat 3×3 grid structure guiding your creative endeavors.
How do I show the pixel grid in Photoshop
To reveal the pixel grid in Photoshop (useful for precise editing), follow these steps:
- Make sure the grid is visible on your canvas.
- Navigate to the “View” menu at the top.
- Within the “View” menu, click on “Show” and ensure “Pixel Grid” is checked.
Note: This will only work if the zoom level is above 500%.
- Now, at high zoom levels, the pixel grid will showcase the individual pixels, giving you a detailed view of your artwork. Get ready for pixel-perfect editing!
How do I stop 3D rendering
If you want to halt 3D rendering in Photoshop and regain control of your design space, here’s what you need to do:
- Go to the “Window” menu at the top of the Photoshop interface.
- Within the “Window” menu, find and click on “3D.”
Note: This step assumes the 3D tool is currently active.
- By clicking on “3D,” you will deactivate the 3D rendering feature, allowing you to focus on other aspects of your design without the bells and whistles of the third dimension.
How do you turn on snap to guides in Photoshop
To activate Snap to Guides in Photoshop and make aligning elements a breeze, follow these steps:
- Go to the “View” menu at the top of Photoshop.
- Within the “View” menu, select “Snap To” and check the “Guides” option.
Note: Ensure that you have guides set up on your canvas for this feature to work.
- Now, when you move or align objects, they will automatically snap to the existing guides, making precision alignment a piece of cake!
What is the grid in Photoshop
The grid in Photoshop is a visual aid that consists of a network of horizontal and vertical lines covering your workspace. It helps you align and position elements precisely within your designs. By leveraging the grid, you can ensure accurate spacing, symmetry, and overall harmony in your compositions.
How do I turn off the 3D grid in Photoshop
If the 3D grid in Photoshop is cramping your style, fear not – we have the solution:
- Navigate to the “Window” menu at the top of the interface.
- Within the “Window” menu, locate and click on “3D.”
Note: This step assumes the 3D tool is currently active.
- By clicking on “3D,” you will make that 3D grid disappear, leaving you with a clean visual slate to conquer your 2D design tasks.
How do I turn off perspective grid
If the perspective grid in Photoshop is making you feel a bit dizzy and interferes with your design flow, here’s how to turn it off:
- Open Photoshop and make sure the perspective grid is visible.
- Go to the “View” menu at the top.
- Within the “View” menu, click on “Perspective Grid” and uncheck “Show Grid.”
Note: This step assumes the perspective grid is currently active.
- Clicking on “Show Grid” will bid farewell to that pesky perspective grid, freeing you from any distorted distractions. You’re in control again!
How do I get rid of grid lines in Photoshop
If the gridlines in Photoshop are cramping your creative style and you want them out of the picture, here’s how to bid them farewell:
- Make sure the grid is visible on your canvas.
- Navigate to the “View” menu at the top of Photoshop.
- Within the “View” menu, click on “Show” and uncheck “Grid.”
Note: This will toggle off the visibility of gridlines.
- Once you’ve unchecked “Grid,” those lines will fade away, leaving your canvas gridline-free and ready for unobstructed creativity!
Congratulations! You’ve made it through our comprehensive FAQ guide on how to turn off Snap To Grid in Photoshop. We hope these answers have helped you gain a deeper understanding of this transformative feature and how to manipulate it to suit your creative needs. Whether it’s removing the transparency grid, customizing grid colors, or toggling various grids, you now have the power to design with precision and artistic freedom. Remember, the grid can be your ally, but sometimes it’s great to give it a break. Embrace the possibilities and keep innovating in the fascinating world of graphic design using Adobe Photoshop!