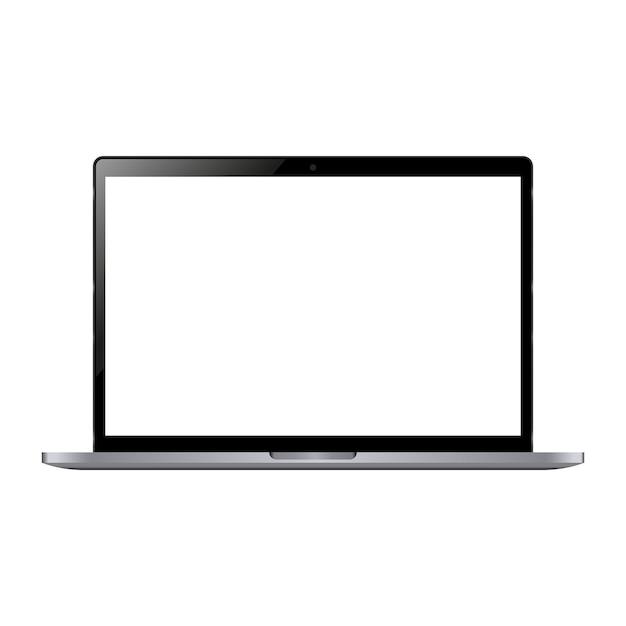Are you frustrated with a black box constantly appearing on your Mac screen? You’re not alone. Many Mac users, whether on desktop or laptop computers, encounter this issue. In this guide, we will explore the possible reasons behind the appearance of the black box and provide you with effective solutions to get rid of it.
From a highlighted box to a floating square, these black boxes can be intrusive and interfere with your productivity. Whether you use your Mac for work, leisure, or both, it’s essential to resolve this annoying issue. So, why wait any longer? Let’s dive into the troubleshooting steps that will help you banish that black box for good!
But first, let’s understand the reasons behind this phenomenon and explore the different scenarios in which you might encounter this problem on your Mac screen.
How to Banish the Dreaded Black Box on Your Mac
So, your Mac seems to be acting up, and you’ve got this mysterious black box haunting your screen. Fear not, friend, for I’m here to guide you through the treacherous depths of technology and help you bid adieu to that infuriating black box. Let’s dive right in!
Check for Software Updates
If you’re dealing with a black box on your Mac, the first thing you should do is check for software updates. Apple is constantly working to improve their operating systems, and chances are there might be a bug fix or two waiting for you. To do this, simply click on the Apple menu in the top left corner of your screen, select “System Preferences,” and then click on “Software Update.” Let your Mac work its magic, install any available updates, and cross your fingers that this will magically make the black box disappear.
Take a Stroll Through the Safe Mode
If the black box is still being a stubborn little rascal, it’s time to put your Mac in safe mode. Safe mode can help diagnose any software or hardware issues that might be causing the black box to linger. To take your Mac for a stroll in safe mode, simply restart your computer and hold down the Shift key as soon as you hear the startup sound. Keep holding it until you see the Apple logo, and then release the key. Your Mac will now be cruising in safe mode, and with a bit of luck, that pesky black box will have gone on vacation.
Say No to Startup Items
Okay, so you’ve been patient, tried the software updates, and taken your Mac for a spin in safe mode, but that black box is still leaving you feeling like you’re trapped in a tech horror movie. Well, fear not, because we’re about to play superhero and vanquish this villain once and for all! One of the reasons the black box may be haunting your screen is due to pesky startup items. These little troublemakers can cause all sorts of mischief, including the appearance of the dreaded black box. To bid them adieu, simply go to the Apple menu, select “System Preferences,” click on “Users & Groups,” and then select your username. Next, click on the “Login Items” tab and look for any apps or programs that you don’t need starting up with your Mac. Highlight them and click on the “-” button below the list. With a bit of luck, this simple act of heroism will send that black box packing.
Reset the PRAM and SMC
If you’ve made it this far and that black box is still stubbornly sticking around, it’s time to bring out the big guns: resetting the PRAM and SMC. Now I know, these acronyms might sound like something out of a secret codebook, but trust me, they’re here to help. PRAM stands for Parameter Random Access Memory, and SMC stands for System Management Controller. These sneaky culprits can sometimes get all out of whack and cause all sorts of mischief, including the appearance of the dreaded black box. Luckily, resetting them is as easy as pie. To reset the PRAM, simply restart your Mac and hold down Command, Option, P, and R keys all at the same time until you hear the startup chime for the second time. Then, release those keys and let your Mac boot up as normal. To reset the SMC, shut down your Mac completely, press and hold the power button for 10 seconds, and then release it. Wait a few moments, and then press the power button again to turn on your Mac. With a bit of luck, this magical combination will banish that black box from your screen once and for all.
Seek Help from the Genius Bar
If you’ve tried all the tricks up your sleeve and you’re still locked in a battle with the black box, it might be time to call in reinforcements. The Apple Genius Bar is a team of on-hand experts who specialize in all things Mac and are there to help you escape the clutches of any tech troubles you encounter. They have the knowledge, tools, and skills to diagnose and fix even the trickiest of problems. To book an appointment, simply head to the Apple website, locate your nearest Apple Store, and schedule a free consultation with a Genius. Remember, even the best of us need a little help sometimes, and there’s no shame in seeking assistance from the experts.
So, there you have it, my tech-savvy friend! With these tricks up your sleeve, you’re now armed and ready to combat that black box on your Mac. Remember, technology can be a bit mischievous at times, but with a little bit of know-how and a touch of humor, you’ll always come out on top. Now go forth and conquer that black box like the tech hero I know you are!
FAQ: How to Get Rid of Black Box on Mac
If you’ve ever encountered a mysterious black box on your Mac screen, you’re not alone. This frustrating issue can be quite perplexing, but fear not, as we’ve got you covered with this comprehensive FAQ guide. In this section, we’ll address the most common questions regarding black boxes on Mac and provide easy solutions to make them disappear. So, let’s dive in!
Why Does My iPad Have Boxes Around Everything
If you’re seeing boxes around everything on your iPad, it could be due to a feature called AssistiveTouch. AssistiveTouch is designed to assist users with physical disabilities, but it can accidentally get activated. To disable it, follow these steps:
- Open the “Settings” app on your iPad.
- Tap “Accessibility” and then select “Touch.”
- Choose “AssistiveTouch” and toggle the switch to turn it off.
Once AssistiveTouch is disabled, those pesky boxes should disappear, and you can go back to enjoying a clutter-free screen.
Why Is There a Black Square on My Mac Screen
The presence of a black square on your Mac screen might be caused by a feature called “Focus Mode.” While it’s intended to help you concentrate on a specific task, it can sometimes get stuck. To get rid of it, try the following steps:
- Press the “Control” key and the “F5” key simultaneously.
- Alternatively, you can go to “System Preferences” and select “Mission Control.” From there, uncheck the box next to “Use keyboard shortcuts to enable Full Keyboard Access.”
By doing this, you should bid farewell to that pesky black square and regain control of your Mac screen.
How Do I Get Rid of the Highlighted Box on Mac
If you find yourself dealing with an annoying highlighted box on your Mac, chances are it’s due to the “Text Selection” feature. To get rid of it, try these steps:
- Open the “Apple” menu and select “System Preferences.”
- Click on “Accessibility” and then choose “Display.”
- Look for the “Text” tab and uncheck the box next to “Display” under the “Selection” section.
Now you can wave goodbye to the highlighted box and say hello to a clean and clutter-free Mac screen.
How Do You Get Rid of Highlights
Are you tired of those pesky highlights taking over your Mac screen? Here’s how you can say goodbye to them:
- Launch the “System Preferences” on your Mac.
- Navigate to “General” and click on the “Appearance” tab.
- Select the “Blue” option to change the highlight color.
Now you can bid farewell to the old highlight color and welcome a fresh and exciting change.
How Do I Get Rid of Black Box with White Circle
If you’re faced with a black box accompanied by a white circle on your Mac screen, it is likely the “AssistiveTouch” feature turned on mistakenly. Here’s how you can disable it:
- Open the “Apple” menu and select “System Preferences.”
- Click on “Accessibility” and then choose “Touch.”
- Uncheck the box next to “Enable AssistiveTouch.”
By following these simple steps, you’ll make that black box and white circle vanish, bringing back peace to your Mac screen.
Why Is There a Square on My Screen
If you’re seeing a square on your Mac screen, it might be due to a floating square widget called “Spotlight Search.” Here’s how you can hide it:
- Click on the magnifying glass icon located at the top-right corner of your screen.
- In the search bar that appears, type something and then press “Enter.”
- Close the search bar by clicking on the small “X” located at the top-right corner.
Now that the square has disappeared, you can enjoy an unobstructed view of your Mac screen.
How Do I Get Rid of the Small Box on My Computer Screen
If you’re dealing with a small box on your computer screen, it might be caused by your mouse settings. Here’s a simple solution:
- Open the “Apple” menu and select “System Preferences.”
- Click on “Accessibility” and choose “Display.”
- In the “Cursor” section, you can adjust the size of your mouse cursor to eliminate the small box.
By making this adjustment, you’ll be able to bid farewell to that pesky small box and enjoy a better viewing experience.
What is the Fn Key on MacBook Pro
The “Fn” key on your MacBook Pro is the “Function” key. It serves various purposes and is often used in combination with other keys to access special functions and shortcuts. It allows you to control display brightness, volume, media playback, and more. Think of it as your Mac’s secret weapon for unlocking additional capabilities.
Why Are My Emails Highlighted in Blue on Mac
If your emails are highlighted in blue on your Mac, it’s likely because they’ve been flagged as important. The blue highlight is a visual cue to help you easily identify and prioritize these emails. To remove the blue highlight, simply unflag the email, and it will return to its regular appearance.
How Do I Get Rid of the Rectangle on My Mac Screen
If you’re struggling with a rectangle on your Mac screen, it may be due to a feature called “Snap.” This feature helps in organizing and maximizing windows. To disable it, follow these steps:
- Go to the “Apple” menu and select “System Preferences.”
- Click on “General” and uncheck the box next to “Automatically rearrange Spaces based on most recent use.”
By doing this, you’ll bid adieu to that stubborn rectangle on your Mac screen, allowing you to focus on what truly matters.
How Do I Get Rid of Assistive Touch
To get rid of Assistive Touch on your Mac, follow these simple steps:
- Open the “Apple” menu and select “System Preferences.”
- Click on “Accessibility” and choose “Touch.”
- Uncheck the box next to “Enable AssistiveTouch.”
Say goodbye to Assistive Touch and embrace a clutter-free Mac experience once again.
How Do I Change the Highlight Color in Mac Mail
If you’re looking to bring some personalization to your Mac Mail app and change the highlight color, here’s how you can do it:
- Open the Mail app on your Mac.
- Go to “Preferences” by clicking on “Mail” in the menu bar and selecting “Preferences.”
- Navigate to the “Viewing” tab and click on the drop-down menu next to “Highlight color.”
- Choose your desired highlight color from the available options.
Now you can enjoy a refreshed look in Mac Mail with your chosen highlight color stealing the show.
Why Is There a White Box on My Desktop Mac
If there’s a white box on your desktop Mac, it might be a folder or file with a transparent icon background. To remove it, follow these steps:
- Select the white box icon on your desktop.
- Press the “Command” and “Delete” keys together or right-click and choose “Move to Trash.”
By doing this, the white box will vanish from your desktop, leaving you with a clean and clutter-free workspace.
How Do I Get Rid of the Black Rectangle on My iPad
If you’re facing a black rectangle on your iPad, it might be due to the “Zoom” feature being enabled. Here’s how you can disable it:
- Open the “Settings” app on your iPad.
- Tap “Accessibility” and select “Zoom.”
- Toggle the switch next to “Zoom” to disable it.
Once you’ve turned off the Zoom feature, that stubborn black rectangle should disappear, and you can resume using your iPad without any obstructions.
How Do I Get Rid of the Black Square on My iPhone
If you’re dealing with a black square on your iPhone screen, it might be caused by the “Screen Recording” function being active. Here’s how you can turn it off:
- Open the “Control Center” on your iPhone by swiping down from the top-right corner.
- Look for the “Screen Recording” button, which looks like a filled inner circle surrounded by a square.
- Tap the “Screen Recording” button to turn it off.
By following these steps, you’ll successfully put an end to that pesky black square on your iPhone screen.
How Do I Get Rid of the Black Box on My iPad Screen
If you find yourself facing a black box on your iPad screen, it could be due to the “Picture-in-Picture” feature. To remove it, try the following:
- Locate the black box on your iPad screen and look for a small tab at the top.
- Tap and hold the tab, then drag it to the bottom of the screen.
Once you’ve done this, the black box will disappear, and you can enjoy a clear view of your iPad screen once again.
Why Is There a Box on My Laptop Screen
If you notice a box on your laptop screen, it might be due to a notification or an active widget. To clear it, follow these steps:
- Check your notifications by clicking on the icon located at the bottom-right corner of your laptop screen.
- Dismiss any pending notifications or close any open widgets.
By taking these simple actions, you can eliminate the box from your laptop screen and continue with your work uninterrupted.
How Do I Get Rid of the Black Box on My Screen
If a black box has made an unwelcome appearance on your screen, fear not, as there’s likely a simple solution. Try these steps:
- Press the “Escape” key on your keyboard. This may exit any full-screen applications or pop-up boxes causing the black box.
- If that doesn’t resolve the issue, try restarting your computer. Sometimes, a quick reboot can work wonders in eliminating mysterious black boxes.
With a little bit of tech magic and perseverance, you’ll bid farewell to that black box and enjoy a clean and clear screen once again.
How Do I Get Rid of the Floating Square on My iPad
If you have a floating square on your iPad screen, it might be the “AssistiveTouch” feature in action. To remove it, follow these steps:
- Go to the “Settings” app on your iPad.
- Tap on “Accessibility” and select “Touch.”
- Toggle the switch next to “AssistiveTouch” to turn it off.
By disabling AssistiveTouch, you can wave goodbye to the floating square and reclaim your iPad screen’s space.
Why Is My Mac Telling Me Everything I Am Doing
If your Mac seems to have developed a habit of constantly narrating your actions, it’s likely due to the “VoiceOver” feature being enabled. Here’s how you can turn it off:
- Press the “Command” key and the “F5” key simultaneously to quickly toggle off “VoiceOver.”
- Alternatively, you can go to “System Preferences,” select “Accessibility,” and then click on “VoiceOver.” Toggle the switch to turn it off.
By doing this, your Mac will stop narrating your every move, giving you peace and quiet to carry on with your tasks.
We hope this FAQ guide has shed light on how to get rid of black boxes plaguing your Mac screen. With these simple solutions at your fingertips, you can banish those mysterious boxes for good and enjoy a seamless and clutter-free experience. Remember, if one solution doesn’t work, don’t give up! Try the next one until you find the remedy that works best for you.