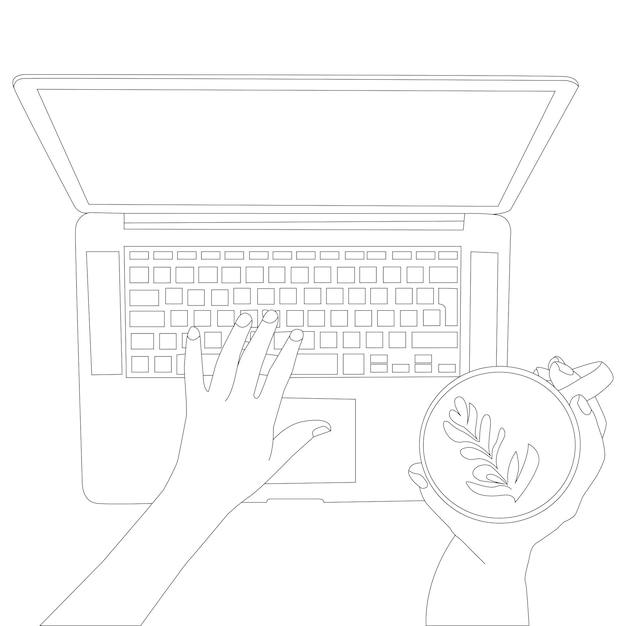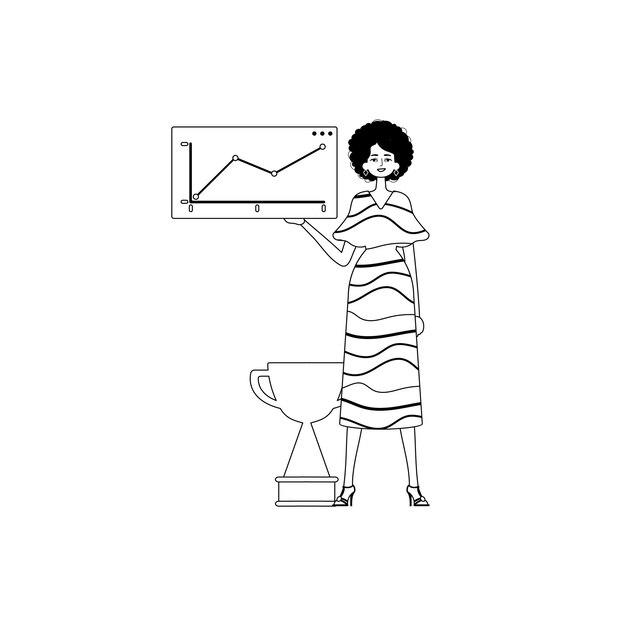If you own a MacBook and want to add a personal touch to your screenshots, you’re in luck! Drawing on a Mac screenshot is a fantastic way to highlight important details, express your creativity, or simply have some fun. Whether you’re a student, professional, or just a Mac enthusiast, this blog post will guide you through various methods to draw on your Mac screenshots.
In this comprehensive guide, we will explore different techniques and tools that allow you to doodle, annotate, and sketch on your screenshots effortlessly. You’ll learn how to change your screenshot settings, utilize built-in features, and discover useful third-party applications. So, let’s dive into the world of screenshot editing on a Mac and unlock your artistic potential in no time!
Note: This blog post will cover a wide range of topics related to drawing on a Mac screenshot, including altering screenshots, drawing on pictures and documents, drawing with a trackpad, and much more. Whether you’re wondering about free snipping tools for Mac or seeking ways to draw on your Macbook Pro screen, we’ve got you covered! So, grab your MacBook, flex those creative muscles, and let’s get started with this step-by-step guide.
How to Unleash Your Inner Artist on a Mac Screenshot
Get Ready to Bring Out Your Paintbrush…or Mouse!
If you think Mac screenshots are just for capturing moments, think again! With a few simple tricks up your sleeve, you can transform a mundane screenshot into a canvas ready for your creative genius to shine. Whether you want to annotate a screenshot with witty captions, highlight important details, or draw a masterpiece, we’ve got you covered. So, grab your digital paintbrush (or mouse) and let’s dive into the wonderful world of drawing on a Mac screenshot!
Mastering Markup Magic
Now, before you embark on your artistic adventure, you’ll need to get acquainted with the built-in Markup tool on your Mac. It’s like having a virtual sketchpad right at your fingertips! To unleash its power, first, open the screenshot you want to enhance in the default app, Preview. Next, click on the little magic wand icon located on the toolbar and select the “Markup” option. Voilà! You’ll find yourself in a realm filled with vibrant colors and exciting drawing tools.
Let the Doodles Begin!
Once you’ve entered the amazing Markup kingdom, it’s time to let your creativity flow! You can choose from various drawing tools, such as pens, highlighters, shapes, and even a nifty text feature. Feeling adventurous? Experiment with different colors and line thicknesses to bring your artwork to life. From adding funny mustaches to people’s faces to drawing arrows that point to “100% Legit” statements, the possibilities are endless. Who said screenshots couldn’t be entertaining?
Harness Your Inner Michelangelo with the Magnificent Magnifier
If you’re more of a detail-oriented artist, fear not! The Markup tool offers a fantastic feature called the Magnifier, which allows you to zoom in on specific areas of your screenshot. Simply click the magnifying glass icon and highlight the region you want to inspect with pixel-perfect precision. It’s a game-changer when you want to add intricate details or correct those tiny imperfections that only your discerning eye can spot. Forget needing a magnifying glass—your Mac has got you covered!
Don’t Forget to Save Your Artistic Masterpiece
Once you’ve transformed your screenshot into a work of art, it’s time to save your creative brilliance for all eternity—or at least until your next masterpiece! Simply click on the “File” menu at the top left corner of your screen and select “Save” or “Export.” You can choose your preferred image format and location, ensuring your artistic endeavor is forever preserved.
So, What Are You Waiting For
Now that you’ve discovered the hidden talent of drawing on a Mac screenshot, it’s time to let your imagination run wild. Whether you want to create hilarious memes or annotate important screenshots with precision, the Markup tool is your trusty companion. So, next time you capture an epic moment, don’t settle for the ordinary—unleash your inner artist on that Mac screenshot and turn it into something truly extraordinary!
Remember, with great power comes great responsibility. So, go forth, embrace your newfound skills, and conquer the digital canvas like Leonardo da Vinci with a Mac in hand!
FAQ: How Can I Draw On A Mac Screenshot
So, you’re eager to unleash your inner artist on your Mac’s screenshots? Well, you’ve come to the right place! In this FAQ-style guide, we’ll walk you through all the tricks and tips on how to draw on a Mac screenshot like a pro. From drawing on a MacBook Pro trackpad to finding the perfect drawing tool, we’ve got you covered. Let’s dive right in.
How do you draw on a MacBook Pro trackpad
Ah, the MacBook Pro trackpad, a magical surface that can do so much more than just move your cursor. To draw on a MacBook Pro trackpad, follow these steps:
1. Open the screenshot you want to draw on.
2. Using your finger, or if you’re feeling fancy, a stylus, use the trackpad to draw on the image.
3. You can use your trackpad to create masterpieces, impress your friends, or add funny doodles to your screenshots. The choice is yours!
How do I change my screenshot settings on a Mac
Tired of the same old default screenshot settings on your Mac? No worries, my friend. Let’s change things up! Follow these steps to customize your screenshot settings:
1. Open the “System Preferences” on your Mac.
2. Click on “Keyboard” and select the “Shortcuts” tab.
3. In the left-hand menu, click on “Screen Shots”.
4. Now, you can customize your screenshot settings to your heart’s content. Choose the preferred keyboard shortcuts and save your changes.
5. Voila! Your customized screenshot settings are good to go.
How do you draw on a screenshot
Drawing on a screenshot is as simple as adding a touch of creativity to your digital canvas. Here’s how you can do it on your Mac:
1. Open your screenshot using any image editor of your choice, like Preview or Adobe Photoshop.
2. Use the drawing tools available in the image editor to draw, annotate, or highlight specific areas of the screenshot.
3. Channel your inner artist and let your imagination run wild. Get creative with colors, shapes, and lines to make your screenshot stand out.
Is there a free snipping tool for Mac
Mac users, rejoice! There’s a fantastic built-in snipping tool right at your fingertips, and it won’t cost you a penny. To take advantage of this nifty tool:
1. Press “Shift + Command + 5” to open the screenshot toolbar.
2. You’ll find various snipping options, such as capturing the entire screen, a selected portion, or even a specific window.
3. After capturing the snip, you can draw on it using the annotation tools that appear at the bottom of the screen.
4. Finally, save your masterpiece and bask in your snipping glory!
How do you circle something in a screenshot
Sometimes, you just need to draw attention to something specific in a screenshot. To circle an element in a screenshot on your Mac, follow these steps:
1. Open the screenshot with an image editor, such as Preview or Photoshop.
2. Select the shape tool and choose the circle shape.
3. Set the desired stroke color and thickness.
4. Carefully, using your cursor or trackpad, draw a circle around the element you want to highlight.
5. Adjust the size and position of the circle as needed.
6. Feel free to get playful with different colors or even add some arrows to really make your circle pop!
How do you free draw on a Mac
When it comes to free drawing on a Mac, the possibilities are endless. To let your creativity flow:
1. Open an image editor app like Preview or Adobe Photoshop.
2. Choose the drawing tool (usually represented by a pencil or brush icon) in the editing toolbar.
3. Select your desired brush size, color, and opacity.
4. Now, with the drawing tool activated, use your mouse or trackpad to freely draw on the image.
5. Don’t worry about making mistakes—undo and redo options are there to save the day!
6. Once you’re satisfied with your masterpiece, save your artwork and share it with the world.
How do I make a picture look like a drawing without Photoshop
Ah, you want to turn your ordinary picture into a stunning masterpiece that looks like a hand-drawn work of art? We’ve got you covered, even if you don’t have Photoshop. Here’s how you can achieve that creative aesthetic:
1. Open your image in an app like Preview or a web-based photo editor.
2. Look for the “Filters” or “Effects” option in the editing toolbar.
3. Choose a filter or effect that gives your image a sketch-like appearance. Some popular options include “Pencil Sketch,” “Charcoal,” or “Pen Drawing.”
4. Adjust the settings to your liking, emphasizing the lines and textures to achieve the desired effect.
5. Once you’re happy with the outcome, save your picture and prepare to be amazed by your newfound artistic skills!
Can you take a scrolling screenshot on Mac
Absolutely! Macs have a neat scrolling screenshot feature built right into their system. Follow these steps to capture an entire webpage or document:
1. Press “Shift + Command + 5” to open the screenshot toolbar.
2. Click on “Options” in the toolbar.
3. Tick the box that says “Capture Entire Page.”
4. Now, choose between capturing the entire scrolling page or just a specific area.
5. Click on “Capture” or use the keyboard shortcut to start the scrolling screenshot.
6. Sit back and relax while your Mac does the work of stitching together the scrolling page for you.
7. Once the capture is complete, a preview will appear, and you can edit, annotate, or save it to your heart’s content.
What app lets me draw on my pictures
If you’re on the hunt for an app that lets you draw on your pictures with ease, look no further! There are a few great options available for Mac users. Check out these popular apps for drawing on pictures:
1. Preview: Yes, good ol’ Preview can do much more than just letting you view images. It also offers basic drawing and annotation tools to let you unleash your creativity.
2. Adobe Photoshop: This powerhouse of an app needs no introduction. It provides a wide range of advanced drawing and editing tools for transforming your pictures into true works of art.
3. Pixelmator: A user-friendly alternative to Photoshop, Pixelmator offers powerful image editing capabilities, including drawing tools, brushes, and effects.
4. GIMP: This free, open-source image editor may have a quirky name, but it can work wonders. Its drawing tools are robust enough to satisfy your creative cravings.
Is there a drawing tool on Mac
Indeed, there’s no shortage of drawing tools for Mac users. Here are a few fantastic options to get you started:
1. Procreate: While not native to macOS, this top-rated digital painting app is worth mentioning. With Procreate, you can create jaw-dropping masterpieces on your Mac with its rich set of brushes and intuitive interface.
2. Adobe Illustrator: Perfect for vector-based drawing and graphic design, Adobe Illustrator is a powerful tool for professional artists and aspiring creators alike.
3. Autodesk SketchBook: This user-friendly drawing app offers a wide range of brushes, tools, and customizable features to bring your artistic visions to life on your Mac.
4. Clip Studio Paint: With a focus on manga and comic-style drawing, Clip Studio Paint provides a library of specialized tools for creating visually stunning illustrations.
So, pick your virtual paintbrush, find the app that suits your style, and start doodling away!
How do you draw on a picture on Mac Pages
If you’re using Mac Pages as your go-to document editor, you’ll be delighted to know that drawing on a picture is a breeze:
1. Open Mac Pages and insert the picture you want to draw on.
2. Resize or reposition the picture if needed.
3. Click on the “Media” tab in the top toolbar and select “Shapes.”
4. Choose a shape, such as a circle or a square, and adjust its size and position.
5. Right-click on the shape, select “Arrange,” and choose “Send to Back” to layer it behind the picture.
6. Now, you can draw on the shape using the drawing tools available on Mac Pages, such as the “Line” or “Pencil” tool.
7. If you want to make the shape and drawing look more integrated, adjust the transparency or color of the shape.
8. Once you’re satisfied with your creation, save your document and astound your readers with your artistic prowess!
How do you draw on a Mac
Drawing on a Mac is easier than trying to draw a straight line without a ruler. Here’s a simple way to get started:
1. Grab a drawing tablet or connect a graphics tablet to your Mac.
2. Install drawing software like Adobe Photoshop, Corel Painter, or SketchBook Pro.
3. With your tablet and software ready, begin sketching, doodling, or creating digital masterpieces to your heart’s content.
4. Practice makes perfect, so keep honing your skills and let your creativity flow like a river.
Can you handwrite notes on Mac
Absolutely! Mac users can ditch pen and paper and opt for digital note-taking. Here’s how you can handwrite notes on your Mac:
1. Use the pre-installed “Notes” app on Mac.
2. Open a new note and click on the “Markup” icon (looks like a pencil tip).
3. Choose the “Signature” option from the toolbar.
4. Use your trackpad or a stylus to write your handwritten notes.
5. You can resize or reposition your handwriting as needed, ensuring the perfect organization on your digital notebook.
6. Once you’re done, save your handwritten masterpiece and never worry about losing or misplacing your handwritten notes again!
How do you draw on Notes on a Macbook
Ah, the versatile Notes app on Macbook! To draw on Notes, follow these steps:
1. Open the “Notes” application on your Macbook.
2. Create a new note or open an existing one.
3. Click on the “Markup” icon (looks like a pencil tip) at the top of the note.
4. You’ll see various tools and colors available for drawing. Choose your preferred tool and get ready to unleash your artistic prowess.
5. Use your trackpad, stylus, or mouse to draw and create visual masterpieces directly within your Notes app.
6. Once you’re satisfied with your drawing, you can save the note, share it, or even print it out and hang it on your fridge for everyone to admire.
How do you handwrite on a Macbook Pro
Thanks to the wonders of technology, you can easily handwrite on your Macbook Pro without ever touching pen and paper. To get started with handwriting on your Macbook Pro:
1. Open a document or note-taking app like Pages or Notes.
2. Connect a compatible digital pen or stylus to your Macbook Pro.
3. Begin writing or drawing on the trackpad area of your Macbook Pro. It’s like writing on virtual paper!
4. The trackpad will detect your stylus or pen, allowing you to capture your handwriting with ease.
5. Let your ideas flow, doodle away, or take handwritten notes effortlessly, all without wasting a single piece of paper!
How can I draw a picture
Ah, the age-old question. Drawing a picture is an art form that has captivated humanity for centuries. To embark on your drawing journey, follow these steps:
1. Grab a pencil, pen, or stylus, depending on your preference.
2. Find a sketchpad, sheet of paper, or digital canvas where your creativity can come to life.
3. Take a moment to envision what you want to draw. It could be a landscape, a portrait, or something completely abstract.
4. Start with simple lines and shapes to outline the composition of your picture.
5. Gradually add details, shading, and colors to breathe life into your creation.
6. Remember, practice makes perfect, so don’t be discouraged if your first attempts don’t meet your expectations. Keep drawing, refining your techniques, and letting your imagination soar.
How can I draw on a photo in iPhoto
Ah, iPhoto, the beloved photo management app that has stood the test of time. To draw on a photo in iPhoto, here’s what you need to do:
1. Launch iPhoto on your Mac.
2. Import the photo you want to draw on into your iPhoto library.
3. Double-click on the photo to open it in the editing view.
4. Click on the “Edit” button in the toolbar and locate the drawing tools.
5. You’ll find various drawing tools like brushes, shapes, and text options.
6. Select your preferred drawing tool, choose the desired color and size, and start drawing on your photo.
7. You can add doodles, captions, or any imaginative illustrations your heart desires.
8. Once you’re satisfied with your creation, click “Done” to save your annotated photo in all its creative glory.
How do you screenshot a freehand on a Mac
So, you want your screenshots to have that freehand, sketched-on look? Fear not, for we have the answer! Here’s how you can screenshot a freehand image on your Mac:
1. Open the content or screen you want to capture.
2. Press “Shift + Command + 4” on your keyboard to activate the screenshot tool.
3. Instead of clicking or dragging to capture a specific area, simply press the Spacebar.
4. A camera icon will appear, allowing you to capture the entire selected window or UI element.
5. Position the camera icon over the content or window you want to capture and click.
6. Just like magic, your Mac will capture the screenshot with a delightful freehand effect, making it seem like you’ve sketched it yourself.
7. Now you can proudly share your unique and artistic screenshots with the world!
Can you write on MacBook Pro screen
Ah, the tantalizing idea of writing directly on your MacBook Pro screen. While MacBook Pro models don’t have built-in touchscreen capabilities, you can still achieve a similar experience with external devices. Here’s what you’ll need:
1. A stylus or pen-enabled tablet, such as a Wacom tablet