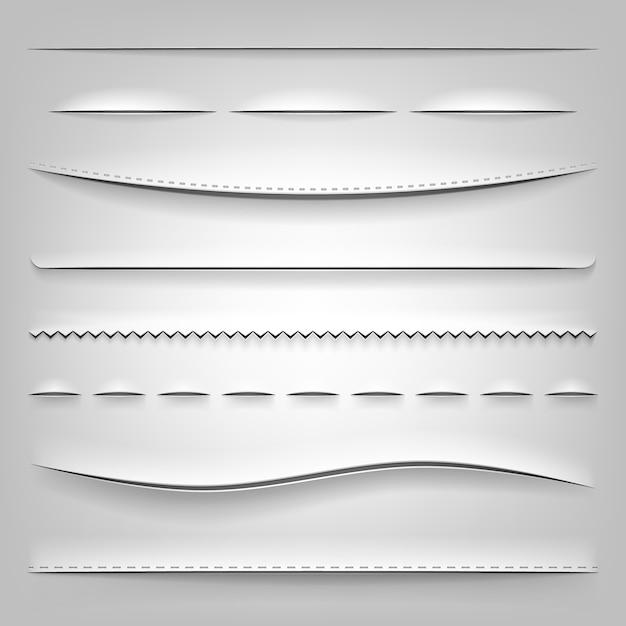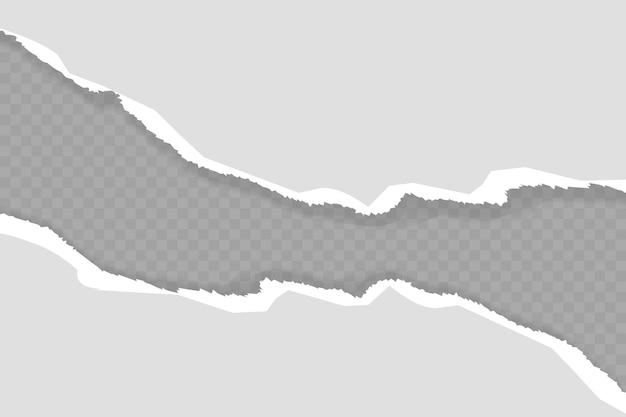Have you ever wondered how to cut an image diagonally in Photoshop? Whether you’re a graphic designer, an aspiring artist, or just someone who loves experimenting with images, learning this technique can take your creative projects to a whole new level. Cropping images in different shapes and angles can add a unique and dynamic touch to your designs.
In this blog post, we’ll guide you step by step on how to make diagonal cuts in Photoshop. We’ll cover everything, from selecting the right tools to achieving seamless results. So, if you’re ready to give your images a fresh perspective, let’s dive in and discover the secrets of cutting images diagonally in Photoshop!
Keywords: How do I crop an image not a square in Photoshop?, How do you crop a picture in shape?, How do I crop a picture diagonally online?, How do you skew an image in Photoshop?, How do I cut out an image in Photoshop 2021?, How do I make a diagonal selection in Photoshop?, How do I cut out a shape in Photoshop?, How do I make a picture square shape?, How do I crop a circle in Photoshop?, How do I crop a tilted image in Photoshop?, How do I edit a slanted picture?, How do I split a page diagonally in Photoshop?, How does the slice tool work in Photoshop?, How do I isolate part of an image in Photoshop?, How do you cut a picture in half diagonally?, How do you crop an uneven image?, How do you cut straight lines in Photoshop?, How do you crop a picture into a triangle?
How to Slice and Dice Images with Diagonal Finesse
Have you ever found yourself pondering the art of cutting an image diagonally in Photoshop? Well, my fellow pixel enthusiasts, you’re in for a treat! In this guide, we’ll explore the magical world of diagonal image cutting, unveiling the secrets to achieving razor-sharp angles with a dash of Photoshop wizardry. So, grab your virtual scissors and let’s dive right in!
Prepping the Canvas: Setting the Stage for Pixels Galore
Before we can unleash our diagonal cutting prowess, let’s make sure our canvas is ready for some pixel-perfect action. Fire up Photoshop and open your chosen image. Now, pay close attention to the toolbar at the left-hand side of your screen. Locate the marvelous Rectangular Marquee Tool and wield it like a Jedi with a mouse.
Marking the Angles: Drawing Diagonal Selections Like a Pro
With our trusty Jedi tool in hand, it’s time to trace those captivating diagonal lines. Hover your cursor at the top-left corner of your intended selection area and click like a maestro. Next, drag your cursor across the image, savoring the anticipation as your diagonal selection takes shape. But wait, there’s more! Hold down the Shift key to ensure those angles are as sharp as a freshly sharpened pencil.
The Magic Happens: Cutting with Finesse in Photoshop
Now that we’ve marked our angles, it’s time to embark on the much-awaited cutting extravaganza. Drumroll, please! Navigate to the Edit menu at the top of your screen and venture forth to the mystical Cut command. Alternatively, you can gracefully execute the keyboard shortcut Ctrl+X (or Cmd+X if you’re a Mac magician).
Bask in the Glory: Admiring Your Handiwork
Congratulations, dear Photoshop virtuoso! You’ve successfully sliced your image diagonally. Take a moment to marvel at your masterpiece and revel in the adoration of your digital scissors. Brace yourself, for a wave of pixelated awe shall surely sweep the land when they behold your perfectly executed diagonal cut.
Bonus Tip: Mesmerizing Mash-Ups
Now that you’ve embarked on your diagonal cutting escapade, let’s take things up a notch. Merge, flip, rotate, and rearrange those sliced pieces to your heart’s content. The possibilities are as vast as the universe itself! Embrace the madness of creativity and weave an image mosaic that will leave eyes wide open and jaws dropped.
Embrace the Diagonal Freedom!
It’s time to unleash your inner artist and embrace the diagonal freedom Photoshop offers. Armed with the knowledge of cutting images diagonally and a sprinkle of humor, you’re now ready to conquer the digital realm with your dazzling creations. So, seize those pixels and let the world be mesmerized by your diagonal finesse!
FAQ: How To Cut An Image Diagonally In Photoshop
Welcome to our comprehensive guide on cutting an image diagonally in Photoshop! If you’ve ever wondered how to achieve this stylish effect, you’re in the right place. In this FAQ-style subsection, we’ll answer all your burning questions and provide step-by-step instructions to help you master this technique. So, let’s dive in and unleash your creativity!
How do I crop an image not a square in Photoshop
To crop an image into a non-square shape, follow these simple steps:
- Open your image in Photoshop.
- Select the “Crop Tool” from the toolbar or press the shortcut “C.”
- Click and drag a rectangle around the area you want to keep.
- Adjust the corners and edges of the rectangle to create your desired shape.
- Press Enter or click the checkmark icon to apply the crop.
How do you crop a picture in shape
If you want to crop a picture into a specific shape, like a heart or star, Photoshop has got you covered. Here’s what you need to do:
- Open your image in Photoshop.
- Select the “Custom Shape Tool” from the toolbar or press the shortcut “U.”
- Choose your desired shape from the options bar at the top.
- Click and drag on your image to create a shape selection.
- Adjust the size and position of the shape using the transform handles.
- Once satisfied, press Enter or click the checkmark icon to apply the crop.
How do I crop a picture diagonally online
Although Photoshop offers extensive capabilities, cropping a picture diagonally online can also be accomplished using various web-based tools. Here’s a simple method you can try:
- Visit a reliable online photo editor (e.g., Canva, Fotor, or Pixlr).
- Upload your image to the editor.
- Look for the crop tool or a similar option.
- Find the diagonal crop feature (some tools may have pre-defined shapes or angles).
- Adjust the selection to cover the desired diagonal portion of your image.
- Apply the crop, save your edited image, and you’re good to go!
How do you skew an image in Photoshop
To skew an image in Photoshop and give it a slanted appearance, follow these steps:
- Open your image in Photoshop.
- Select the “Free Transform” tool by pressing Ctrl+T (Windows) or Command+T (Mac).
- Right-click within the transform boundary and choose “Skew.”
- Click and drag any of the corner handles horizontally or vertically to create the desired skew effect.
- Press Enter or click the checkmark icon to apply the skew transformation.
How do I cut out an image in Photoshop 2023
Cutting out an image in Photoshop 2023 is a breeze! Just follow these simple instructions:
- Open your image in Photoshop.
- Select the “Lasso Tool” from the toolbar or press the shortcut “L.”
- Carefully trace around the area you want to cut out.
- Once you’ve completed the selection, right-click inside the selection and choose “Layer via Copy” or “Layer via Cut” from the context menu.
- The selected portion will now be on a new layer, ready to be moved or edited independently.
How do I make a diagonal selection in Photoshop
Creating a diagonal selection allows you to isolate and manipulate a specific section of an image. Here’s how to do it:
- Open your image in Photoshop.
- Select the “Polygonal Lasso Tool” from the toolbar or press the shortcut “L” and then Shift+L.
- Click on the starting point of the diagonal selection.
- Continue clicking along the edges of the desired selection, creating a polygonal shape.
- Once you reach the last point and close the polygon, the diagonal selection will be active.
- You can now edit or apply effects to the selected area while the rest of the image remains unaffected.
How do I cut out a shape in Photoshop
Cutting out shapes in Photoshop is a great way to create custom designs or remove backgrounds. Here’s how you can do it:
- Open your image in Photoshop.
- Select the “Pen Tool” from the toolbar or press the shortcut “P.”
- Start by clicking to create anchor points around the shape you want to cut out.
- Connect the anchor points by clicking and dragging to create smooth curves if needed.
- Once the shape is fully enclosed, right-click inside the shape and choose “Make Selection” from the context menu.
- Press Ctrl+X (Windows) or Command+X (Mac) to cut out the shape from the image.
How do I make a picture square-shaped
Turning a picture into a perfect square shape is easy using Photoshop. Here’s what you need to do:
- Open your image in Photoshop.
- Select the “Crop Tool” from the toolbar or press the shortcut “C.”
- In the options bar at the top, enter equal values for the width and height of the crop selection to make it square.
- Click and drag a rectangle to define the square area you want to retain.
- Adjust the position of the selection if needed.
- Press Enter or click the checkmark icon to apply the square crop.
How do I crop a circle in Photoshop
Creating a circular crop in Photoshop is simple with the following steps:
- Open your image in Photoshop.
- Select the “Elliptical Marquee Tool” from the toolbar or press the shortcut “M” and then Shift+M.
- Click and drag on your image to create a circular selection.
- Hold down the Shift key while dragging to ensure a perfect circle.
- Adjust the size and position of the circle if necessary.
- Once satisfied, press Enter or click the checkmark icon to apply the circular crop.
How do I crop a tilted image in Photoshop
Straightening a tilted image in Photoshop can make a world of difference. Follow these steps to accomplish that:
- Open your image in Photoshop.
- Select the “Crop Tool” from the toolbar or press the shortcut “C.”
- Click and drag a rectangle around the tilted portion of the image.
- Notice the straightening tool, which will appear as a rotated level within the crop selection.
- Position the straightening tool parallel to a reference line (such as a building edge or horizon).
- Press Enter or click the checkmark icon to apply the crop and straighten the image.
How do I edit a slanted picture
Editing a slanted picture in Photoshop can help you achieve balance and a more professional look. Here’s what you need to do:
- Open your slanted picture in Photoshop.
- Press Ctrl+T (Windows) or Command+T (Mac) to activate the “Free Transform” tool.
- Right-click within the transform boundary and choose “Rotate” or “Rotate 180°” from the context menu.
- Click and drag a corner handle to rotate the image until it appears straight.
- Press Enter or click the checkmark icon to apply the rotation and save your changes.
How do I split a page diagonally in Photoshop
Splitting a page diagonally in Photoshop can be an interesting design choice. Follow these instructions to achieve this effect:
- Open a new document in Photoshop.
- Set the dimensions and resolution for your document.
- Choose the “Line Tool” from the toolbar or press the shortcut “U” and then Shift+U.
- Hold down the Shift key to draw a straight line at a diagonal angle across your document.
- Adjust the line’s position and length using the transform handles.
- Once satisfied, duplicate the line layer and position it on the opposite diagonal side.
- Now you have a split page diagonally, ready for further design elements or content. Let your creativity soar!
How does the slice tool work in Photoshop
The slice tool in Photoshop allows you to divide your image into separate sections, which can be useful for web design or optimizing image files. Here’s an overview of how it works:
- Open your image in Photoshop.
- Select the “Slice Tool” from the toolbar or press the shortcut “C” and then Shift+C.
- Click and drag to draw slices across your image, dividing it into desired sections.
- Adjust the slice positions and sizes using the slice options in the toolbar.
- Once you’re ready to save the slices, go to File > Export > Save for Web (Legacy).
- In the Save for Web dialog box, choose the desired output format and specify the save location.
- Click “Save” to export your image with the defined slices intact.
How do I isolate part of an image in Photoshop
Isolating specific parts of an image in Photoshop allows you to focus on particular elements or make targeted edits. Follow these steps to isolate parts effectively:
- Open your image in Photoshop.
- Select the desired isolation tool (e.g., Quick Selection Tool, Magic Wand Tool, or Pen Tool) from the toolbar.
- Use the selected tool to outline or select the part of the image you want to isolate.
- To refine the selection, apply adjustments like feathering, expanding, or contracting the selection.
- Once the desired area is isolated, you can either duplicate it to a new layer or mask out the rest of the image.
- To duplicate, right-click within the selection, choose “Layer via Copy,” and move the isolated element to a new layer.
- To mask, click the “Add Layer Mask” button at the bottom of the Layers panel and paint with black on the mask to hide the unwanted areas.
How do you cut a picture in half diagonally
Cutting a picture in half diagonally can add a dynamic element to your design. Here’s how you can achieve this effect in Photoshop:
- Open your image in Photoshop.
- Select the “Polygonal Lasso Tool” from the toolbar or press the shortcut “L” and then Shift+L.
- Click on the starting point of one diagonal half and proceed to the opposite diagonal point.
- Once both points are selected, press Ctrl+J (Windows) or Command+J (Mac) to duplicate the selected area onto a new layer.
- Hide or delete the original layer if desired, and you’ll be left with your picture cut in half diagonally.
How do you crop an uneven image
Cropping an uneven image can help eliminate distractions and improve composition. Follow these instructions to accomplish this in Photoshop:
- Open your uneven image in Photoshop.
- Select the “Crop Tool” from the toolbar or press the shortcut “C.”
- Adjust the crop boundaries, aligning them with the key elements of your composition.
- Use the straighten tool, visible as a level within the crop selection, to level the horizon or straighten any prominent lines.
- Fine-tune the crop by dragging the handles or the edges of the selection.
- Press Enter or click the checkmark icon to apply the crop and create a more visually balanced image.
How do you cut straight lines in Photoshop
Cutting straight lines precisely in Photoshop is a piece of cake with the following steps:
- Open your image in Photoshop.
- Select the “Line Tool” from the toolbar or press the shortcut “U” and then Shift+U.
- Click and drag on your image to draw a straight line.
- Press Shift while dragging to ensure a perfectly vertical, horizontal, or 45-degree angle.
- Release the mouse button to create the line.
- Adjust the line properties in the options bar at the top, such as color, width, or style.
- To cut along the line, go to Edit > Stroke (Outline) Selection. Specify the desired pixel width and click OK to apply the cut.
How do you crop a picture into a triangle
Cropping a picture into a triangular shape is an engaging way to add a unique look. Photoshop can help you achieve this easily with these instructions:
- Open your image in Photoshop.
- Select the “Polygonal Lasso Tool” from the toolbar or press the shortcut “L” and then Shift+L.
- Click on three points of your image to form a triangle by connecting the lines.
- Once the triangle is selected, right-click inside the triangle area and choose “Layer via Copy” or “Layer via Cut” from the context menu.
- The selected triangle will now be on a new layer, ready for further customization or placement.
Now that you have all the answers, go ahead and experiment with cutting images diagonally in Photoshop. Let your creativity soar as you explore these techniques and bring a touch of flair to your designs!