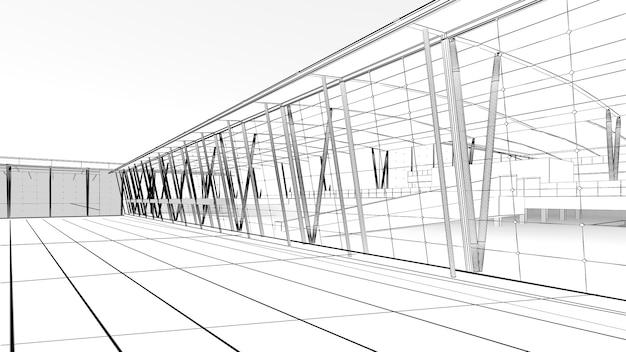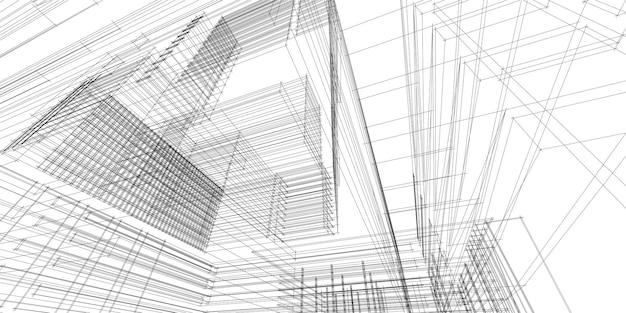Welcome to our comprehensive guide on drawing detail lines in 3D view Revit! If you’re new to Revit or looking to enhance your skills, this tutorial is perfect for you. Creating detailed drawings adds depth and clarity to your projects, allowing you to effectively communicate your design intent.
In this blog post, we’ll cover everything you need to know about annotating 3D views, saving and controlling views in Revit, creating detail drawings, and the difference between model lines and detail lines. We’ll also explore how to create detail views, lock sheet views, freeze layers, join detail lines, and much more.
Get ready to take your Revit skills to the next level and create stunning, detailed drawings in 3D view. So let’s dive right in and start drawing those detail lines!
How to Master the Art of Drawing Detail Lines in 3D View with Revit
Understanding the Basics of Detail Lines in 3D View
Detail lines are like the foundation of 3D modeling with Revit. They allow you to add precise detailing to your designs, bringing them to life in a way that even Michelangelo would envy. So, let’s dive into the fascinating world of drawing detail lines in 3D view!
Utilizing Revit Tools for Detail Line Creation
Revit offers a plethora of tools to help you unleash your inner artist and create stunning detail lines in 3D view. But before we jump into the nitty-gritty, let’s familiarize ourselves with a few key tools that will be your trusty sidekicks on this artistic journey.
The Line Tool: Your Versatile Pencil
Much like a pencil, Revit’s Line tool is your go-to for creating basic detail lines. Just click and drag, and voila! You’ve got a straight line. But don’t underestimate its simplicity; this humble tool is the building block for all your intricate designs.
The Detail Line Style Library: Your Treasure Trove of Styles
Imagine having your own personal style guru—well, that’s exactly what the Detail Line Style Library is for your 3D designs. Explore the vast collection of pre-set styles or create your own unique aesthetic. From dashed lines to rainbow gradients (okay, maybe not that one), the possibilities are endless.
Techniques for Drawing Detail Lines like a Pro
Now that you’ve got your tools ready, let’s delve into some pro techniques that will take your detail line game to the next dimension.
Accentuate with Depth: Extrude and Push-Pull
Want to give your detail lines some oomph? Use the extrude feature to give them a three-dimensional presence. It’s like adding a touch of contouring to bring out their best features. And if you’re feeling extra adventurous, the push-pull technique lets you extend or shorten your lines with just a flick of the wrist.
Rule of Three: Creating Repeating Patterns
Just like pizza toppings, detail lines are best when they come in threes. By using the “Array” tool and setting the right spacing and count, you can effortlessly create awe-inspiring repeating patterns in your 3D view. Suddenly, your designs will have a rhythm that would make Beethoven proud.
Practice Makes Perfect: Experiment and Explore
Remember, every artist starts with a blank canvas, and Revit is yours. Don’t be afraid to unleash your creative spirit and experiment with different techniques and styles. Even if your first attempts make your cat giggle, practice makes progress. So keep sketching, keep learning, and soon enough, you’ll be crafting detail lines that will make heads turn (in a non-exorcist kind of way).
Drawing detail lines in 3D view with Revit is a skill that can transform your designs from plain to phenomenal. With the right tools, techniques, and a touch of artistic flair, you can unleash your creativity and bring your visions to life. So go forth, my fellow digital artists, and conquer the world of detail lines with gusto!
Happy drawing, and may the Revit gods bless your lines with unparalleled beauty!
FAQ: How to Draw Detail Lines in 3D View Revit
Are you struggling with drawing detail lines in a 3D view in Revit? Well, you’re in luck! In this FAQ-style guide, we’ll address all your burning questions about annotating and saving 3D views, creating detail drawings, locking sheet views, and much more. Let’s jump right in and explore the ins and outs of drawing detail lines in 3D view Revit!
How do you Annotate 3D Views in Revit
To annotate your 3D views in Revit, follow these simple steps:
- Select the annotation tool you want to use, such as “Detail Line” or “Model Line”.
- Click on the desired starting point for your annotation.
- Begin drawing your detail line by clicking on additional points along the desired path.
- Once you’ve finished drawing the line, you can further customize it using the available options.
Keep in mind that annotation in 3D views can be a bit trickier than in plan views, but with practice, you’ll master it in no time!
How do you Save a 3D View in Revit
Saving a 3D view in Revit is a breeze. Here’s what you need to do:
- Navigate to the “View” tab on the Revit ribbon.
- Click on the “3D View” button located in the “Create” panel.
- Give your 3D view a name that perfectly captures its essence.
- Choose the desired location to save your view.
- Click on the “Save” button, and voila! Your 3D view is forever preserved in Revit heaven.
Now you can easily revisit your meticulously crafted 3D view anytime you want!
What is a Plan View of a Drawing
Ah, the plan view – the blueprint’s trusty companion. In simple terms, a plan view is a drawing that represents a three-dimensional object from a bird’s eye perspective. It’s like peeking down on the object from above, allowing you to see its layout, dimensions, and spatial arrangements.
In Revit, plan views are indispensable for accurately designing and coordinating various elements within a project. So, whether you’re sketching out a floor plan or arranging furniture, the plan view will be your faithful guide.
Where is the View Control Bar in Revit
The View Control Bar in Revit is a nifty little feature that helps you navigate and manipulate your views with ease. You can find it at the bottom of your Revit window, right above the status bar.
This compact bar offers a plethora of useful tools, including zooming options, view selection, and even the ability to switch between perspectives and orthographic views. With the View Control Bar by your side, you’ll have effortless control over your Revit experience.
How do you Create a Detail Drawing in Revit
Creating a detail drawing in Revit is a crucial skill for any aspiring architect or designer. Here’s a step-by-step guide to get you started:
- Open the desired view where you want to create your detail drawing.
- Select the “Annotate” tab from the Revit ribbon.
- Click on the “Detail Line” tool, located in the “Detail” panel.
- Begin drawing your detail line by clicking on the desired starting point.
- Continue drawing by clicking on additional points along the desired path.
- Customize your detail line using the available options, such as line weight and line pattern.
- Add other annotation elements, such as dimensions or text, to enhance your detail drawing.
With practice and attention to detail, your detail drawings will become works of art!
What is the Difference between Model Line and Detail Line in Revit
Ah, the eternal question of model line vs. detail line! Let’s shed some light on this topic once and for all:
-
Model Line: A model line represents a physical or theoretical element that exists in the real world. It’s used to define the overall shape, position, and size of objects within your Revit model. Think of model lines as the backbone of your design.
-
Detail Line: On the other hand, a detail line is used to represent graphical elements that provide additional information or clarify specific areas in your design. Detail lines are commonly used for annotation purposes and help add depth and clarity to your drawings.
Understanding the distinction between model lines and detail lines is essential for maintaining a well-organized and accurate Revit model. So, choose wisely!
How do you Create a Detail View
Creating a detail view in Revit is like unveiling a hidden gem within your design. To create one, follow these straightforward steps:
- Open the view where you want to place your detail view.
- On the “View” tab in the Revit ribbon, click on the “Create View” button.
- Select “Detail View” from the drop-down menu.
- Define the boundaries of your detail view by sketching a callout boundary.
- Customize your detail view using settings such as scale and visibility.
- Click on the “Finish” button to create your detail view.
Now you can explore and showcase the intricacies of your design with a magnifying glass of detail!
What is a Detailed View
A detailed view in Revit is like zooming in on a specific area of your design to explore its intricacies. It allows you to focus on a particular detail or component while still providing context within the larger project.
Detailed views can be an architect’s secret weapon when it comes to precision, clarity, and effective communication. So, whether you need to highlight a creative flourish or examine a structural connection, a detailed view will be your trusty sidekick.
How do I Lock a Sheet View
Locking a sheet view in Revit is a handy way to ensure that your carefully crafted sheets stay intact. To lock a sheet view, follow these simple steps:
- Open the desired sheet view.
- On the “View” tab in the Revit ribbon, click on the “Sheet Composition” button.
- Select the desired title block or view-related element.
- Click on the “Lock Sheet” button to protect your sheet view from unwanted changes.
Now you can rest easy knowing that your sheet view won’t be tampered with by mischievous design goblins!
What is a Detail Line in Revit
Ah, the detail line – the unsung hero of annotation in Revit! A detail line is a graphical element used to convey additional information or clarify specific areas in your design. It can represent objects such as walls, doors, or even decorative elements.
Detail lines are typically sketched over your Revit model and are visible in various views, including plan views, elevations, and sections. They help add visual depth and clarity to your drawings, ensuring that every detail shines through in all its glory.
How do you Trace a Line in Revit
Tracing a line in Revit is a piece of cake! Simply follow these steps:
- Select the “Model Line” tool from the “Modify” tab on the Revit ribbon.
- Click on the desired starting point for your line.
- Continue tracing by clicking on additional points along the desired path.
- Once you’ve finished tracing your line, you can refine its properties using the available options.
Tracing lines in Revit is both satisfying and addicting – it’s like connecting the dots of your design masterpiece!
How do you View Drawings in Revit
Viewing drawings in Revit is as essential as a cup of coffee in the morning. To bring your drawings to life, just follow these steps:
- Open your desired project in Revit.
- Navigate to the “Project Browser” on the left side of the Revit window.
- Expand the desired category, such as “Views” or “Sheets.”
- Double-click on the desired drawing to open it for viewing.
- Marvel at the masterful strokes and carefully orchestrated elements of your drawing.
With each drawing you view, you’ll gain a deeper appreciation for your design skills and the power of Revit!
How do you Make a Detail Line in 3D Revit
Creating a detail line in 3D view Revit requires a touch of technical prowess. Here’s how you do it:
- Open the desired 3D view in Revit.
- Select the “Detail Line” tool from the “Annotate” tab on the Revit ribbon.
- Click on the desired starting point for your detail line.
- Continue drawing by clicking on additional points along the desired path.
- Customize your detail line using available options, such as line weight and line pattern.
Drawing detail lines in 3D view Revit allows you to add depth and context to your design, turning it into a three-dimensional marvel!
How do you Create a Detail in CAD
Creating a detail in CAD is a skill that will set you apart in the world of digital design. To create a detail in CAD, follow these steps:
- Open your desired CAD software.
- Import the main drawing or layout where you want to create the detail.
- Zoom in on the area you want to detail.
- Use CAD tools such as lines, arcs, or splines to trace the details.
- Fine-tune your detail by adjusting line weights, colors, and other properties.
Creating details in CAD opens up a whole new realm of design possibilities, allowing you to emphasize the minutiae that make your project shine!
How do I Lock a Sheet in Revit
Ah, the age-old question of how to protect a sheet in Revit! To lock a sheet and ensure its eternal integrity, follow these simple steps:
- Open the desired sheet in Revit.
- On the “View” tab in the Revit ribbon, click on the “Sheet Composition” button.
- Select the desired title block or view-related element.
- Click on the “Lock Sheet” button to safeguard your sheet from unwanted changes.
Now you can rest easy knowing that your masterpiece is safely guarded behind the impenetrable fortress of sheet lock!
Can you Freeze Layers in Revit
Unfortunately, the concept of freezing layers is not applicable in the world of Revit. Unlike AutoCAD, where you can freeze or thaw layers to control their visibility, Revit takes a different approach.
In Revit, visibility control is managed through the use of filters, view templates, or visibility graphics settings. This allows for more flexible and dynamic control over the visibility of elements in your model, ensuring that you can easily adapt to any design changes that come your way.
So, in the realm of Revit, embrace the concept of visibility control and bid farewell to frozen layers!
How do I Join a Detail Line in Revit
Joining detail lines in Revit is a piece of cake! Here’s what you need to do:
- Select the “Join” tool from the “Modify” tab on the Revit ribbon.
- Click on one of the detail lines you want to join.
- Click on the adjacent detail line you want to join to the first one.
- Marvel as the two detail lines seamlessly merge into one unified line.
Joining detail lines in Revit not only enhances the visual cohesiveness of your drawings but also saves you precious time and effort in the annotation process.
How do you Freeze a View in Revit
Ah, the desire to freeze time – or at least freeze a view in Revit! While you can’t freeze a view in the traditional sense, there are ways to achieve similar results:
- Use the “Temporary Hide/Isolate” feature to temporarily hide or isolate specific elements in your view.
- Create a view template that preserves the desired visibility settings and apply it to the view.
- Utilize phasing or design options to freeze specific elements in time, allowing you to explore different design iterations without affecting the original view.
While you can’t truly freeze a view, these techniques provide a level of control that allows you to focus on specific elements or design phases, effectively creating a freeze-frame effect within your Revit project.
Can you Draw Lines in 3D View Revit
Absolutely! In Revit, you can draw lines in 3D views to add depth and detail to your designs. Simply follow these steps:
- Open the desired 3D view in Revit.
- Select the “Model Line” or “Detail Line” tool from the “Annotate” tab on the Revit ribbon.
- Click on the desired starting point for your line in 3D space.
- Continue drawing by clicking on additional points along the desired path.
- Customize your line properties as needed.
Drawing lines in a 3D view in Revit opens up a world of possibilities, allowing you to unleash your creativity and craft captivating designs that come to life right before your eyes!
And there you have it – a comprehensive FAQ-style guide to drawing detail lines in 3D view Revit! We’ve tackled everything from annotating 3D views and creating detail drawings to locking sheet views and freezing elements. With these insights and a touch of your own artistic flair, you’ll become a master of drawing detail lines in 3D view Revit in no time. So, grab your virtual pencil, sharpen your skills, and let your imagination run wild!