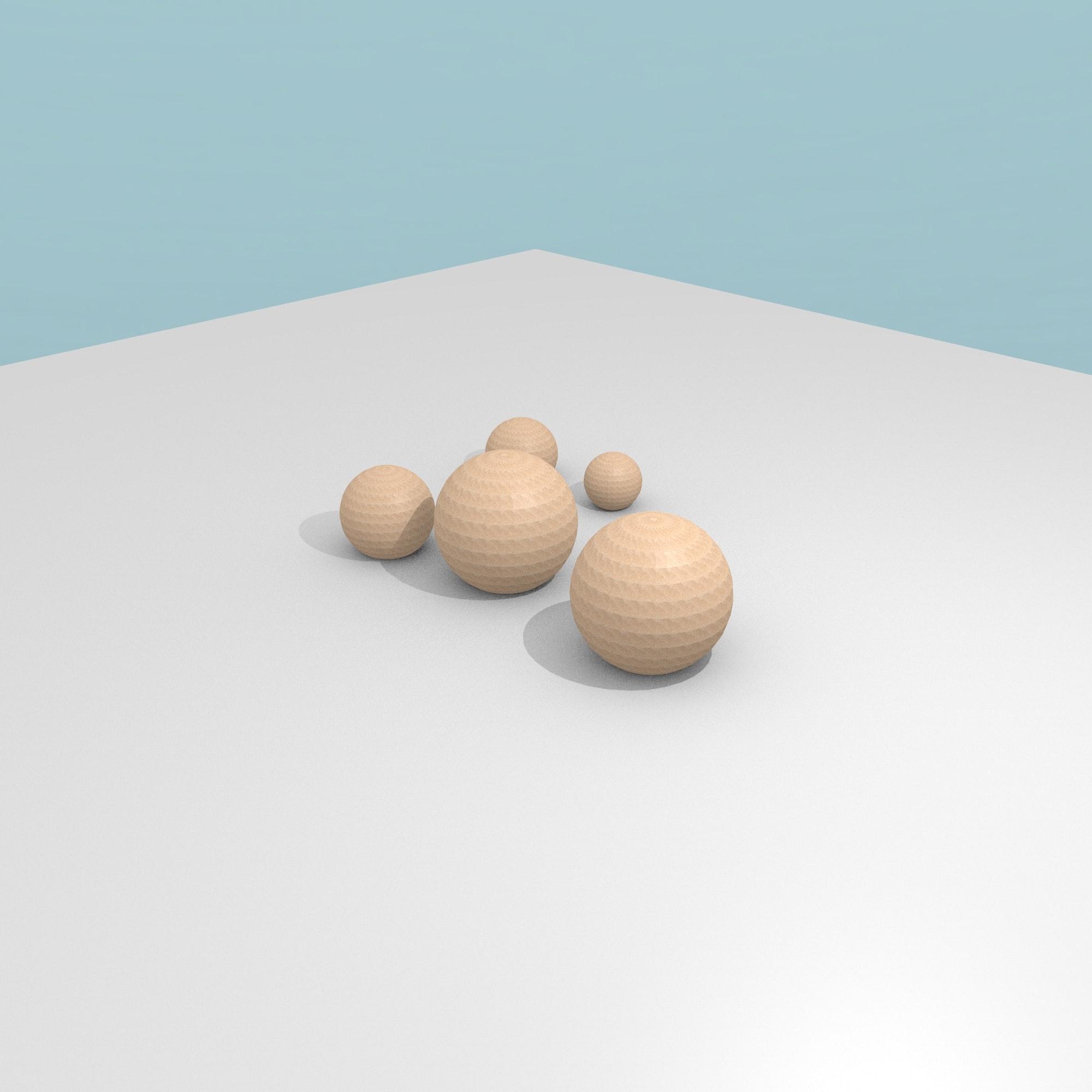Are you new to Blender? Have you ever wondered how to resize objects in this powerful 3D modeling software? Look no further! In this blog post, we will delve into the world of object resizing in Blender and equip you with the knowledge and skills you need to make those adjustments with ease.
Resizing objects may seem like a daunting task, especially if you’re unfamiliar with the tools and techniques Blender offers. However, with a little guidance, you’ll soon be able to scale, shrink, and adjust objects to your heart’s content. Whether you need to change the size of an image, model, or any other object, we’ve got you covered.
In this article, we will explore various methods of resizing objects, including scaling proportionally, adjusting materials, and even changing units of measurement. So, grab a cup of your favorite beverage, sit back, and let’s dive into the exciting world of resizing objects in Blender!
How to Resize Objects in Blender
Blender, the popular 3D modeling software, offers a plethora of features to satisfy your creative cravings. One such important skill to master in Blender is resizing objects. Whether you want to scale down a towering skyscraper or enlarge a tiny teacup, Blender has got you covered. In this guide, we will walk you through the steps to resize objects in Blender, empowering you to shape your virtual world to perfection!
Scaling Objects: The Bigger, the Better
To resize objects in Blender, you need to understand the concept of scaling. Scaling allows you to alter the size of an object without changing its proportions or shape. It’s like having your own virtual growth spurt! Simply follow these quick steps to scale your objects effortlessly:
Step 1: Select Your Object
To embark on the exhilarating journey of object resizing, you first need to select the object you want to transform. In Blender, selecting an object is as easy as spotting a unicorn in a crowd. Click on the desired object with your trusty mouse cursor, and it will be highlighted like a superstar on the red carpet.
Step 2: Activate the Magic Shortcut
Once you’ve chosen your object, get ready to unleash some resizing magic. Press the “S” key on your keyboard, which stands for “scale.” Think of it as a secret code that grants you access to the realm of size manipulation. You’ve now unlocked the power to control the universe of your object!
Step 3: Drag to Resize
With the “S” key activated, embrace the power at your fingertips. Move your mouse cursor, and like a wizard casting a spell, you’ll witness your object magically expand or shrink. Dragging the cursor outwards will magnify its scale, while dragging inwards will reduce the size. Blender ensures your proportions stay intact, so no worries about distorted objects like Picasso’s abstract paintings!
Controlling Precision: Fine-Tuning at its Finest
Now that you’ve conquered the art of scaling, it’s time to explore additional tools that allow you to refine your object resizing skills. Blender offers several options to ensure pixel-perfect precision, making you the Michelangelo of virtual sculptures.
The Joy of Numerical Input
Sometimes, relying solely on the whims of your mouse cursor might not satisfy your inner perfectionist. Blender understands this struggle and presents you with an alternative solution: numerical input. By using the power of numbers, you can set precise dimensions for your object and put chaos under your meticulous command. Enter the desired numerical value for the scale and watch your object obey your bidding with unwavering accuracy!
The Mysterious World of Proportional Editing
For the brave souls seeking even more control and artistic flair, Blender offers an intriguing tool called Proportional Editing. Imagine a magical brush that allows you to smoothly blend the scales of neighboring objects, creating a harmonious symphony of size variations. With Proportional Editing activated (by pressing “O” on your keyboard like a secret agent), you can effortlessly resize not only a single object but also those around it, ensuring a seamlessly synchronized transformation.
Wrapping Up
Now that you have mastered the art of resizing objects in Blender, the 3D modeling universe is yours to command. Unleash your creativity, let your imagination run wild, and resize objects with finesse! Never again will you be confined to mundane dimensions. So go forth, reshape the virtual world, and make 2023 the year of boundless creativity in the realm of Blender!
FAQ: How to Resize Objects in Blender
How do I reset scale in Blender
To reset the scale of an object in Blender, you can simply select the object and press Ctrl+A, then choose “Scale” from the menu. This will reset the scale to its default value of 1.
How do you adjust materials in Blender
Adjusting materials in Blender is a breeze! First, select the object you want to change the material of. Then, head over to the Materials tab in the Properties panel. From there, you can tweak various settings like color, transparency, and shininess to your heart’s content.
How do you shrink in Blender
If you want to shrink an object in Blender, you can use the “S” key to scale it down. Simply select the object, press “S,” and drag your mouse inward. Don’t worry, shrinking in Blender won’t leave you feeling like Alice in Wonderland.
How do I evenly scale in Blender
To evenly scale an object in Blender, you can use the “S” key followed by the axis you want to scale along. For example, if you want to scale the object along the X-axis, press “S” then “X.” This way, you can ensure consistent scaling without any wonky surprises.
What is scale in Blender
Scale in Blender refers to the size of an object in three-dimensional space. It determines the object’s dimensions in relation to other objects and the scene. So, whether you’re scaling up your wildest dreams or scaling down your imagination, Blender’s got you covered.
How do you edit an object in Blender
Editing objects in Blender is as smooth as hot butter on a warm biscuit. Simply select the object you want to edit and dive right into Edit Mode by pressing the Tab key. From there, you can manipulate vertices, edges, and faces to your heart’s content.
How do I adjust proportional editing in Blender
To adjust proportional editing in Blender, you can use the scroll wheel on your mouse. Scroll up to increase the influence of the editing on surrounding vertices, and scroll down to decrease it. It’s like being a digital sculptor with the power of a magical scroll wheel.
How do you scale objects proportionally in Blender
Scaling objects proportionally in Blender is a piece of cake. To do so, simply select the object, press “S,” and then hold down the “Shift” key. Now, you can freely scale the object while keeping its proportions intact. It’s like stretching and squeezing with a magical “Shift” touch.
How do I resize an image in Blender
To resize an image in Blender, you first need to select the object that has the image texture applied to it. Then, head over to the Image Texture node in the Shader Editor. Here, you can adjust the Scale values to your heart’s desire, giving your image the perfect fit like tailored clothes.
How do you subdivide in Blender
Subdividing in Blender is like adding more pieces to the puzzle. To do it, select the object you want to subdivide and press the “W” key. From the context menu, choose “Subdivide” and watch as Blender performs its magic, creating more geometry and paving the way for your limitless creativity.
How do you scale accurately in Blender
Scaling accurately in Blender is a breeze with the help of numerical input. Simply press “S” to scale the object, and instead of using your mouse, enter the desired scale value using the keyboard. Precision is the name of the game when it comes to scaling accurately, and Blender has it down to a T.
How do I change Blender to metric
To change Blender from imperial to metric units, follow these simple steps:
- Click on the “Edit” menu at the top of the Blender window.
- Select “Preferences” from the drop-down menu.
- In the left panel of the Preferences window, click on the “System” tab.
- Under the “Units” section, change the “Unit System” from “Imperial” to “Metric.”
- Hit the “Save Preferences” button to apply the changes.
Now, you can have all your measurements in the metric system and leave the imperial mindset behind.
How do I scale an object in Blender
Scaling an object in Blender is a piece of cake. First, select the object you want to scale, press “S,” and then drag your mouse to adjust the size. It’s like having the ability to resize things with just a swish and a flick. Expecto scalum!
What is proportional editing
Proportional editing in Blender is like having a magical wand that influences nearby vertices. When activated, it allows you to move, scale, or rotate a selection while smoothly affecting the surrounding geometry. It’s like being a digital puppeteer, pulling the strings and watching your creation come to life.
What does Alt S do in Blender
In Blender, pressing Alt+S allows you to adjust the cages of objects with modifiers. It’s like having the power to reshape reality, giving your objects a subtle nudge or a dramatic transformation. Just remember, with great power comes great mesh responsibility.
How do you control proportional editing in Blender
You can control proportional editing in Blender by adjusting the size of the influence area. To do this, press the letter “O” on your keyboard, and a circular widget will appear. You can then scroll your mouse wheel or press the “+” and “-” keys to increase or decrease the influence area respectively. It’s like having a dial for the creative forces of the universe.
How do you resize proportional editing
To resize proportional editing in Blender, you can scale the influence area by pressing the “S” key. This way, you can fine-tune the range of influence and get that perfect blend of creativity and control. It’s like stretching or shrinking the bounds of your influence, shaping the very fabric of your digital world.
How do I reduce the size of an object in Blender
To reduce the size of an object in Blender, select the object, press “S,” and drag the mouse inward. You can also enter a numerical scale value for precise resizing. Imagine shrinking your creation down, watching it go from colossal to compact in the blink of an eye.
How do you change the size of an object
Changing the size of an object in Blender is a piece of virtual cake. Simply select the object, press “S,” and drag the mouse to adjust the size. You can also enter specific dimensions or scale values manually for precise resizing. It’s like having a magic wand that lets you reshape the world at will.
How do I reduce the size of a model in Blender
To reduce the size of a model in Blender, you can use the “S” key and then drag the mouse inward. This will decrease the scale and make your model appear smaller. So go ahead, shrink that model and marvel at its newfound portability.
How do you change the size of an object in Blender
Changing the size of an object in Blender is as easy as ABC-MD (Astonishing Blender Creative Magic). Simply select the object, press “S,” and scale away. By dragging your mouse, you can make it bigger or smaller with style and finesse. It’s like being the sculptor of your own digital destiny.
Remember, when it comes to resizing objects in Blender, the creative possibilities are boundless. With a few clicks, scrolls, and scrolls, you can bring your imagination to life in three glorious dimensions. So go ahead, resize away and let your creativity shine!