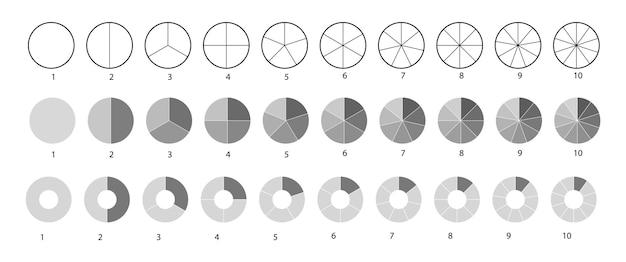Photoshop is a powerful tool for digital creatives, but sometimes figuring out how to split the canvas can be a bit tricky. Whether you want to divide your canvas into equal halves for a split-screen effect or cut out specific shapes from an image, understanding this process is essential to achieve the desired outcome.
In this blog post, we will guide you through the step-by-step process of dividing a Photoshop canvas into two parts. You’ll learn how to split the screen in Photoshop, resize the canvas in Procreate, split a picture in half, and even add slices to your composition. By the end of this tutorial, you’ll be able to effortlessly create captivating and visually appealing designs that make use of divided canvases.
So, whether you’re a designer, photographer, or hobbyist, let’s dive in and explore the different techniques to divide your Photoshop canvas effectively!
How to Divide Photoshop Canvas Into 2
Are you tired of struggling to divide your Photoshop canvas into two equal parts? Well, fret no more! In this guide, we will take you through the simple yet powerful steps to achieve this feat seamlessly. From creating precise divisions to displaying your artistic genius, we’ve got it all covered. So, grab your creative hats and let’s dive right in!
Easy as 1, 2, 3: Dividing Your Canvas
Step 1: Prepare for Canvas Control
To embark on this epic journey of Photoshop mastery, you need to make sure you’re equipped with the right tools. But don’t worry, we won’t ask you to go on a shopping spree! All you need is a cup of coffee (or tea if you prefer), a steady hand, and a working version of Photoshop installed on your computer.
Step 2: Entering the World of Rulers
Now, it’s time to unleash the hidden powers of Photoshop rulers. Navigate your way to the View menu and select Rulers to activate these magical guides.
The Dividing Act
Step 3: A Deliberate Slice
With your rulers in place, it’s time to make that crucial cut. Select the Crop Tool from the toolbar (you can also use the keyboard shortcut C). Position your cursor at the top edge of the canvas and drag it down to the midpoint, as indicated by the ruler. Voilà! You’ve just created the first division of your Photoshop canvas.
Step 4: The Other Half
Now that you’ve tasted the thrill of division, it’s time to conquer the other side. To save you from any unnecessary anxiety, simply navigate to the Image menu, select Canvas Size, and adjust the width to double the original measurement. Photoshop will automatically create the second division, perfectly balancing the universe within your canvas.
The Artistic Symphony Begins
And there you have it! By following these four simple steps, you’ve successfully divided your Photoshop canvas into two equal parts. Now, seize this newfound power and let your creativity flow. Use each division to express contrasting ideas, merge them into a harmonious masterpiece, or even create parallel universes—whatever tickles your artistic fancy!
So, whether you’re a seasoned Photoshop pro or just dipping your toes into its vast ocean of possibilities, dividing your canvas has never been this easy. Show your friends your newfound skills and watch as their jaws drop in awe. Remember, with great Photoshop functionality comes great artistic responsibility!
Go forth, brave creator, and paint your world like no other. Happy dividing!
Until next time,
The Photoshop Maestro
FAQ: How To Divide Photoshop Canvas Into 2
Welcome to our comprehensive FAQ guide on dividing the Photoshop canvas into two! Whether you’re a seasoned designer or just starting out, splitting the canvas can be a useful technique to add depth and creativity to your digital art. In this FAQ-style guide, we’ll address common questions and provide step-by-step instructions to help you split the screen, resize the canvas, cut out shapes, and much more. So let’s dive in!
How do you split the screen in Photoshop
To split the screen in Photoshop and view two different areas of your artwork simultaneously, follow these simple steps:
- Open your project in Photoshop.
- Go to the “Window” menu at the top and select “Arrange.”
- From the options, choose either “2-up Vertical” or “2-up Horizontal.”
- Boom! Now you can work on different parts of your canvas side by side!
How do I resize a canvas in Procreate
If you prefer to use Procreate instead of Photoshop and want to resize your canvas, don’t fret! Here’s how you can do it:
- Open your project in Procreate.
- Tap on the wrench icon at the top to access the “Actions” menu.
- Tap on “Canvas.”
- Here, you can adjust the dimensions of your canvas by entering specific values or choosing from the presets.
- After making your adjustments, tap “Done” to apply the changes.
How do you split the canvas equally in Photoshop
Dividing the canvas equally is a great way to create balanced compositions in Photoshop. To split the canvas evenly, follow these steps:
- Open your project in Photoshop.
- Select the “Ruler Tool” from the toolbar (keyboard shortcut: “I”).
- Click and drag from the ruler to create guidelines that divide your canvas how you’d like.
- To ensure equal divisions, hold the “Shift” key while dragging the guideline.
- Release the mouse button to place the guideline.
- Repeat the process until you have all the desired guidelines.
- Voila! Your canvas is now divided equally, ready for your artistic touch.
How do you split a picture in half
If you want to split a picture in half, Photoshop offers a straightforward solution. Here’s what you need to do:
- Open your image in Photoshop.
- Select the “Rectangular Marquee Tool” from the toolbar (keyboard shortcut: “M”).
- Click and drag to create a selection that covers half of the image.
- Once selected, go to the “Image” menu at the top and choose “Crop.”
- The image will now be split in half, with the selected portion remaining.
How do you split the canvas
Splitting the canvas into distinct sections can help you organize your artwork. Here’s how you can achieve that in Photoshop:
- Open your project in Photoshop.
- Select the “Rectangular Marquee Tool” from the toolbar (keyboard shortcut: “M”).
- Click and drag to create a selection that covers the first section of your canvas.
- With the selection active, go to the “Edit” menu and choose “Copy” (keyboard shortcut: “Ctrl+C” or “Cmd+C”).
- Go to the “File” menu and choose “New” (keyboard shortcut: “Ctrl+N” or “Cmd+N”).
- Photoshop automatically sets the dimensions based on your selection. Click “OK” to create a new canvas.
- Now, to paste the copied section, go to the “Edit” menu and choose “Paste” (keyboard shortcut: “Ctrl+V” or “Cmd+V”).
- Repeat the process for other sections, pasting each selection onto a new canvas.
How do I cut out a shape in Photoshop
Cutting out shapes in Photoshop is a handy skill to have. Here’s a step-by-step guide to help you:
- Open your project in Photoshop.
- Select the “Pen Tool” from the toolbar (keyboard shortcut: “P”).
- Click to create anchor points that outline the shape you want to cut out.
- Connect the anchor points by dragging the pen tool.
- Once you’ve created the desired shape, right-click on the path and choose “Make Selection.”
- Press the “Delete” key on your keyboard, and voila! The shape is now cut out from your canvas.
How do you split 3 in Photoshop
Dividing your canvas into three portions can create visually appealing compositions. Here’s how you can split it into three equal sections in Photoshop:
- Open your project in Photoshop.
- Select the “Ruler Tool” from the toolbar (keyboard shortcut: “I”).
- Click and drag from the ruler to create a guideline that divides your canvas into two equal parts.
- Hold the “Shift” key and drag another guideline to divide one of the sections equally.
- Release the mouse button to place the guidelines.
- Your canvas is now split into three equal sections, perfect for unleashing your creativity!
How do you put two photos together on Photoshop
Combining multiple photos in Photoshop is a breeze. Follow these steps:
- Open the two photos you want to merge in Photoshop.
- Use the “Move Tool” from the toolbar (keyboard shortcut: “V”) to click and drag one image onto the other.
- Position and resize the image if necessary.
- To fine-tune the blending of the images, adjust the opacity of the top layer.
- Merge the layers by selecting them both in the “Layers” panel and choosing “Merge Layers” from the “Layer” menu.
How do you do a split screen photo on iPad
If you’re looking to create a split-screen effect on your iPad, here’s how it’s done:
- Open your project in your preferred photo editing app on your iPad (such as Photoshop or Procreate).
- Duplicate the image you want to split and position each duplicate side by side.
- Use the app’s tools to crop and adjust each image to fit your desired split-screen layout.
- Save your edited images, and you now have a fantastic split-screen photo ready to dazzle your audience!
How do I split an image in half in Photoshop
To split an image right down the middle, Photoshop has you covered. Here’s what to do:
- Open your image in Photoshop.
- Select the “Crop Tool” from the toolbar (keyboard shortcut: “C”).
- Enter the desired width for your split in the “Width” field in the tool options.
- Position the crop tool’s cursor in the middle of the image horizontally.
- Click and drag to create a selection area that covers half of the image.
- Press “Enter” or “Return” on your keyboard, and your image is now officially split in half!
Can Photoshop have multiple pages
Photoshop isn’t just limited to one-page wonders; it can handle multiple pages too! Here’s how you can create and work with multiple pages in Photoshop:
- Open Photoshop and start a new project.
- In the “New Document” dialog box, enter the desired width, height, and resolution for your first page.
- Under the “Number of Artboards” option, select the number of pages you want.
- Click “OK” to create the multi-page document.
- You’ll now see the individual pages listed in the “Layers” panel.
- To switch between pages, simply click on the desired page in the panel.
- Now go wild and unleash your creativity across multiple pages with ease!
What is grid in Photoshop
Grids in Photoshop are incredibly useful visual aids that help align your elements and create precise designs. Here’s how you can enable the grid in Photoshop:
- Open your project in Photoshop.
- Go to the “View” menu at the top and select “Show” followed by “Grid.”
- You should now see a grid overlay on your canvas.
- To customize the grid, go to “Preferences” (Windows) or “Photoshop” (Mac) in the main menu and select “Guides, Grid, & Slices.”
- Here, you can adjust the grid spacing, subdivisions, color, and other settings to your liking.
- With the grid in place, your designs will be pixel-perfect and well-aligned!
What is the slice tool in Photoshop
The slice tool in Photoshop is a handy feature for creating web designs or slicing images into multiple segments. Here’s a quick overview of how it works:
- Open your project in Photoshop.
- Select the “Slice Tool” from the toolbar (keyboard shortcut: “C”).
- Click and drag on the canvas to draw slices and define their boundaries.
- To adjust the slice’s position or size, use the “Slice Select Tool” (keyboard shortcut: “K”).
- Once you’re happy with your slices, go to the “File” menu and choose “Save for Web.”
- In the “Save for Web” dialog box, select your desired file format and click “Save” to export individual slice files.
- The slice tool helps optimize your web designs by allowing precise control over different sections of your layout.
How do I divide one picture into many
If you want to split one picture into various smaller parts, Photoshop has you covered. Here’s how you can divide a picture into multiple sections:
- Open your image in Photoshop.
- Select the “Slice Tool” from the toolbar (keyboard shortcut: “C”).
- Click and drag across the canvas to draw slices that define the areas you want to divide.
- To adjust the position or size of a slice, use the “Slice Select Tool” (keyboard shortcut: “K”).
- Once your slices are in place, go to the “File” menu and choose “Save for Web.”
- In the “Save for Web” dialog box, select your desired file format and click “Save” to export each slice as separate files.
- Et voila! Your picture is now divided into multiple captivating pieces!
How do I split a canvas in half in Photoshop
Splitting a canvas in half is a fantastic way to create symmetry or divide your composition. Here’s how to do it in Photoshop:
- Open your project in Photoshop.
- Select the “Rectangular Marquee Tool” from the toolbar (keyboard shortcut: “M”).
- Click and drag to create a selection that covers half of the canvas.
- Once selected, go to the “Image” menu at the top and choose “Crop.”
- Ta-da! Your canvas is now split in half, ready for your artistic flair.
How do you add slices in Photoshop
Adding slices in Photoshop allows you to divide your design for web optimization or export multiple sections as separate files. Here’s how to add slices:
- Open your project in Photoshop.
- Select the “Slice Tool” from the toolbar (keyboard shortcut: “C”).
- Click and drag on the canvas to draw slices that define the areas you want to separate.
- To adjust the position or size of a slice, use the “Slice Select Tool” (keyboard shortcut: “K”).
- Easily add new slices by clicking and dragging across the desired regions.
- Use the slice tool to precisely divide your project or prepare it for web export, giving you full control over each section.
How do I cut out part of an image in Procreate
To cut out a specific part of an image in Procreate, follow these simple steps:
- Open your image in Procreate.
- Select the “Selection Tool” from the toolbar (keyboard shortcut: “S”).
- Use your finger or stylus to draw a selection around the part of the image you want to cut out.
- With the selection active, tap the “Transform” button at the top of the screen.
- Scale or reposition the selection as desired.
- Tap “Cut” to remove the selected portion from the image.
- You’re done! Procreate makes it easy to precisely cut out parts of an image for your creative needs.
Congratulations on making it through our comprehensive FAQ guide on dividing the Photoshop canvas into two! We hope these answers have helped you master the art of splitting, resizing, cutting, and dividing your artistic endeavors. With these techniques, you’ll be able to create captivating designs that push the boundaries of creativity. Happy dividing, and may your art thrive!
Disclaimer: This blog post contains generated content by AI technology. The tips and techniques provided are based on general knowledge and may vary depending on your specific software version. Always refer to official documentation and seek expert advice if needed.