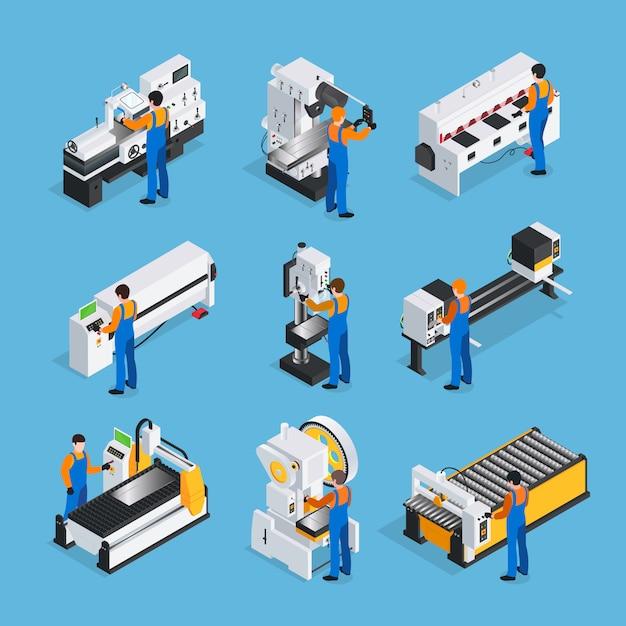Welcome to our blog post on how to edit STEP files in SolidWorks! If you’ve ever wondered if it’s possible to modify a STEP file or struggled with the process, you’re in the right place. In this guide, we’ll explore various aspects of editing STEP files in SolidWorks and provide you with step-by-step instructions.
Whether you want to edit imported STEP files or convert them into SolidWorks parts, we’ve got you covered. We’ll also discuss the differences between STEP and other file formats, such as IGES, and answer common questions like how to use FeatureWorks in SolidWorks. By the end of this post, you’ll have a solid understanding of editing and manipulating STEP files in SolidWorks, empowering you to unleash your creativity with confidence.
So, let’s dive right in and discover the world of editing STEP files in SolidWorks!
How to Edit a STEP File in SOLIDWORKS
So you’ve got a STEP file that needs some tweaking in SOLIDWORKS? Fear not, my friend! In this guide, we’ll walk you through the process of editing a STEP file in SOLIDWORKS with ease. Whether you’re a seasoned SOLIDWORKS pro or a newbie just dipping your toes into the world of CAD design, we’ve got you covered.
Converting the STEP File
Before we dive into the editing process, we need to convert the STEP file into a format that SOLIDWORKS can work with. Think of it as translating between two different languages – we’re just making sure SOLIDWORKS can understand what we want to do.
-
Step 1: Open SOLIDWORKS – Launch the SOLIDWORKS software on your computer. Make sure you have the latest version installed to ensure compatibility with the STEP file.
-
Step 2: Import the STEP File – In SOLIDWORKS, navigate to the “File” menu and select “Open.” Browse for the location of your STEP file and choose “Open.” SOLIDWORKS will work its magic and import the file, ready for editing.
Editing the STEP File
Now that we’ve successfully imported the STEP file into SOLIDWORKS, it’s time to unleash our creative prowess and start editing. Here are some nifty tricks to help you make those necessary modifications:
1. Manipulating Geometry
Step 1: Select the Geometry – Click on the desired geometry you wish to edit in the FeatureManager Design Tree or Graphics Area. This will highlight the specific entity you want to modify.
Step 2: Make your Edits – With the geometry selected, you can now use SOLIDWORKS’ built-in tools to make your desired changes. Whether it’s scaling, rotating, or translating the geometry, SOLIDWORKS has got your back. Get creative and make that STEP file truly your own!
2. Modifying Dimensions
Step 1: Look for the Dimension – Locate the dimension you want to edit within the Sketch or Feature. SOLIDWORKS makes it easy to identify dimensions, so you won’t have to go on a wild goose chase.
Step 2: Modify the Dimension – Click on the dimension you want to change and enter the new value. Alternatively, you can use the manipulator handles to drag the dimension to your desired size. SOLIDWORKS is all about flexibility, so play around until you achieve perfection!
3. Adjusting Material Properties
Step 1: Select the Part – If you’re looking to modify the material properties of a specific part within the STEP file, select it in the FeatureManager Design Tree or Graphics Area.
Step 2: Access the Material Properties – In SOLIDWORKS, go to the “Evaluate” tab and click on the “Materials” button. This will open up a library of materials for you to choose from. Pick the material that tickles your fancy and watch your design transform before your eyes.
Editing a STEP file in SOLIDWORKS may seem like a daunting task, but armed with the right knowledge, you’ll be unleashing your creativity in no time. From manipulating geometry to modifying dimensions and adjusting material properties, SOLIDWORKS offers a plethora of tools to help you make your mark. So go forth, my friend, and make that STEP file dance to your tune!
Remember, practice makes perfect, so don’t be afraid to experiment and explore. With SOLIDWORKS as your trusty sidekick, the sky’s the limit for your design aspirations. Happy editing!
Note: The information provided in this guide is applicable to SOLIDWORKS as of the year 2023.
FAQ: How to Edit STEP File in SolidWorks
Welcome to our FAQ guide on how to edit STEP files in SolidWorks—a topic that often leaves users scratching their heads. Whether you’re a seasoned SolidWorks pro or a curious beginner, we’ve got the answers you’re looking for.
Can I Edit a STEP File in SolidWorks
Absolutely! SolidWorks gives you the power to edit STEP files without breaking a sweat. With its robust editing capabilities, you can modify the geometry, dimensions, and features of a STEP file to meet your design requirements.
What Programs Can Open STEP Files
STEP files can be opened by a wide range of CAD software, making them a popular choice for compatibility. Apart from SolidWorks, programs such as Creo, AutoCAD, Fusion 360, and CATIA can also open STEP files. So, feel free to share your project with colleagues who use different CAD software without compatibility worries.
How do I Use FeatureWorks in SolidWorks
Ah, FeatureWorks—a handy little tool that allows you to convert imported geometry, like a STEP file, into native SolidWorks features. Simply go to the “Evaluate” tab, click on “FeatureWorks,” and watch the magic unfold. This nifty feature will enable you to make changes to your imported model as if it were created directly in SolidWorks.
How do I Convert a STEP File to a Part in Creo
If you’re more inclined towards Creo, fear not! You can easily convert a STEP file into a part within Creo Parametric. Select the “Insert” tab, click on “Data” and select “Import Data.” Locate your STEP file, follow the prompts, and voila! You’ll have a fully editable part ready to unleash your design genius.
How do STEP Files Work
Ah, the wonders of STEP files! STEP, short for Standard for the Exchange of Product Data, is a neutral file format that preserves 3D design data across different CAD platforms. It’s like a universal translator for CAD software, allowing different programs to communicate and share models seamlessly. So, next time you encounter a STEP file, remember its superpower—it bridges the gap between CAD worlds.
How do I Convert a STEP File to a Part
Converting a STEP file to a part in SolidWorks is simpler than you might think. Just follow these steps:
- Open SolidWorks and create a new part file.
- Go to the “Insert” tab and click on “Feature,” then select “Imported.” Choose your STEP file and click “Open.”
- SolidWorks will work its magic, importing the geometry from the STEP file into your part.
- Now, you can modify, tweak, and edit the imported features to your heart’s delight.
Where is Direct Editing in SolidWorks
Direct editing in SolidWorks is your secret weapon for making quick and easy modifications to imported models, including STEP files. To access the direct editing tools, simply right-click on the imported feature or sketch and select “Edit Feature” or “Edit Sketch.” This nifty feature allows you to edit geometry directly, saving you valuable time and effort.
How do I Convert a SolidWorks File to Creo
If you want to convert your SolidWorks file to Creo, we’ve got you covered. Follow these steps:
- In SolidWorks, go to the “File” menu and select “Save As.”
- Choose the file format as “IGES” or “STEP” to ensure compatibility with Creo.
- Save the file and switch to Creo.
- Open Creo and select “File” > “Open” to import the converted file.
- Now, you can continue working on your design in Creo, armed with your trusty SolidWorks file.
What is a Fully Defined Sketch
A fully defined sketch is like a well-behaved pet—it obeys your every command. In SolidWorks, a fully defined sketch is one where each entity, whether it’s a line, an arc, or a point, has defined dimensions or relations. This ensures complete control and accuracy over your design. So go ahead, put those sketch entities in order, and let your creativity flourish!
How do I Scale a STEP File in SolidWorks
Scaling a STEP file in SolidWorks is a piece of cake. Here’s how to do it:
- Open the STEP file in SolidWorks and create a new part or assembly.
- Go to the “Features” tab and select “Scale.”
- Specify the desired scaling factor or enter the new dimensions for your model.
- Click “OK” and admire your perfectly resized creation.
What is the Difference Between STEP AP203 and AP214
Ah, the classic STEP conundrum! The main difference between STEP AP203 and AP214 lies in their level of detail and complexity. AP203 is best suited for representing simple shapes and basic 3D geometry, while AP214 supports more advanced features like color, materials, and product structure. So, depending on your project’s needs, choose your STEP flavor wisely.
How do I Convert an Assembly to STEP in SolidWorks
Need to convert a SolidWorks assembly to a STEP file? Fear not! Simply follow these steps:
- Open the SolidWorks assembly you wish to convert.
- Click on “File” > “Save As.”
- Choose “STEP (.stp,.step)” from the file format options.
- Select the desired options and configurations.
- Click “Save,” and your assembly will transform into a shiny new STEP file.
How do I Edit an Extrusion in SolidWorks
Ready to make changes to an existing extrusion in SolidWorks? It’s as easy as pie. Here’s how:
- Open the SolidWorks model containing the extrusion you want to edit.
- Navigate to the “Features” tab and find the extrusion feature in the feature tree.
- Right-click on the extrusion feature and select “Edit Feature.”
- Make your desired changes in the property manager, such as adjusting dimensions or tweaking profiles.
- Click “OK” to apply your modifications and bask in the glory of your edited extrusion.
How do I Import a STEP File into SolidWorks 2023
To import a STEP file into SolidWorks 2023, follow these simple steps:
- Launch SolidWorks 2023 and open a new part or assembly document.
- Navigate to the “File” menu and select “Open.”
- In the file explorer dialog, choose “STEP (.stp,.step)” from the file format drop-down list.
- Locate the STEP file on your computer and click “Open.”
- SolidWorks will import the STEP file, and you can start working with it in all its 3D glory.
How do I Convert a STEP File to STL
If you need to convert a STEP file to STL, just follow these steps:
- Open the STEP file in a CAD software that supports STL export, such as SolidWorks or Fusion 360.
- Once the STEP file is open, go to the “File” menu and select “Export” or “Save As.”
- Choose “STL” as the file format and specify the desired options, such as resolution and file size.
- Save the file in your desired location, and boom! You now have an STL file ready for 3D printing adventures.
Which is Better, STEP or IGES
Ah, the age-old debate! Both STEP and IGES are widely used, but let’s set the record straight. In terms of compatibility and robustness, STEP takes the crown. It’s a more modern and versatile file format that supports more advanced features, such as colors and materials. So, unless you have a specific reason to choose IGES, go for the STEP file for smoother sailing across CAD platforms.
And there you have it! Our comprehensive FAQ guide to editing STEP files in SolidWorks. Armed with this knowledge, you can tackle those pesky STEP files like a pro, unleashing your design creativity with every click. Happy editing!