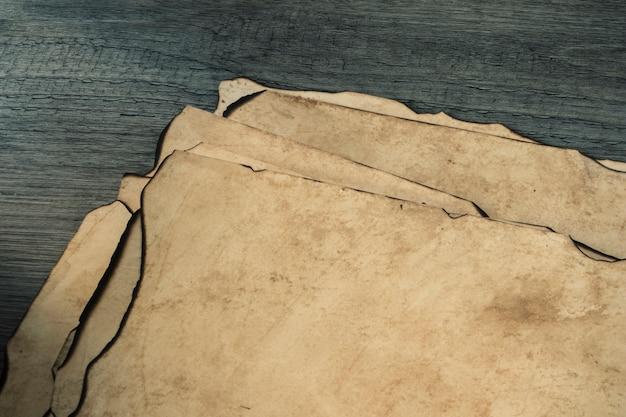Are you struggling to resize or crop images on Pages? Whether you’re a blogger, graphic designer, or simply an avid photo editor, knowing how to crop images effectively is a valuable skill to have. In this blog post, we’ll walk you through the step-by-step process of cropping images on Pages, a popular document editing software on Mac.
From resizing screenshots to cropping specific parts of a picture, we’ve got you covered. We’ll also explore helpful tips and tricks for editing images on Mac, including using the built-in photo editor and utilizing the scale feature in Pages. So, if you’ve ever wondered how to take a screenshot of a long web page, crop a JPEG image, or even find the elusive snipping tool on Mac, you’ve come to the right place.
Stay tuned as we dive into the world of image cropping and unleash your creativity with Pages!
How to Perfectly Crop an Image on Pages
The Basics of Image Cropping
Don’t you just hate it when you take a photo and want to use it for a document or website, but there’s unnecessary clutter in the background? Well, worry no more! In this section, we’ll explore the art of image cropping on Pages.
The Magic of the Crop Tool
When it comes to cropping images on Pages, the crop tool is your best friend. It’s like a digital pair of scissors that allows you to trim away the unwanted portions of an image. To access this marvelous tool, simply double-click on the image you want to crop, and a plethora of options will unfold before your eyes.
Step-by-Step Image Cropping Process
There’s no need to be intimidated by the image cropping process. It’s as easy as slicing a piece of cake (well, almost). Let’s break it down into bite-sized chunks:
- Double-click on the image you want to crop to reveal the formatting options.
- Navigate to the “Format” tab and locate the “Crop” tool. It usually appears as a pair of scissors.
- Click and drag the corner handles of the crop box to adjust the size and aspect ratio.
- To maintain the original proportions, hold down the Shift key while dragging the handles.
- If you want to get creative, simply rotate the crop box by clicking and dragging the circular handle above it.
- Lastly, when you’re satisfied with the desired crop, click outside the image to finalize it.
Fine-Tuning with Precision
Sure, the basic crop tool is fantastic, but what if you want to get a little more precise with your cropping? Fear not! Pages offers a range of additional features to help you achieve cropping perfection.
Crop and Zoom
Sometimes you just need to focus on a specific part of an image, and that’s where the “Crop and Zoom” feature shines. It’s like giving your image a magnifying glass. Simply follow these steps:
- Double-click on the image and navigate to the “Format” tab, just like before.
- Locate the “Crop and Zoom” tool, which usually appears as a magnifying glass.
- Click and drag the crop box to select the area you want to zoom in on.
- Use the slider to adjust the zoom level until you’re satisfied with the result.
- Voila! You’ve just turned your image into a magnificent zoomed-in masterpiece.
The Undo Button is Your Lifesaver
We all make mistakes, right? Thankfully, Pages has a magical feature that allows you to undo your cropping mishaps. If you accidentally crop too much, simply select the image, navigate to the “Format” tab, and hit the “Reset Image” button. It’s like hitting the refresh button on your web browser—except it saves valuable images instead of web pages.
Crop Like a Pro!
Now that you’ve mastered the art of image cropping on Pages, let your creative juices flow! Crop images like a pro and wave goodbye to unsightly backgrounds and unnecessary distractions. Your documents and websites will never be the same again.
So go ahead, confidently crop those images, and watch your visuals spring to life! Happy cropping in the marvelous world of Pages!
FAQ: How to Crop Image on Pages
Welcome to our comprehensive FAQ section on how to crop an image on Pages! We know that image editing can be a bit tricky sometimes, but don’t worry, we’ve got you covered. Here are the most frequently asked questions about cropping images on Pages, along with their answers:
How do I resize images
To resize an image in Pages, follow these simple steps:
- Select the image you want to resize.
- Click on the “Format” tab in the top menu.
- Look for the “Image” section and click on it.
- Here, you will find the “Adjust” option. Click on it.
- Adjust the image size by dragging the handles or by entering specific dimensions.
- Voila! Your image has been resized!
How do I crop a screenshot on Mac after saving
So, you took a killer screenshot, but now it needs a little cropping? No worries, Mac users! Just follow these steps:
- Locate the screenshot you want to crop.
- Double-click on the file to open it in Preview.
- Click on the “Markup” button in the top-right corner of the Preview window.
- The toolbar will now display various editing tools.
- Click on the “Crop” icon, which looks like a square with dashed lines.
- Adjust the cropping handles to select the desired portion of the screenshot.
- Hit the “Done” button, and there you have it – a perfectly cropped screenshot!
How do you crop part of a picture on a Mac
Crop like a pro on your Mac with these simple steps:
- Open the image you want to crop using the Preview app.
- Click on the “Markup” button located in the top-right corner.
- Select the “Crop” tool from the toolbar.
- Adjust the cropping handles to enclose the part of the picture you want to keep.
- Once you’re happy with the selection, click on the “Done” button.
- Boom! Your picture is now cropped to perfection!
How do you crop a screenshot on Windows
Windows users, we’ve got your back too! To crop a screenshot on Windows, just follow these quick steps:
- Open the Paint application on your Windows computer.
- Click on the “File” tab in the top-left corner and select “Open.”
- Locate the screenshot you want to crop and open it.
- On the top toolbar, click on the “Select” option and choose “Rectangular selection.”
- Use your mouse to select the area you want to keep.
- Click on the “Crop” button, located next to the “Select” option.
- Finally, go to “File” and click “Save” to save your cropped screenshot.
Does MacBook have a snip tool
While Windows users have the famous Snip & Sketch tool, Mac users have a built-in alternative—Screenshot! Here’s how to use it to “snip” part of your screen:
- Press Shift + Command + 4 simultaneously on your keyboard.
- Your mouse cursor will turn into a crosshair.
- Click and drag the crosshair to select the area you want to “snip.”
- Release the mouse button to capture the screenshot.
- You can find the screenshot on your desktop.
How do you take a screenshot of a long web page on a Mac
Capturing a long web page on your Mac is super easy. Just follow these steps:
- Open the web page you want to capture.
- Press Shift + Command + 5 on your keyboard to open the screenshot toolbar.
- In the toolbar, look for the “Options” button and click on it.
- Tick the box that says “Timed Capture.”
- Set a timer that allows you enough time to scroll to the desired part of the page.
- Click the “Capture” button and quickly switch to the web page.
- The screenshot will be taken automatically once the timer reaches zero.
- It’s magic! Your long web page has been captured in a single screenshot.
How do you crop a page in Pages
Cropping a page on Pages can come in handy when you need to focus on specific content. Try these steps:
- Open your document in Pages.
- Select the page you want to crop in the thumbnail sidebar.
- Go to the “Format” tab in the top menu.
- Click on the “Image” section.
- Look for the “Adjust” option and click on it.
- Adjust the page size by dragging the handles or by entering specific dimensions.
- Sweet! Your page is now cropped to perfection!
How do I crop a JPEG image
Cropping a JPEG image on Pages is as easy as pie! Just follow these simple instructions:
- Open the JPEG image you want to crop in Pages.
- Click on the image to select it.
- Go to the “Format” tab in the top menu.
- Click on the “Image” section.
- Look for the “Adjust” option and click on it.
- Adjust the cropping handles to select the part of the image you want to keep.
- Marvel at your perfectly cropped JPEG image!
Does Mac have a photo editor
Yes, indeed! Mac users have the powerful and versatile “Preview” app, which doubles as a photo editor. Here’s how to use it:
- Open the image you want to edit in Preview.
- Click on the “Markup” button in the top-right corner.
- Explore the editing tools in the toolbar, including crop, rotate, adjust colors, add shapes, and more.
- Tinker with the various options to enhance and modify your image.
- Enjoy the benefits of a built-in photo editor on your Mac!
How do I edit a picture on a Mac
Editing pictures on your Mac is a piece of cake with the Preview app. Follow these steps and let your creativity flow:
- Open the image you want to edit in Preview.
- Click on the “Markup” button in the top-right corner.
- Use the toolbar options to crop, rotate, adjust colors, add shapes, and so much more.
- Dive into the endless possibilities of image editing on your Mac.
- Feel like a digital artist as you bring your vision to life!
How do you use scale in Pages
Scaling images in Pages is a breeze. Check out these steps and see for yourself:
- Select the image you want to scale in Pages.
- Go to the “Format” tab in the top menu.
- Click on the “Image” section.
- Look for the “Adjust” option and click on it.
- Find the “Scale” slider and adjust it to increase or decrease the image size.
- Witness the power of scaling as your image transforms before your eyes!
How do you resize a photo on Mac
Resizing a photo on your Mac is a walk in the park. Follow these simple steps:
- Open the photo you want to resize in Preview.
- Click on the “Tools” tab in the top menu.
- Select the “Adjust Size” option.
- Enter the desired dimensions for the width and height.
- Ensure that the “Maintain aspect ratio” box is checked to avoid distortion.
- Click “OK,” and your photo will now be resized to perfection!
What is the snipping tool called on Mac
The snipping tool equivalent on Mac is the mighty “Screenshot” feature! Use it to capture the screen or a specific area with ease. Just press Shift + Command + 4 on your keyboard, and let the snipping magic begin!
How do you snip on a Mac
Snipping on a Mac is as easy as making a cup of tea. Follow these steps:
- Press Shift + Command + 4 on your keyboard.
- Your mouse cursor will transform into a crosshair.
- Click and drag the crosshair to select the area you want to snip.
- Release the mouse button, and voilà – you’ve snipped like a pro!
Where is the snipping tool
Windows users have their trusty Snipping Tool, but Mac users have an equally powerful alternative. On your Mac, the snipping tool is conveniently built into the operating system itself! Just press Shift + Command + 4 on your keyboard, and let the snipping adventure begin!
Is there an image editor on a Mac
Absolutely! Mac users can enjoy the convenience of built-in image editing capabilities through the Preview app. It’s packed with features to help unleash your creativity and turn your images into masterpieces. Give it a whirl, and let your artistic side shine!
How do I take a screenshot of part of the screen
Mac users, rejoice! Taking a screenshot of part of your screen is a breeze with these steps:
- Press Shift + Command + 4 on your keyboard.
- Your mouse cursor will transform into a crosshair.
- Click and drag the crosshair to select the area you want to capture.
- Release the mouse button, and presto – you have yourself a screenshot of just the right spot!
How do I crop a photo in Windows
Cropping a photo on Windows is a walk in the park with the Paint application. Follow these steps:
- Open the Paint application on your Windows computer.
- Click on the “File” tab in the top-left corner and select “Open.”
- Locate the photo you want to crop and open it.
- On the top toolbar, click on the “Select” option and choose “Rectangular selection.”
- Use your mouse to select the area you want to keep.
- Click on the “Crop” button, located next to the “Select” option.
- Finally, go to “File” and click “Save” to save your perfectly cropped photo.
How do you crop a photo
Cropping a photo is a piece of cake. Here’s a simple guide to get you started:
- Open the photo you want to crop in your preferred image editing software.
- Look for the “Crop” tool, usually represented by a square or rectangle icon.
- Adjust your cropping frame by dragging the handles or entering specific dimensions.
- Ensure you’re keeping the important parts of the photo within the frame.
- Confirm and save your masterpiece! Your photo is now perfectly cropped.
We hope these FAQs have helped you become a cropping champion on Pages! If you have any more questions, feel free to ask, and we’ll be happy to assist you. Happy cropping!
Blog post written by [Your Name]