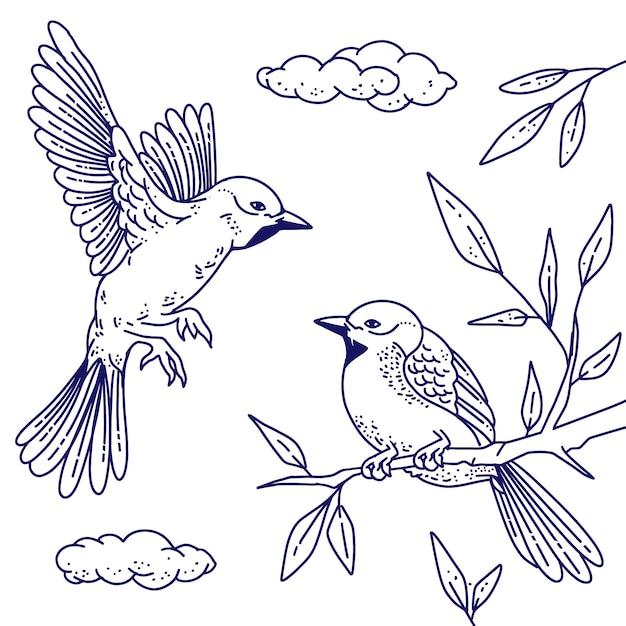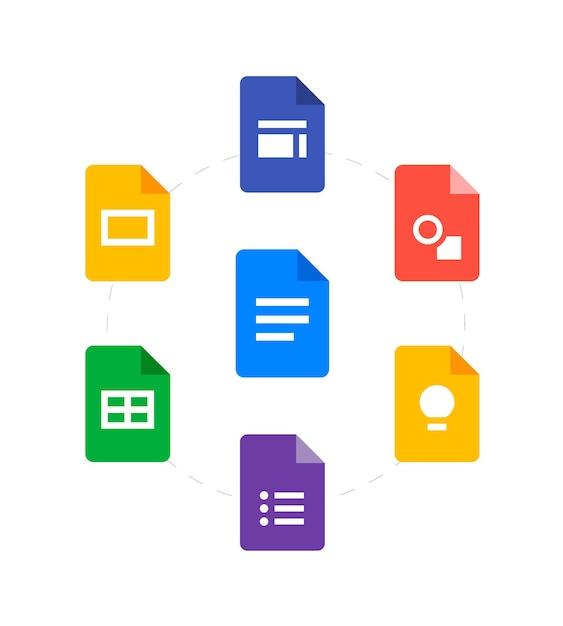Are you tired of your Google Doc drawings appearing too small and hard to see? Look no further! In this blog post, we will show you step-by-step instructions on how to make your Google Doc drawing pictures bigger. Whether you’re working on a poster, a presentation, or simply want to enlarge an image for better visibility, we’ve got you covered.
Google Docs is a powerful tool for creating and editing documents, but sometimes it can be a bit tricky to figure out how to resize and scale your drawings. We’ll address common questions like how to change margins, resize drawings, zoom in and out, and even make your icons bigger. So, grab your pen and paper and get ready to make your Google Doc drawings larger and more eye-catching!
Do note that the information provided in this blog post is accurate as of 2023. So let’s dive in and boost the size of your Google Doc drawing pictures!
How to Make Your Google Doc Drawing Picture Bigger
So, you’ve painstakingly crafted a masterpiece in Google Docs Drawing, but now it feels like your picture is as tiny as a pixel. Fear not, my friend! In this section, we’ll explore the wizardry behind making your Google Doc drawing picture bigger. Prepare to enter the realm of virtual magnification!
Adjusting the Size of Your Picture
To embark on this epic quest of enlarging your picture, follow these simple steps:
-
Select the Picture: Click on the picture you want to make bigger. Imagine you’re giving it a gentle tap to wake it up from its slumber.
-
Resizing Options: Look up to the toolbar, where you’ll find a couple of magical icons hovering like benevolent fairies. Click on the magic wand (just kidding, click on the “Format options” icon).
-
Size Matters: Ah, here we are, at the land of sizing options. In the “Size” section, you’ll find two sliders that can make your picture grow like a mighty oak. The first slider adjusts the width, making your picture stretch horizontally. The second slider controls the height, adding vertical grandeur. Adjust these sliders until your picture reaches the desired magnificence.
Maintaining Proportions and Aspect Ratio
Now, creating a picture that’s ballooning out of control may seem fun, but let’s not forget the importance of maintaining proportions and aspect ratio. After all, we seek balance in both art and life. Here’s how you can achieve harmony:
-
Keep It Proportional: Just below the “Size” section, you’ll find a nice little checkbox labeled “Lock aspect ratio.” Tick this box, and the benevolent fairies of Google will ensure that your picture expands evenly in all directions. No lopsided growth here!
-
Aspect Ratio: If you want more control over your picture’s aspect ratio, click on the “Custom” option in the dropdown menu below the checkbox. Here, Google allows you to input specific width and height values, guiding your image’s expansion with precision.
Enhancing Image Quality
As any artist worth their salt knows, size isn’t everything. Image quality is essential for a visually stunning masterpiece. Fear not, my friend, for I bring you tidings of image enhancement:
-
DPI Magic: In the “Quality and compression” section, behold the “DPI” field. DPI stands for dots per inch, where more dots mean better clarity. Boost your DPI count to ensure your picture shines with unmatched brilliance. Remember, though, that a higher DPI may result in larger file sizes, so find the perfect balance for your needs.
-
Image Compression: While we crave picture-perfect clarity, we don’t want colossal file sizes that make email attachments weep. Under the DPI field, you’ll find the “Image compression” slider. Slide it to the left for lighter file sizes or to the right for crisper images. Be the master of your own destiny!
Save, Share, and Bask in Enlarged Glory
With your newly enlarged and enhanced picture, it’s time to save, share, and revel in your artistic prowess:
-
Save: Remember to save your changes by clicking the “Apply” button. So simple, yet so often forgotten.
-
Sharing is Caring: Now that your picture has grown to epic proportions, show it off to the world! Share your Google Doc with the lucky souls who will marvel at your creation.
Now, armed with these magnificent resizing skills, go forth and create wonders with your Google Doc Drawing pictures. May your pixels be mighty, and your artistry revered throughout the digital realm!
You’ve reached the end of this fantastical section on making your Google Doc Drawing picture bigger. But fret not, for there are more secrets to uncover in the world of Google Docs. Stay tuned for further adventures in the enchanted lands of digital documentation!
FAQ: How To Make Google Doc Drawing Picture Bigger
Welcome to our comprehensive FAQ guide on how to make Google Doc drawing pictures bigger! If you’ve ever found yourself struggling to resize images or adjust the zoom level in Google Docs, then you’ve come to the right place. We understand that technology can sometimes be frustrating, but fear not! We’re here to provide you with simple and effective solutions to all your Google Doc drawing queries.
Without further ado, let’s dive into the frequently asked questions and unravel the mysteries of resizing and zooming in Google Doc drawings!
How do you warp an image in Google Slides
Warping an image in Google Slides is not directly possible. However, fret not! There’s an easy workaround to achieve a similar effect. Follow these steps:
- Insert the desired image into your Google Slides presentation.
- Select the image, and from the toolbar, choose “Format” and then “Image options.”
- In the sidebar that appears, select “Crop & rotate.”
- Click on the drop-down menu next to “Aspect ratio” and choose “Custom.”
- You can now click and drag any of the corner handles of the image to distort or warp it as desired.
How do I make a Google drawing landscape
To make a Google drawing landscape, follow these straightforward steps:
- Open your Google drawing.
- Click on “File” in the menu bar and select “Page setup.”
- In the “Page setup” dialog box, under “Orientation,” select “Landscape.”
- Click “OK.”
- Your Google drawing will now be in landscape orientation, providing you with a wider canvas to work with.
How do you change the margins in Google drawings
Unfortunately, Google Drawings doesn’t offer a direct option to change the margins. However, you can still adjust the canvas size to create the desired effect. Here’s how:
- Open your Google drawing.
- Click on “File” in the menu bar and select “Page setup.”
- In the “Page setup” dialog box, under “Custom,” enter the desired dimensions for your drawing canvas.
- Click “OK.”
- Your Google drawing will now have custom dimensions, allowing you to create more space at the edges as per your requirement.
Why is my Google Doc toolbar so small
If you find your Google Doc toolbar appearing smaller than usual, it could be due to a change in the default zoom level. You can easily adjust it to bring everything back to normal. Here’s what you need to do:
- Open the Google Doc in question.
- Click on “View” in the menu bar.
- Hover over the “Zoom” option.
- Select your desired zoom level from the list provided.
- The toolbar, along with the rest of the document, will readjust to the chosen zoom level, resolving the issue of your small toolbar.
How do you embed a Google Doc in Canvas
Teachers often rely on Canvas to streamline their online courses, and embedding Google Docs can be incredibly useful for sharing resources or collaborating with students. Here’s how you can effortlessly embed a Google Doc in Canvas:
- Open your Google Doc.
- Click on “File” in the menu bar and select “Publish to the web” from the drop-down menu.
- In the window that appears, click on the “Embed” tab.
- Customize the settings according to your preferences, such as document size and automatic updates.
- Copy the generated embed code.
- Open your Canvas course and navigate to the desired page or assignment where you want to embed the Google Doc.
- In the editor, find the location where you want the document to appear.
- Switch to HTML edit mode and paste the copied embed code.
- Save your changes.
- Voila! Your Google Doc is now successfully embedded within your Canvas course.
How do you make a great poster on Google Docs
Creating eye-catching posters on Google Docs is a breeze once you know the right steps. Here’s a comprehensive guide to help you make professional-looking posters:
- Open Google Docs and create a new blank document.
- Click on “File” in the menu bar and select “Page setup.”
- In the “Page setup” dialog box, choose the desired page dimensions for your poster.
- Once the canvas is set, let your creativity flow by adding text, images, and shapes to design your poster.
- Experiment with different font styles, sizes, and colors to make your text visually appealing.
- Adjust image sizes, position, and transparency to create visual interest.
- Utilize various tools and features in Google Docs to customize elements, such as borders, shadows, and gradients.
- Make use of color schemes that complement your poster’s purpose and theme.
- Collaborate with others by sharing the Google Doc and requesting their input or feedback.
- Once you are satisfied with the final design, save, download, or print your masterpiece.
Can you change the size of a Google Doc
Yes, you can change the size of a Google Doc by adjusting the page setup options. Here’s how to do it:
- Open your Google Doc.
- Click on “File” in the menu bar and select “Page setup.”
- In the “Page setup” dialog box, under “Paper size,” choose the desired page size from the drop-down menu.
- You can also set custom dimensions by selecting “Custom” from the drop-down menu.
- Click “OK.”
- Your Google Doc will now have the new page size, providing you with the flexibility to adjust it according to your requirements.
Why is my Google drawing cut off
If you notice that your Google drawing appears cut off or truncated, it could be due to the page size constraints. To fix this issue, follow these steps:
- Open your Google drawing.
- Click on “File” in the menu bar and select “Page setup.”
- In the “Page setup” dialog box, under “Paper size,” choose a larger paper size from the drop-down menu or set custom dimensions.
- Click “OK.”
- This adjustment will allow your Google drawing to fit entirely within the designated page area, ensuring that nothing gets cut off.
How do I resize a drawing
Resizing a drawing in Google Docs is a simple process. Follow these steps:
- Select the drawing you want to resize.
- Click and drag any of the corner handles of the drawing to make it larger or smaller.
- Alternatively, you can click on the drawing, go to the toolbar, click on “Format,” select “Resize,” and enter specific dimensions or choose from the predefined options.
- Release the mouse button once you are satisfied with the size.
- Your drawing is now resized according to your preferences.
How do you make the icons bigger on Google Drive
Are the icons on your Google Drive feeling a bit too small? Fear not! Here’s a quick and easy way to make them bigger:
- Open your Google Drive.
- In the top-right corner, click on the gear icon to access the Settings menu.
- From the drop-down menu, select “Settings.”
- In the “Settings” tab, under “General,” locate the “Density” option.
- Click on the “Comfortable” option to increase the size of the icons.
- The icons in your Google Drive will now appear larger and more prominent, giving you a comfortable browsing experience.
How do you zoom in on a Google Doc
Zooming in on a Google Doc is a handy feature that allows you to focus on specific details. Follow these steps to zoom in:
- Open the Google Doc you want to zoom in on.
- Click on “View” in the menu bar.
- Hover over the “Zoom” option.
- Select your desired zoom level from the list provided.
- The Google Doc will instantly adjust to the chosen zoom level, allowing you to view the content more closely.
Why is my toolbar so small
If you find that your toolbar appears smaller than usual, it may be due to a customized zoom level. To bring it back to its original size, here’s what you can do:
- Open the Google Doc in question.
- Click on “View” in the menu bar.
- Hover over the “Zoom” option.
- Select “100%” from the list provided.
- The toolbar will readjust to its default size, resolving the issue of the small toolbar.
Why are my Google Docs so small
If your Google Docs appear smaller than expected, it is likely due to a modified zoom level. To restore the default size, try the following steps:
- Open the Google Doc you want to adjust.
- Click on “View” in the menu bar.
- Hover over the “Zoom” option.
- Select “100%” from the list provided.
- Your Google Doc will return to the standard size, improving readability and overall user experience.
How do you make a poster bigger in Google Drawings
If you need to increase the size of your poster in Google Drawings, follow these instructions:
- Open your Google Drawing.
- Click on “File” in the menu bar and select “Page setup.”
- In the “Page setup” dialog box, adjust the dimensions to make the page larger.
- Click “OK.”
- Your Google Drawing will now have a bigger canvas, allowing you to create a larger poster with ample space for your design elements.
How do I resize a Google Doc on a Mac
Resizing a Google Doc on a Mac is a straightforward process. Here’s how you can do it:
- Open the Google Doc on your Mac.
- Click on “File” in the menu bar and select “Page setup.”
- In the “Page setup” dialog box, choose the desired page size or enter custom dimensions.
- Click “OK.”
- The Google Doc will now have the new page size, giving you the flexibility to resize it according to your preferences.
How do I make the address bar bigger
To make the address bar bigger in your web browser, follow these steps:
- Open your preferred browser.
- Locate the address bar at the top.
- Click and drag the right edge of the address bar to the right.
- Release the mouse button when you’ve achieved the desired size.
- The address bar will now appear larger, providing more space for displaying the website URL.
Why is my Google Doc so zoomed in
If your Google Doc is appearing excessively zoomed in, you can quickly fix it by following these steps:
- Open the Google Doc.
- Click on “View” in the menu bar.
- Hover over the “Zoom” option.
- Select “Fit” from the list provided.
- The Google Doc will readjust to fit the screen, ensuring that the content is no longer overly zoomed in.
How do I make Google drawing full screen
To make Google Drawing appear in full-screen mode, you can use the following method:
- Open your Google Drawing.
- Click on “View” in the menu bar.
- Locate and click on the “Full-screen mode” option.
- The Google Drawing will now occupy the entire screen, enabling you to focus solely on your creative work.
How do you enlarge text in Google Docs
Enlarging text in Google Docs is a piece of cake. Here are the steps:
- Open your Google Doc.
- Highlight the text you want to enlarge.
- In the toolbar, locate the “Font size” dropdown.
- Click on the dropdown and select a larger font size from the list provided.
- The selected text will now be enlarged, making it more prominent and readable within your Google Doc.
How do you scale up a picture
Rescaling a picture in Google Docs is an effortless process. Follow these steps:
- Select the picture that you want to scale up.
- Click and drag any of the corner handles of the picture to make it larger.
- Alternatively, you can use the toolbar. Click on the picture, go to “Format,” select “Resize,” and enter specific dimensions or choose from the predefined options.
- Release the mouse button when you are satisfied with the size.
- Your picture is now scaled up according to your preferences.
How do you zoom in on Google Drawings
Zooming in on Google Drawings is essential when you need a closer look at specific details. Here’s how to do it:
- Open the Google Drawing you want to zoom in on.
- Click on “View” in the menu bar.
- Hover over the “Zoom” option.
- Select your desired zoom level from the list provided.
- The Google Drawing will adjust instantly, allowing you to view the content in greater detail.
Congratulations! You’ve reached the end of our extensive FAQ guide on how to make Google Doc drawing pictures bigger. We hope you found the answers to all your burning questions. From warping images in Google Slides to resizing drawings and adjusting zoom levels in Google Docs, you now possess the knowledge to unleash your creativity without any hindrance.
Remember, technology should never hold you back from expressing yourself. With the tips and tricks outlined in this guide, you can now fully utilize the features Google offers to create stunning visual content. Stay inspired, keep experimenting, and enjoy the process of designing impressive Google Docs drawings!