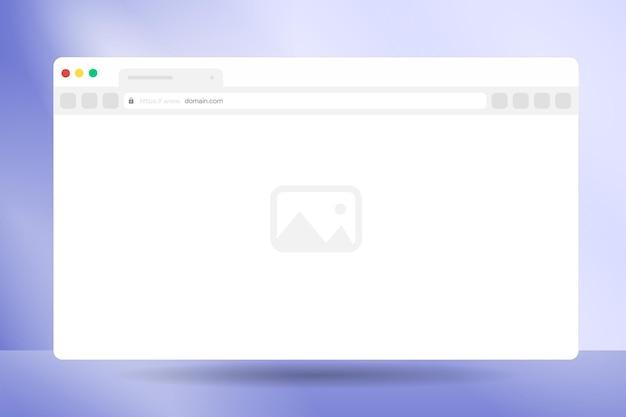Google Chrome and Microsoft Edge are two popular web browsers that offer a wide range of features for users. However, when it comes to drawing and annotation capabilities, Microsoft Edge has often been praised for its inking and sketching features. But what about Google Chrome? Can you draw on Google Chrome like you can on Microsoft Edge?
In this blog post, we will explore whether Google Chrome offers similar drawing and annotation functionalities, and how you can utilize them to enhance your browsing experience. We will dive into various methods and tools that enable drawing on different platforms, including Windows, Chromebooks, and even while browsing the web. So, if you’re eager to unleash your creative side or simply want to enhance your productivity, keep reading to discover the possibilities of drawing on Google Chrome.
Stay tuned as we uncover the answers to frequently asked questions like “How do I draw on my Windows screen?” or “How do I draw on a PDF in Chrome?” By the end of this blog post, you’ll have a comprehensive understanding of the drawing capabilities of Google Chrome and how they can elevate your browsing experience.
Can You Draw on Google Chrome Like on Microsoft Edge
Drawing on Google Chrome: A Creative Challenge for Chrome Users
Google Chrome is undoubtedly one of the most popular web browsers out there, but when it comes to drawing, it may not be your first choice. While Microsoft Edge has gained attention for its impressive drawing capabilities, many Chrome users wonder if they can unlock their inner artists without switching browsers. So, let’s delve into the world of digital doodling and see if Google Chrome can compete with Microsoft Edge in the drawing department.
The Canvas Conundrum: A Comparison of Drawing Tools
Pen and Ink: Google Chrome’s Native Drawing Tools
Unlike Microsoft Edge, Google Chrome doesn’t come preloaded with native drawing tools. However, that doesn’t mean you have to abandon your artistic aspirations. Thanks to Chrome extensions, you can find a range of tools that bring drawing functionality to your favorite browser. Whether it’s the “Sketchpad” extension or “PaintZ,” there are options worth considering to satisfy your artistic urges.
Mind the Gap: Chrome’s Canvas vs. Edge’s Web Notes
While Chrome extensions add drawing capabilities, they may not match the seamless integration of Microsoft Edge’s built-in “Web Notes” feature. Edge lets you draw directly on webpages, annotate with ease, and capture screenshots of your creations. It’s like having a digital highlighter and crayon all rolled into one. With Chrome, you’ll need to rely on external extensions to replicate this functionality, which can introduce some limitations.
Unlocking Potential: The Extensive World of Chrome Extensions
Google Chrome’s vast library of extensions gives users the ability to add numerous functionalities, including drawing tools. One popular choice is “Canvas – Doodle with Me,” which provides an intuitive interface for sketching, coloring, and other creative pursuits. For those seeking more advanced features, “Ink for Google” offers an expansive toolset with options like brushes, shapes, and layers. These extensions help bridge the gap between Chrome and Edge in terms of drawing capabilities.
The Battle of the Browsers: Making a Choice
While Microsoft Edge offers a more seamless and integrated drawing experience, Google Chrome provides a solution through its extensive range of drawing extensions. If you primarily use Chrome and don’t mind relying on additional tools, you can certainly draw to your heart’s content. However, if drawing is a crucial part of your browsing experience and you prefer a more streamlined approach, Microsoft Edge might be the browser for you.
Paint the Digital World: Ignite Your Creativity
In the end, whether you choose Google Chrome or Microsoft Edge, exploring your creative side is what matters most. Embrace the opportunity to let your imagination run wild, and don’t limit yourself to just one browser. Trying out different tools and experimenting with various extensions can open up a world of artistic possibilities that you never knew existed. So, grab your digital brush, choose your canvas, and let the strokes of your creativity paint the digital landscape.
Unleash Your Inner Artist
While some might perceive Google Chrome as less capable than Microsoft Edge when it comes to drawing, the reality is that creativity knows no bounds. With a little help from extensions, Chrome users can flex their artistic muscles and produce marvelous masterpieces. So, whether you prefer the native drawing tools in Microsoft Edge or the creative freedom provided by Chrome extensions, it’s time to unlock your inner artist and make the digital world your canvas.
FAQ: Can You Draw on Google Chrome Like on Microsoft Edge
Welcome to our comprehensive FAQ guide on drawing on Google Chrome! If you’ve ever wondered how to unleash your creativity on the web browser, you’re in the right place. We’ll cover everything from drawing on your Windows screen to annotating in the browser. So, grab your digital pen or mouse and let’s get started!
1. How Do I Draw on My Windows Screen
Drawing on your Windows screen is an exciting way to express yourself digitally. To get started, you can use the built-in Windows Ink Workspace. Simply press the Windows key + W, and voila! Your screen becomes your canvas. Unleash your artistic prowess and let your imagination flow with every stroke.
2. How Do I Draw on a PDF in Chrome
Ah, the joy of doodling on PDFs! While Chrome doesn’t have a native drawing feature for PDFs (yet), you can rely on trusty extensions to fulfill your artistic dreams. Check out extensions like Kami or Lumin PDF, which offer drawing tools and annotating capabilities for PDFs in Chrome. Now you can add a personal touch to your important documents or simply doodle during that boring meeting!
3. How Do You Annotate on Google
Annotation becomes a breeze when you dive into the world of Google. Start by installing the Google Jamboard extension and opening the desired webpage. You can then use the extension’s pens, highlighters, and sticky notes to annotate the page with ease. Whether it’s highlighting key points, adding comments, or unleashing your inner Picasso, annotation on Google has never been so delightful.
4. How Do I Draw on a Picture in Chrome
Want to add a touch of artistic flair to your favorite images? With a nifty tool known as a photo editor, you can unleash your creativity on any picture you desire. Install a Chrome extension like Photopea or Aviary Photo Editor, and let the fun begin! From doodling to adding filters and stickers, these photo editors are your gateway to transforming mere snapshots into magnificent works of art.
5. Does Chrome Have a Highlighter
Absolutely! Chrome might not come preloaded with a highlighter, but fret not; extensions are the answer to your highlighting prayers. With extensions like Diigo or Hypothesis, you can highlight and annotate webpages like a pro. No more losing track of important information or struggling to remember why that paragraph caught your attention. Highlight away, my friend!
6. Does Chromebook Have a Drawing App
Have no fear, aspiring artists! Chromebooks are not left out in the cold when it comes to drawing apps. You’ve got an array of options at your fingertips. Head on over to the Google Play Store and discover powerful apps like Autodesks’s SketchBook, Concepts, or Adobe Illustrator Draw. With these apps, your Chromebook transforms into a mighty canvas, ready to bring your imagination to life!
7. How Do I Get Pen on Chrome
Wondering how to get your hands on a virtual pen for Chrome? Fear not; the Chrome Web Store is here to save the day! Extensions like G Suite’s Jamboard or Google Keep provide digital writing tools that will make you feel like a modern-day Shakespeare. So, head to the Chrome Web Store, equip yourself with a trusty pen, and let your words flow onto the digital canvas!
8. What Is Inking Pen in Laptop
Ah, the enigma of the inking pen! In simple terms, the inking pen is a magical tool that lets you draw and write on touch-enabled devices like laptops or tablets. It allows you to effortlessly create digital masterpieces or jot down important notes with precision. So, if you’re looking to embrace the wonders of inking, make sure your laptop or device is compatible with touch and pen input.
9. What Is the Best Drawing App for Chrome
The quest for the best drawing app is no easy feat, but fear not, dear creative souls, as we present to you some remarkable options for your artistic endeavors. Whether you’re a professional illustrator or just starting your artistic journey, drawing apps like Procreate, Adobe Fresco, or Autodesk SketchBook will bring your imagination to life on Chrome. So, grab your digital brush and let the pixels dance!
10. How Do You Draw on the Edge
Drawing on Microsoft Edge is as easy as pie! Simply take advantage of the built-in inking capabilities by clicking on the “Add Notes” button at the top-right corner of your Edge browser. Once activated, a whole new world of drawing options awaits you. From pencils to highlighters and beyond, you have the power to draw, annotate, and express yourself effortlessly.
11. How Do You Annotate in the Browser
Annotating in the browser is a breeze when you have the right tools at your disposal. Extensions like Hypothesis, Kami, or Microsoft Edge’s integrated inking feature allow you to annotate webpages, PDFs, and more. Whether you’re a student preparing for an exam or a professional conducting in-depth research, annotation in the browser will become your new best friend.
12. How Do I Use Window Ink in Chrome
Using Window Ink on Chrome might require just a little extra effort. First, ensure that your device supports pen input and that your Windows Ink settings are enabled. Then, open Chrome and head to the Chrome Web Store to find extensions like Microsoft’s Sticky Notes or Jamboard. These extensions harness the power of Window Ink, allowing you to draw, sketch, and jot down notes to your heart’s content.
13. Does Windows 10 Have a Drawing Program
Indeed it does! Windows 10 comes with a delightful drawing program known as Microsoft Paint 3D. This intuitive software allows you to create awe-inspiring 3D models, edit images, and of course, draw with precision. So, unleash your inner artist and let your creativity flourish on the canvas of Microsoft Paint 3D.
14. How Do You Write on Screen in Chrome
To write on your Chrome screen like a digital wordsmith, you need a suitable tool. Fear not, as extensions like Microsoft Edge Legacy’s Web Marker or Kami provide the functionality you desire. These tools empower you to write, highlight, and annotate webpages, making your browsing experience a creative and productive endeavor.
15. How Do You Draw on Google Screen
Drawing on the Google screen is an art form that can be mastered with the right tools. With extensions like the aforementioned Google Jamboard or Microsoft’s Sticky Notes, you can channel your inner Picasso and create masterpieces on your Google screen. So, grab your digital paintbrush and let your imagination run wild on the digital canvas!
16. Does Chrome Have a Drawing Tool
While Chrome itself might not come equipped with a native drawing tool, fear not, dear artist, as the Chrome Web Store is your creative haven. Explore extensions like Sketchpad or Gravit Designer, and you’ll find a treasure trove of drawing tools at your disposal. These extensions are a gateway to the world of digital art, where you can let your creativity flow freely.
17. What Pen Works with Windows Ink
To unleash the power of Windows Ink, you need a pen that can keep up with your artistic prowess. Fortunately, many pens are compatible with Windows Ink, such as the Microsoft Surface Pen or Wacom Bamboo Ink. These pens offer precision, sensitivity, and a seamless experience as you bring your digital creations to life. So, grab your ideal pen and let the inking begin!
18. Is Microsoft Whiteboard Free
Good news for all the visual thinkers and collaborators out there! Microsoft Whiteboard is indeed available for free. It’s a remarkable tool that enables you to brainstorm, plan, and create together in a digital whiteboard environment. Whether you’re working remotely, participating in virtual meetings, or simply unleashing your creativity, Microsoft Whiteboard brings seamless collaboration to your fingertips.
19. Is There a Google App for Drawing
Absolutely! Google understands the importance of unleashing your creative potential, and that’s why they offer Google Keep as a versatile and intuitive drawing app. This handy app allows you to sketch, draw, and create visual notes with ease. So, whether you’re brainstorming or simply doodling, Google Keep’s drawing capabilities have got you covered!
20. Can I Annotate in Chrome
Oh, definitely! Annotation in Chrome is indeed possible, thanks to the wonders of browser extensions. With tools like Hypothesis, Diigo, or Google Jamboard, you can highlight, underline, and add notes on webpages like a pro. No more struggling to remember crucial information or missing out on important details. Annotate away and make the web your personal canvas of knowledge!
And there you have it, our comprehensive FAQ guide on drawing on Google Chrome! We hope this has answered all your burning questions and provided you with the creative tools you need to make your digital browsing and annotating experience even more delightful. So, unleash your inner artist, explore the vast possibilities of Chrome, and let your creativity shine!