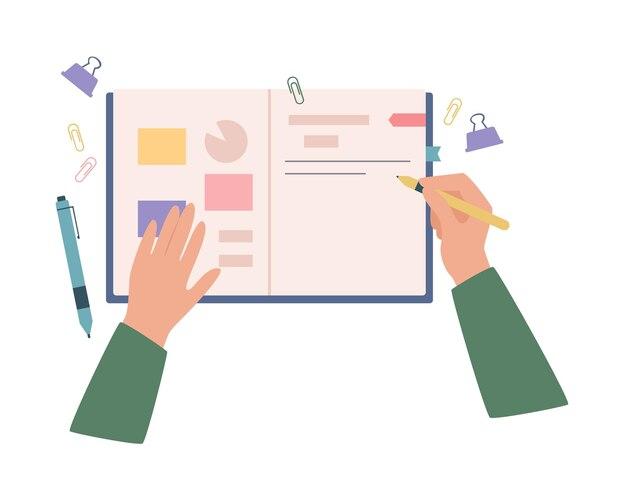Have you ever received a PDF document that you needed to fill in or add some notes to? If you’re an iPad user, you might be wondering how to write on a PDF using your trusty device. Well, you’re in luck! In this blog post, we’ll explore various methods and tools that allow you to write, draw, and annotate PDFs directly on your iPad.
From filling in PDF forms to adding handwritten notes, we’ll cover it all. No need for Adobe or any expensive software – we’ll show you free and accessible solutions that will make writing on PDFs a breeze. Whether you’re using an Apple Pencil or prefer using your finger, we’ll guide you step by step on how to make your PDFs interactive and personalized.
So, if you’ve ever found yourself wondering, “How can I write on a PDF file on my iPad?” or “Can I write on a PDF with a stylus?”, keep reading! By the end of this post, you’ll be equipped with all the knowledge you need to effortlessly write on PDFs like a pro on your iPad. Let’s get started!
How to Effortlessly Write on PDFs Using Your iPad
A Seamless and Digital Pen-and-Paper Experience
So, you’ve got an iPad and you want to channel your inner Shakespeare by scribbling on PDFs? Well, my friend, you’ve come to the write place. The iPad is not just for binge-watching cat videos or stalking your ex on social media; it’s a powerful device that can transform the way you work. In this blog post, we’re going to dive into the nitty-gritty of writing on PDFs using your trusty iPad. Get ready to wield that digital pen and make your mark on the virtual paper!
iPads and PDFs: A Match Made in Digital Heaven
- Why Should You Write on PDFs?
Ahem, why shouldn’t you write on PDFs, my dear reader? Gone are the days of printing spreadsheets, contracts, or that really embarrassing love letter you wrote in high school. By writing directly on PDFs, you can save trees, save time, and let’s be honest, save yourself from the hand cramps that come with using an actual pen. Plus, you can unleash your Picasso-like creativity without worrying about running out of ink or smudging everything you touch.
- Choose Your Weapon: PDF Annotation Apps
Now that we’ve established why PDFs are awesome canvases, it’s time to find the perfect weapon for your digital painting. There are tons of apps available in the App Store that allow you to annotate PDFs, but we’ll focus on a couple of gems that will make you feel like a maestro of markup.
-
GoodNotes 5: This app is the holy grail for serious note-takers and PDF enthusiasts. With its intuitive interface and extensive annotation features, you’ll feel like you’re writing on paper with a magical ink that never smudges.
-
Adobe Acrobat Reader: If you’re already familiar with the Adobe family, this app will feel like a warm hug. Aside from its powerful PDF viewing capabilities, Acrobat Reader lets you scribble, highlight, and even add text to your PDFs.
-
Notability: This app is a true multitasker. Not only can you annotate PDFs like a pro, but you can also record audio, type notes, and organize your digital life in a way that would make Marie Kondo proud.
-
The Pen is Mightier Than the Keyboard
Alright, now that you’ve chosen your favorite PDF annotation app, it’s time to get down to business. Grab your virtual pen and prepare to wield it with finesse.
-
Choose your tool: Most apps offer a variety of writing tools to suit your artistic preferences. Whether you’re a fan of classic ballpoint pens or fancy calligraphy brushes, find the tool that speaks to your inner Van Gogh.
-
Start writing: Don’t worry about your handwriting being as legible as a doctor’s prescription. These apps often have handwriting recognition capabilities that will make your letters magically transform into crisp, typed text.
-
Color your world: Who said you have to stick to boring black ink? Let your creativity shine by using a rainbow of colors to annotate your PDFs. Highlight important passages in neon yellow or draw a mustache on your boss’s face with a vibrant purple hue. The possibilities are endless!
-
Take Your Markup to the Next Level
Now that you’re a true virtuoso of PDF annotation, let’s kick things up a notch with some advanced techniques.
-
Add comments: Leave your digital mark by adding comments, sticky notes, or even cute little emojis to your PDFs. It’s like having a conversation with yourself in the margins, but way less lonely.
-
Insert images: Sometimes words just aren’t enough. Enhance your annotations by inserting images, diagrams, or hilarious cat memes into your PDF. Because let’s be honest, everything is better with cats.
-
Fill out forms: Remember those dreadful paper forms? Say goodbye to your printer and scanner, my friend. With PDF annotation apps, you can effortlessly fill out digital forms and even sign them with your elegant electronic signature.
So there you have it, aspiring artists of the digital realm! With your iPad and the right PDF annotation app in your toolbox, you can write, scribble, doodle, and annotate to your heart’s content. Embrace the wondrous world of digital ink and let your creativity flow. Happy PDF writing!
Disclaimer: The information and opinions presented in this blog post are intended for informational purposes only. The content generated by AI is not endorsed by any legal or professional organization. Always consult with the appropriate professionals before making any legal or financial decisions.
FAQ: How to Write on PDF on iPad
Are you tired of struggling to write on PDFs using your iPad? Look no further! In this comprehensive FAQ-style guide, we’ll explore some common questions and provide easy solutions for writing on PDFs. Whether you want to add annotations, fill out forms, or unleash your creativity, we’ve got you covered!
How Do You Put Markers on a PDF
Adding markers or annotations to a PDF is a breeze on your iPad! Here’s how:
- Open the PDF document in your preferred PDF reader app.
- Look for the Pen or Marker tool in the app’s toolbar.
- Select the desired color and thickness for your marker.
- Now, simply use your finger or Apple Pencil to draw or write directly on the PDF.
- Don’t forget to save your changes! Most apps provide an option to save or export the annotated PDF.
How Do I Fill in a PDF Form Without Adobe
Who needs Adobe when you have an iPad? To fill out a PDF form hassle-free, follow these steps:
- Open the PDF form using a PDF reader app like Notability or GoodNotes.
- Tap on the form field to activate it.
- The iPad keyboard will automatically appear, allowing you to enter your information.
- Move to the next form field and repeat the process until you’ve filled in all the necessary details.
- Once you’re done, save the filled-in form as a new PDF document.
How Can I Write on a PDF on My iPhone
Writing on a PDF is not limited to iPads only! You can also do it on your iPhone with ease. Just follow these straightforward steps:
- Transfer the PDF file to your iPhone using cloud storage or email.
- Install a PDF reader app like Adobe Acrobat Reader or PDF Expert from the App Store.
- Open the PDF file within the app.
- Look for the annotation tools, such as the Pen or Text tool.
- Choose the tool you prefer, and start writing or typing directly on the PDF.
- Make sure to save your changes before closing the document.
How Do I Fill in a PDF Without Adobe
Don’t want to rely on Adobe to fill out PDF forms? No problem! Follow these simple steps to fill in a PDF form without Adobe:
- Open the PDF form in a PDF reader app on your iPad, such as Notability or GoodNotes.
- Tap on the form field you want to fill in.
- Use the iPad keyboard to enter your information.
- Move between form fields and complete each one.
- When finished, save the filled-out form as a new PDF document.
How Do I Draw on PDF with Apple Pencil
Unleash your artistic skills and draw directly on PDFs using the mighty Apple Pencil! Here’s what you need to do:
- Open the PDF in a PDF reader app that supports Apple Pencil, such as Notability or GoodNotes.
- Select the Pen or Brush tool in the app’s toolbar.
- Choose your preferred color and pen thickness.
- Now, use your Apple Pencil to draw, sketch, or write on the PDF document.
- Remember to save your masterpiece before exiting the app!
Why Can’t I Fill Out a PDF Form
Encountering difficulties filling out a PDF form? Here are a few potential explanations and solutions:
- The PDF form may be secured or protected, preventing any modifications. Contact the form’s creator for assistance.
- Ensure that you have a reliable PDF reader app installed on your iPad, such as Adobe Acrobat Reader, Notability, or PDF Expert.
- Make sure you’ve downloaded the latest version of the PDF form. Outdated forms may have compatibility issues.
- Double-check that the PDF form has interactive form fields. If not, it may not be fillable electronically.
How Can I Write on a PDF File on My iPad
Writing on a PDF file using your iPad is a piece of cake! Just follow these simple steps:
- Install a dedicated PDF reader app like Notability, GoodNotes, or PDF Expert from the App Store.
- Open the PDF file within the app.
- Explore the app’s annotation tools, such as the Pen, Text, or Highlighter tool.
- Choose the desired tool and start writing, typing, or highlighting on the PDF.
- Remember to save your changes so you can access them later.
How Can I Write on a PDF File for Free
Who doesn’t love freebies? When it comes to writing on PDF files for free, you have a couple of options:
- Notability and GoodNotes both offer free versions with limited functionality. You can write on PDFs using basic annotation tools.
- Alternatively, consider using Adobe Acrobat Reader. Although it offers premium features, the basic functions are available for free, allowing you to write and annotate PDFs.
How Do I Convert Handwriting to Text on iPad
Converting handwriting to text on your iPad can save you time and effort. Here’s how to do it in a few simple steps:
- Install a note-taking app like Notability or GoodNotes that supports handwriting recognition.
- Write your content using the Apple Pencil or your finger.
- Select the handwritten text you want to convert.
- Look for the Convert to Text option in the app’s toolbar.
- Tap the button, and voila! Your handwriting will magically transform into text.
How Can I Draw on a PDF
If you’re feeling artistic or need to add illustrations to a PDF, follow these steps to draw on a PDF:
- Use a PDF reader app with drawing capabilities, such as Notability, GoodNotes, or PDF Expert.
- Open the PDF file in the app.
- Choose the Drawing or Pen tool from the app’s toolbar.
- Select your desired color, thickness, and brush type.
- Start unleashing your creativity by drawing, sketching, or doodling on the PDF.
- Don’t forget to save your masterpiece!
Can You Write on a PDF with a Stylus
Absolutely! Writing on a PDF using a stylus is an excellent alternative to using your finger or the Apple Pencil. Simply follow these steps:
- Check if your stylus is compatible with your iPad. Most styluses designed for touchscreens should work fine.
- Install a PDF reader app like Notability, GoodNotes, or PDF Expert.
- Open the PDF file within the app.
- Look for the annotation or drawing tools in the app’s toolbar.
- Choose the desired tool and start writing, drawing, or highlighting using your stylus.
- Save your changes, and you’re good to go!
How Do You Scribble a PDF
Scribbling on a PDF is a fun and creative way to express yourself. Here’s how to do it:
- Open the PDF file in a PDF reader app like Notability, GoodNotes, or PDF Expert.
- Select the Pen or Marker tool from the app’s toolbar.
- Choose your preferred color and thickness.
- Let your imagination run wild and scribble away on the PDF using your finger, stylus, or Apple Pencil.
- Save your scribbles and enjoy your unique masterpiece!
How Can I Fill in a PDF File
Filling in a PDF file is a breeze when you follow these simple steps:
- Open the PDF file in a PDF reader app that supports form filling, like Adobe Acrobat Reader, Notability, or GoodNotes.
- Locate the form fields within the PDF.
- Tap on each form field and enter the required information using the iPad keyboard.
- Move through the document, completing all the necessary form fields.
- Save your filled-in PDF file for future reference.
How Do I Write on a PDF File Emailed to Me
Writing on a PDF file that was emailed to you is quick and easy. Here’s what you need to do:
- Open the email on your iPad containing the PDF file.
- Download the attachment and save it to your iPad’s local storage or cloud storage app.
- Install a PDF reader app like Notability, GoodNotes, or PDF Expert if you haven’t already.
- Open the PDF file with the chosen app.
- Utilize the app’s annotation tools to write, draw, or highlight on the PDF document.
- Save your changes and amaze the sender with your annotated PDF!
How Can I Write on a PDF on My iPad for Free
Saving some bucks while writing on a PDF? Here’s how you can do it for free:
- Notability, GoodNotes, and Adobe Acrobat Reader all offer free versions with basic annotation capabilities.
- Download any of these apps from the App Store.
- Open your desired PDF file using the app.
- Use the available annotation tools to write, type, highlight, or draw on the PDF.
- Ensure you save your changes, and enjoy the freedom of writing on PDFs without breaking the bank!
How Do I Enable Handwriting on My iPad
Enabling handwriting on your iPad is essential if you want the best writing experience. Here’s how to do it:
- Go to your iPad’s Settings app.
- Scroll down and tap on Apple Pencil & Handwriting.
- Enable the Apple Pencil option if you’re using one.
- Toggle on the Allow Handwriting When Notion in Text Fields option.
- You’re all set! Enjoy the convenience of handwriting on your iPad.
How Do I Write on PDF with Apple Pencil on iPad
Writing on a PDF using your Apple Pencil is as easy as pie! Just follow these simple steps:
- Open the PDF file in a PDF reader app that supports Apple Pencil, like Notability or GoodNotes.
- Choose the Pen or Pencil tool from the app’s toolbar.
- Adjust the color and thickness of the pen/pencil as desired.
- Start writing, drawing, or highlighting on the PDF document using your Apple Pencil.
- Save your changes and admire your elegant handwriting!
How Can I Write on a PDF Document
Writing on a PDF document is a piece of cake when you have the right tools. Here’s how you can do it:
- Install a PDF reader app on your iPad, such as Notability, GoodNotes, or PDF Expert.
- Open the PDF document within the app.
- Use the available annotation tools, such as the Pen, Text, or Highlighter tool, to write on the PDF.
- Customize the settings, such as color and thickness, to suit your preferences.
- Start writing on the PDF document using either your finger, stylus, or Apple Pencil.
- Save your changes, and your PDF document is now enriched with your brilliant thoughts!
Now that you’re armed with all these fantastic tips and tricks, go forth and conquer your PDF writing adventures on your iPad with confidence! Stay creative, and remember to save those masterpieces. Happy PDF writing!
Disclaimer: While these solutions are tailored for iPads, some steps and apps mentioned may also apply to other iOS devices.