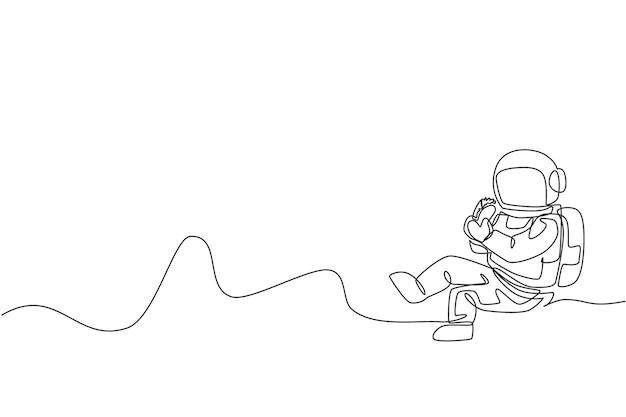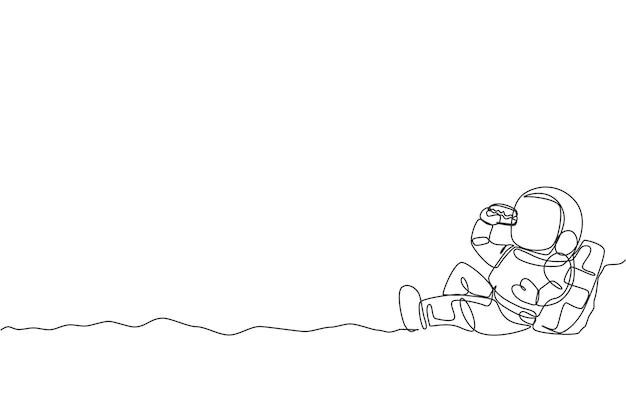Are you an artist or a creative individual who loves using digital devices to bring your imagination to life? If so, you may have heard about the amazing capabilities of the Surface Pro for drawing and designing. One common question that arises when using a stylus or a pen on a Surface Pro is whether you can rest your palm on the screen while drawing. In this blog post, we will explore the concept of palm rejection on the Surface Pro and provide you with tips on how to make your drawing experience even more accurate and comfortable.
The Surface Pro, known for its versatility and powerful performance, offers a fantastic platform for artists and designers. However, using a stylus or pen on the screen can present some challenges, particularly when it comes to hand positioning. The ability to rest your palm on the screen while drawing is essential for a comfortable and natural experience. So, let’s dive into the world of palm rejection on the Surface Pro and discover the best techniques to enhance your digital artistry.
Can You Rest Your Palm on the Surface Pro When Drawing
If you’re an artist or a doodler, you know the struggle of trying to keep your hand steady while drawing on a digital device. The Surface Pro is known for its fantastic stylus capabilities, but can you rest your palm on it while drawing? Let’s find out!
Understanding the Woes of the Wobbly Hand
One of the biggest challenges of drawing on a digital device is the dreaded “wobbly hand” syndrome. It’s that frustrating moment when you try to make a precise stroke, but your hand inadvertently touches the screen, resulting in unwanted marks. If you’re like me, you’ve probably had more than one piece ruined by this unexpected artistic interference.
But fear not, fellow artists! The Surface Pro has an ingenious solution to this problem.
The Magic of Palm Rejection
The Surface Pro features a smart technology called palm rejection. It works like a charm to distinguish between the touch of your hand and the touch of the stylus. So, you can comfortably rest your palm on the screen while drawing without having to worry about unwanted marks ruining your masterpiece.
The Fine Art of Resting Your Palm
To truly embrace the art of palm resting, here are a few tips and tricks to ensure a smooth drawing experience on your Surface Pro:
1. Enable Palm Rejection
First things first, make sure palm rejection is enabled on your Surface Pro. Head over to the settings menu and look for the Pen & Windows Ink option. From there, you can customize your palm rejection settings to suit your drawing style. This will help you achieve optimal results when resting your palm on the screen.
2. Find Your Comfort Zone
Experiment with different hand positions and find what feels most natural and comfortable for you. Rest your hand lightly on the screen, allowing the palm rejection technology to do its magic. It may take a bit of trial and error, but once you find your sweet spot, you’ll be able to draw with ease and precision.
3. Embrace the Hovering Technique
If you prefer a completely “palm-free” approach, you can always hover your hand slightly above the screen while drawing. This technique works wonders for those who like to have full control over their strokes without any interference from palm contact. Give it a try and see if it suits your artistic style.
Unleash Your Artistic Potential
With the palm rejection technology of the Surface Pro, you can rest assured (pun intended) that your palm won’t get in the way of your creative process. So go ahead, unleash your artistic potential, and let your hand glide effortlessly as you bring your digital masterpieces to life. Whether you’re a professional artist or a casual doodler, the Surface Pro has got your back (or rather, your palm).
Remember, art knows no bounds, and with the right tools, there’s no limit to what you can create. So grab your stylus, rest your palm, and let your imagination run wild on the marvelous canvas of the Surface Pro. Happy drawing!
FAQ: Can You Rest Your Palm on Surface Pro When Drawing
Does Surface Pro Have Palm Rejection
The answer is a resounding yes! Surface Pro is equipped with palm rejection technology, which means you can confidently rest your hand on the screen while drawing without worrying about accidental touch inputs. Say goodbye to those frustrating smudges!
Is the Pressure Sensitivity of Surface Pro Stylus 4096
Absolutely! Surface Pro boasts an impressive 4096 levels of pressure sensitivity with its stylus. This means you can enjoy precise control over your artistic creations, allowing for delicate strokes or bold lines with ease. It’s like having a virtual palette and brush collection at your fingertips!
Can You Rest Your Hand on the Surface Pro When Drawing
Certainly! With palm rejection technology on the Surface Pro, you can rest your hand comfortably on the screen while unleashing your creative genius. This enables a more natural and ergonomic drawing experience, allowing you to focus solely on your artwork without any distractions.
How Can I Improve the Accuracy of My Surface Pro Pen
To enhance the accuracy of your Surface Pro pen, there are a few tricks you can try:
1. Ensure the pen tip is clean and free from dust or debris.
2. Calibrate your pen by going to Settings > Devices > Pen & Windows Ink > Calibration. Follow the on-screen instructions to align your pen perfectly with your screen.
3. Check if there are any available updates for your Surface Pro and the pen firmware. Keeping everything up to date can help improve overall performance.
What Makes Windows 11 So Special
Windows 11 introduces a sleek and modern design, seamlessly integrating with touch-enabled devices like the Surface Pro. With a new Start menu, enhanced performance, and a plethora of helpful features, Windows 11 takes productivity to the next level. It’s a breath of fresh air for both casual users and professionals alike.
How Can I Disable Palm Rejection
Disabling palm rejection on your Surface Pro is as easy as pie. Follow these steps:
1. Go to Settings > Devices > Pen & Windows Ink.
2. Under “Pen & Windows Ink,” find the “Ignore touch input when I’m using my pen” option.
3. Toggle the switch to turn off palm rejection.
What Does Palm Rejection Mean for a Stylus
Palm rejection in a stylus refers to the technology that recognizes the difference between the touch of your palm and the touch of the stylus tip. It allows you to rest your hand comfortably on the screen while using the stylus without affecting the input. This makes for a more natural and intuitive drawing experience.
Does the iPad Have Palm Rejection
Yes, indeed! iPads also feature palm rejection technology, ensuring that you can enjoy a similar experience to the Surface Pro when it comes to resting your hand on the screen while drawing. It’s a game-changer for digital artists across multiple platforms.
Does the Surface Pro Support Pressure Sensitivity for Pen Input
Absolutely! The Surface Pro is fully equipped to handle the pressure. With its pen pressure sensitivity capabilities, it allows you to vary line thickness and opacity based on how hard you press the stylus against the screen. It’s just like using a traditional pen and paper, but with endless creative possibilities!
How Can I Fine-tune Palm Rejection on My Surface Pro
If you feel the need to fine-tune palm rejection on your Surface Pro, follow these simple steps:
1. Go to Settings > Devices > Pen & Windows Ink.
2. Under “Pen & Windows Ink,” you’ll find a slider named “Touch Sensitivity.”
3. Adjust the slider to set your desired level of palm rejection. Increase it if you need higher palm rejection, or decrease it if you want your device to be more responsive to touch.
Is Windows 10 or 11 a Better Option
While both Windows 10 and 11 have their merits, Windows 11 brings exciting new features and performance improvements to the table. With its elegant interface and innovative functionality, Windows 11 offers an enhanced user experience, especially for touch-enabled devices like the Surface Pro. So why not embrace the future?
Does Palm Rejection Only Work with Apple Pencil
Nope! Palm rejection is not exclusive to Apple Pencil. The Surface Pro, along with many other stylus-enabled devices, offers palm rejection features, ensuring that your hand can rest comfortably while you create your masterpiece. It’s all about making your digital drawing experience delightful, regardless of the brand you choose.
Will There be a Windows 11
Yes, indeed! Windows 11 has already been released and is making waves in the tech world. Packed with exciting new features and a refined interface, Windows 11 aims to take your computing experience to unparalleled heights. So upgrade to Windows 11 and embark on a journey of innovation.
Does Surface Go 2 Support Palm Rejection
Certainly! Surface Go 2 also supports palm rejection, making it an excellent choice for artists and creative individuals who desire a compact and portable device without compromising on functionality. With the Surface Go 2, you can unleash your artistic prowess while keeping those stray palm touches at bay.
Does Ibis Paint Have Palm Rejection
Absolutely! Ibis Paint, a popular digital art app, supports palm rejection functionality. This means that as long as your device, such as the Surface Pro, has palm rejection capabilities, you can enjoy the seamless experience of resting your palm on the screen while immersing yourself in the world of digital art with Ibis Paint.
Happy drawing and creating with your Surface Pro! These frequently asked questions should now equip you with all the necessary knowledge to make the most out of your artistic endeavors. Embrace the joy of palm rejection, pressure sensitivity, and the wonders of Windows 11. Unleash your creativity and let the magic unfold on your digital canvas!