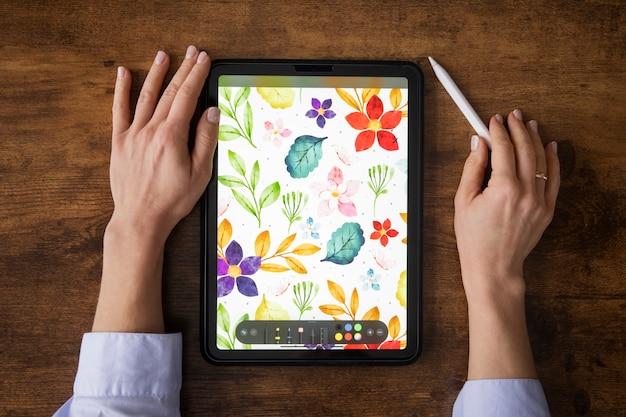Welcome to our comprehensive guide on using Google Drawing on iPad! If you’re an iPad user, you may have wondered whether it’s possible to utilize Google’s powerful diagramming tool on your device. In this blog post, we’ll answer all your burning questions about Google Drawing on iPad and provide you with step-by-step instructions on how to access and use this feature.
You may have encountered frustrating limitations when trying to edit your Google Docs on iPad or wondered if Google Drawings even exist anymore. We’ll address these concerns and explore a range of related topics, such as using Google Drawings on tablets, the availability of a Google Draw app, and whether you can edit Google drawings on your iPhone. Additionally, we’ll dive into the compatibility of Apple Pencil with Word on iPad and reveal how to write on Google Slides using your iPad.
So, if you’re ready to unlock the potential of Google Drawing on your iPad, let’s dive right in and explore the possibilities together!
Can I Use Google Drawing on iPad
Are you an iPad user who loves getting creative? Whether you’re an artist, a teacher, or just someone who enjoys doodling, you might be wondering if you can use Google Drawing on your iPad. Well, you’re in luck! In this blog post, we will explore whether it’s possible to use this incredible tool on your beloved iPad. So, grab your Apple Pencil or flex those fingers – we’re about to dive into the world of Google Drawing on iPad!
The Reasoning Behind It
If you’re an iPad user, you’re probably aware that certain apps and services aren’t available on your device. Google Drawing happens to fall into this frustrating category. But fear not, my fellow artistic enthusiasts! While Google Drawing doesn’t have a dedicated app for iPad, there are still ways to use this fantastic tool without having to rearrange your life or switch to a different device.
Embracing the Web-Browser Solution
One workaround for using Google Drawing on your iPad is to embrace the power of web browsers. Since Google Drawing is web-based, you can access it through any browser installed on your device. Simply open your preferred browser (Safari, Chrome, Firefox, take your pick), head to the Google Drawing website, and voilà! You can start creating, designing, or scribbling on your iPad just like you would on any other device.
The Drawbacks, but There’s a Silver Lining
While using Google Drawing on your iPad through a web browser works fine in most scenarios, it’s important to be aware of a few limitations. Since Google Drawing isn’t optimized for touch-based devices like the iPad, you may experience some minor inconveniences. For instance, the user interface may not be as intuitive or responsive as it would be on a laptop or desktop.
However, don’t let that discourage you! With a bit of patience and practice, you’ll soon get the hang of navigating Google Drawing on your iPad. And here’s the silver lining: the absence of a dedicated app means you don’t have to worry about storage space! You’re free to unleash your creativity without the constraints of limited gigabytes.
Tips and Tricks for a Smoother Experience
To enhance your Google Drawing experience on your iPad, here are a few tips and tricks that can make your artistic journey smoother:
1. Enable Desktop Site Mode
When you access Google Drawing through your web browser, you might want to enable the “Desktop Site” mode. This option allows you to experience Google Drawing as if you were using it on a computer, maximizing your workflow and minimizing any potential hiccups caused by the mobile interface.
2. Utilize the Apple Pencil or a Stylus
If you’re serious about creating impressive illustrations or precise designs, consider using an Apple Pencil or a compatible stylus. These tools offer greater precision and control, making your experience more akin to drawing on paper. Plus, it’s incredibly satisfying to see your digital strokes flow effortlessly across the screen!
3. Zoom, Pan, and Undo
When dealing with intricate details or complex shapes, it’s essential to know your way around the zoom, pan, and undo features. While Google Drawing on iPad might not have these functions readily available on the interface, you can rely on familiar iPad gestures. Pinch to zoom, drag to pan, and shake to undo – these gestures will be your secret weapons in conquering any artistic challenge.
Get Ready to Unleash Your Creativity!
So, can you use Google Drawing on your iPad? Absolutely! While there’s no dedicated app, the web browser solution allows you to access this fantastic tool on your beloved device. With a little adaptation and the right tricks up your sleeve, you’ll be creating masterpieces in no time. So grab your iPad, fire up your favorite browser, and let the artistic adventure begin! Happy drawing, my fellow iPad aficionados!
FAQ: Can I Use Google Drawing on iPad
Are you an iPad user who loves Google Drawing? Well, you’re not alone! Google Drawing is a fantastic tool for creating diagrams, charts, and other visual content. However, if you’re wondering whether you can use Google Drawing on iPad, you’ve come to the right place. In this FAQ-style blog post, we’ll answer all your burning questions about using Google Drawing on iPad. So, let’s dive in and find out if it’s possible!
Why Can’t I Edit My Google Doc on iPad
Unfortunately, at the time of writing (2023), the Google Drawing feature is not available on the Google Docs app for iPad. The app primarily focuses on text editing and collaboration. However, you can still view Google Drawings embedded within your Google Docs. If you need to edit your Google Drawing, you’ll have to use a web browser on your iPad, preferably through Safari.
How Do I Get Google Drawing on My iPad
To access Google Drawing on your iPad, follow these simple steps:
- Open Safari (or any other web browser you prefer) on your iPad.
- Visit drawings.google.com to access Google Drawing.
- Sign in with your Google account if prompted.
- Now you can start creating amazing drawings using Google Drawing right on your iPad!
Does Google Draw Still Exist
Yes, absolutely! Google Drawings is still very much part of the Google Suite of applications, and it remains a versatile tool for creating graphics, diagrams, and flowcharts. Though it may not be available as a separate app for iPad, you can access Google Drawings through a web browser on your iPad.
Can You Use Google Drawings on a Tablet
Definitely! Google Drawings can be used on tablets, including iPads. While there isn’t a dedicated app for Google Drawings on iPad, you can visit the Google Drawing website using a web browser like Safari on your tablet. This way, you can enjoy the full functionality of Google Drawing on your tablet.
Is There a Google Draw App
As of now, there isn’t a standalone Google Draw app specifically designed for iPad. However, you can access Google Drawings through a web browser on your iPad. Simply visit drawings.google.com and let your creativity flow!
How Do You Write on Google Slides on an iPad
Writing on Google Slides using your iPad is a breeze! You can follow these steps to get started:
- Open Safari (or any other web browser) on your iPad.
- Visit slides.google.com to access Google Slides.
- Sign in with your Google account if needed.
- Open your desired presentation and tap on the desired slide.
- Tap on the text box to start writing or editing your content.
- Type away and make your Google Slides presentation shine!
Is Google Drawing Free
Yes, great news – Google Drawing is free to use! Whether you’re using Google Drawing on your iPad, computer, or any other device, you won’t have to pay a single penny to access this powerful tool. So go ahead, create stunning diagrams and visuals without emptying your wallet!
Can You Edit Google Drawings on iPhone
Yes, you can edit Google Drawings on your iPhone! To do so, follow these steps:
- Open the Safari app (or any other web browser you prefer) on your iPhone.
- Visit drawings.google.com to access Google Drawings.
- Sign in to your Google account if prompted.
- Now you can start editing your existing Google Drawings or create new ones right on your iPhone!
Can I Use Google Drawings on My Phone
Absolutely! You can access Google Drawings on your phone by following these simple instructions:
- Open the web browser app on your phone (such as Safari or Chrome).
- Go to drawings.google.com.
- Sign in to your Google account if required.
- Start creating or editing your Google Drawings directly on your phone!
Does Apple Pencil Work with Word on iPad
Yes, Apple Pencil works superbly with Word on iPad! You can use your Apple Pencil to write, draw, and annotate documents within the Word app. It offers a seamless and intuitive writing experience, whether you’re jotting down notes or sketching out ideas. Let your creativity flow with the perfect pairing of Apple Pencil and Word on your iPad!
Does Google Drawings Work on iPad
While Google Drawings doesn’t have a dedicated app for iPad, it still works on the device. Open a web browser on your iPad and visit drawings.google.com to access Google Drawings. Create, edit, and share your drawings without limitations right from your iPad!
Can I Draw on Google Slides on iPad
Absolutely! Drawing on Google Slides with your iPad is a fantastic way to add personal touches and emphasize key points in your presentations. To get started, follow these steps:
- Open a web browser on your iPad, such as Safari.
- Visit slides.google.com to access Google Slides.
- Sign in to your Google account if required.
- Open your desired presentation and select the slide where you want to draw.
- Tap on the “Insert” tab and choose “Drawing.”
- You can now start drawing, sketching, or adding shapes and lines to your slide using Google Drawing.
What Is the Best Google Drawing App
While there isn’t an official Google Drawing app specifically designed for iPad, many third-party drawing apps can provide a similar experience. Some popular options for drawing on iPad include Procreate, Adobe Illustrator Draw, and Concepts. These apps offer advanced drawing and sketching tools that can unleash your creativity.
Can You Write on Google Slides with Apple Pencil
Absolutely! If you have an Apple Pencil, you can use it to write, draw, and annotate directly on your Google Slides. Simply open your presentation in Google Slides on your iPad and start using your Apple Pencil to add handwritten notes or highlights. Make your Google Slides presentation more engaging with the unique touch of your Apple Pencil!
What Is AutoDraw
AutoDraw is an impressive feature offered by Google Drawing. It uses machine learning to analyze your doodles and sketches, then suggests professionally designed alternatives. With AutoDraw, even if you’re not a skilled artist, you can create visually stunning drawings by using the smart suggestions provided. AutoDraw is a fun and intuitive tool that can help bring your ideas to life!
How Do I Get Google Drawings
You can easily access Google Drawings by following these simple steps:
- Open a web browser on your device.
- Type drawings.google.com into the address bar.
- Sign in to your Google account if necessary.
- Voila! You now have access to Google Drawings and can start creating your artistic masterpieces!
How Do I Use Google Drawings
Using Google Drawings is as easy as pie! Here’s a brief overview to get you started:
- Open Google Drawings through a web browser on your iPad or computer.
- Choose the drawing canvas size that suits your needs.
- Use the toolbar to select shapes, lines, text, images, and more.
- Drag and drop elements onto the canvas and manipulate them as desired.
- Customize your drawings by changing colors, line thickness, and other properties.
- Collaborate with others by sharing your drawings and working together in real-time.
Can You Write on Google Docs on iPad
Absolutely! Writing on Google Docs using your iPad is a breeze. Simply follow these steps:
- Open Safari (or any other web browser you prefer) on your iPad.
- Visit docs.google.com to access Google Docs.
- Sign in with your Google account if prompted.
- Open your desired document and tap on the location where you want to write or edit.
- Start typing, and let your words flow onto the page!
What Can Google Drawings Be Used For
Google Drawings is an incredibly versatile tool that can be used for various purposes. Here are just a few examples of what you can do with Google Drawings:
- Create charts, diagrams, and flowcharts for presentations or reports.
- Design posters, infographics, or social media graphics.
- Collaborate with others in real-time for brainstorming or project planning.
- Make mind maps or organizational charts.
- Create custom illustrations or comic strips.
- Develop wireframes or user interface mockups.
- Add labels or annotations to images.
- And much more! Let your imagination roam free with Google Drawings.
How Do You Draw on the iPad
Drawing on the iPad is a delightful experience! Here are some steps to get you started:
- Open a drawing or art app on your iPad.
- Use your fingers or an Apple Pencil (if you have one) to select your preferred colors and brushes.
- Tap on the canvas to begin drawing, sketching, or painting.
- Explore various tools and settings within the app to personalize your artworks.
- Don’t be afraid to experiment and have fun with your creations. Let your inner artist shine!
Does Google Docs Support Apple Pencil
Yes, indeed! Google Docs fully supports the use of Apple Pencil on iPads. You can use your Apple Pencil to write, annotate, highlight, or edit documents within the Google Docs app on your iPad. The seamless integration between Apple Pencil and Google Docs makes writing and editing on your iPad a joyous experience!
While Google Drawing may not have a standalone app specifically designed for iPad, you can still use this powerful tool on your tablet. By accessing Google Drawings through a web browser on your iPad, you can create, edit, and share visually captivating graphics. So go ahead, unleash your creativity, and let your imagination run wild with Google Drawing on your iPad!