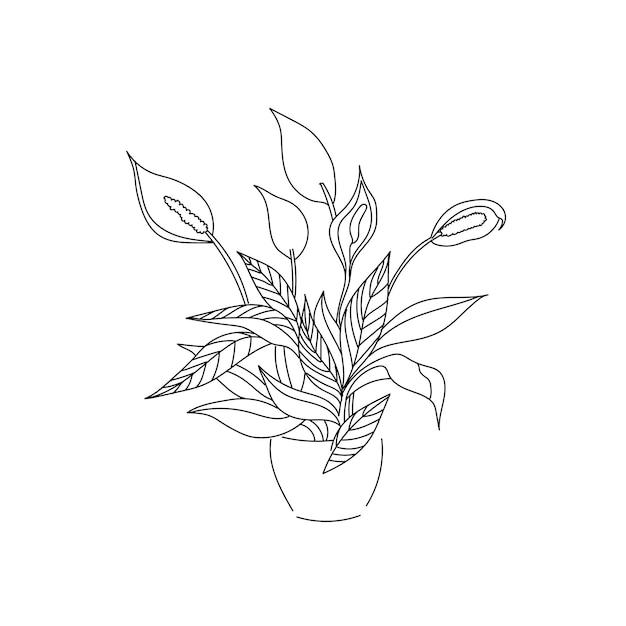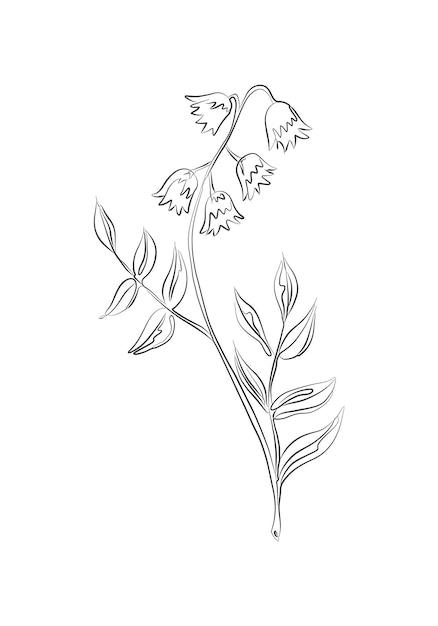Welcome to our blog post on how to draw a simple line in Visio 2010! Visio is a powerful tool for creating diagrams and visuals, and knowing how to draw a basic line is essential for any user. Whether you’re a beginner or an experienced user looking for a quick refresher, this guide will walk you through the steps to draw a simple line in Visio 2010.
In this tutorial, we will cover various topics related to drawing lines in Visio 2010, including manually drawing connectors, creating templates, drawing different types of lines (straight, dotted, double), adding connector lines, and even turning an image into a Visio shape. We’ll also address common questions like how to draw a rack, vertical line, or how to flip a shape. So, let’s jump right in and get started with drawing lines in Visio 2010!
So, grab your mouse and let’s begin our exploration of drawing lines in Visio 2010.
How to Easily Draw a Straight Line in Visio 2010
If you’re new to Visio 2010 and finding yourself in a state of confusion when it comes to drawing a simple straight line, fear not! We’ve got you covered with this easy-to-follow guide on how to effortlessly create a straight line in Visio 2010. So grab your virtual pencil, put on your creativity hat, and let’s get started!
Getting Started with Lines
When it comes to drawing a line in Visio 2010, you might think it’s as easy as clicking and dragging. Well, you’re sort of right, but let’s dive a little deeper to ensure you become a true master of line-drawing. To begin, fire up your trusty Visio 2010 and follow these steps:
- Open a new or existing drawing: Before you can work your magic with lines, make sure you have a blank canvas or an existing drawing ready to go.
- Select the “Line” tool: This powerful tool can be found in the “Home” tab, under the “Tools” section. Look for the icon that resembles a straight line and give it a click. You’re now armed and ready to draw!
Drawing the Perfect Line
Ah, the moment of truth has arrived! It’s time to put your cursor to work and create that longed-for straight line. Follow these steps to achieve line-drawing greatness:
- Position your cursor: Place your cursor on the spot where you want your line to begin. Think of it as the starting point of an epic journey – in this case, a journey of a straight line.
- Click and hold: With your cursor in position, click and hold the left mouse button. As you do this, you’ll see a line stretching out before your eyes. It’s like virtual magic!
- Drag to the desired length: While holding the left mouse button, drag your cursor across the canvas to the desired length of your line. Don’t worry about precision just yet – we’ll get to that in a moment.
The Power of Precision
Now that you’ve successfully created a line, it’s time to fine-tune it and make it picture-perfect. Follow these steps to master the art of precision line-drawing:
- Release the mouse button: Once your line has reached its desired length, simply release the left mouse button. Your line will now be locked in place, ready for the finishing touches.
- Adjust the line’s position: If your line isn’t exactly where you want it, fear not! Simply click and drag the line to adjust its position. It’s like having your own personal line stylist – you’re in control!
- Modify the line’s length: Let’s say you want to make your line a bit longer or shorter. No problem! Hover your cursor over one end of the line until it transforms into a double-headed arrow. Then, click and drag to increase or decrease the line’s length. Voila – the power of customization is in your hands!
Congratulations! You’ve successfully braved the treacherous seas of line-drawing in Visio 2010. With these simple yet effective steps, you can now create straight lines with confidence, precision, and a touch of finesse. So go forth, unleash your artistic prowess, and let your lines speak volumes on your Visio canvas. Happy line-drawing!
How To Draw A Simple Line In Visio 2010 – FAQ
How do I manually draw connectors in Visio
To manually draw connectors in Visio, follow these steps:
- Open Visio 2010 and select the “Connector” tool from the toolbar.
- Click on the starting point of your connector line.
- Drag the cursor to the desired end point and release the mouse button.
- Voila! You’ve manually drawn a connector in Visio.
How do you make a connector without arrows in Visio
If you prefer connectors without arrows in Visio, here’s what you can do:
- Select the “Connector” tool from the toolbar in Visio 2010.
- Draw the connector line between the two desired points.
- Right-click on the connector line and choose “Format” from the context menu.
- In the “Format Shape” pane, go to the “Line” tab.
- Under “Arrow Size,” set both the “Begin” and “End” to “None.”
- Enjoy your connector line without arrows!
How do I create a template in Visio
Creating a template in Visio is easy! Just follow these simple steps:
- Open Visio 2010 and go to the “File” menu.
- Select “New” to create a new document.
- Customize the document with the desired shapes, colors, and styles.
- Once you’re happy with the design, click on the “File” menu again and select “Save As.”
- In the “Save As” dialog box, choose the “Visio Template (*.vst)” option from the “Save as type” dropdown.
- Name your template and save it in the desired location.
- Now, whenever you want to use your template, simply select it from the “New” menu in Visio.
How do you draw a rack in Visio
Drawing a rack in Visio can be fun! Here’s how you can do it:
- Open Visio 2010 and select the “Rack Diagram” template from the “Flowchart” category.
- Choose a suitable rack layout from the template options.
- Drag and drop the rack shapes onto your drawing page.
- Customize the rack by adding shelves, equipment, and labels as needed.
- If you want to change the rack’s appearance, use the formatting options available in Visio.
- That’s it! You’ve successfully drawn a rack in Visio.
How do I draw a dotted line in Visio 2010
To draw a dotted line in Visio 2010, follow these steps:
- Select the “Line” tool from the toolbar in Visio.
- Click on the starting point of your line.
- Drag the cursor to the desired end point and release the mouse button.
- Now, go to the “Home” tab and select the “Line and Fills” dropdown.
- Choose the “Line Options” submenu.
- Under the “Line Options” menu, select the desired dotted line pattern.
- Ta-da! You’ve successfully drawn a dotted line in Visio 2010.
How do I draw a straight line in Visio
Drawing a straight line in Visio is a breeze! Just follow these steps:
- Open Visio 2010 and select the “Line” tool from the toolbar.
- Click on the starting point of your line.
- Drag the cursor to the desired end point and release the mouse button.
- Voila! You’ve drawn a straight line in Visio without any hassle.
How do I make an image a Visio shape
Turning an image into a Visio shape is quite simple. Here’s what you need to do:
- Open Visio 2010 and go to the “Insert” tab.
- Click on the “Picture” button and select the desired image from your computer.
- Once the image is inserted, right-click on it and choose “Convert To Shape” from the context menu.
- That’s it! Your image is now a Visio shape ready to be manipulated and customized.
How do I add connector lines in Visio
Adding connector lines in Visio is as easy as pie. Just follow these steps:
- Select the “Connector” tool from the toolbar in Visio 2010.
- Click on the starting point of your connector line.
- Drag the cursor to the desired end point and release the mouse button.
- Repeat the process for as many connector lines as you need.
- Feel free to customize the connector lines using the formatting options available in Visio.
How do I draw a vertical line in Visio
Drawing a vertical line in Visio is a piece of cake. Here’s what you should do:
- Select the “Line” tool from the toolbar in Visio.
- Click on the starting point of your line.
- Hold down the “Shift” key on your keyboard to constrain the line to a vertical direction.
- Drag the cursor vertically to the desired height and release the mouse button.
- Voila! You’ve successfully drawn a vertical line in Visio.
How do I turn a picture into a shape
Turning a picture into a shape in Visio can be done in a snap. Just follow these steps:
- Open Visio 2010 and go to the “Insert” tab.
- Click on the “Picture” button and select the desired image from your computer.
- Once the image is inserted, right-click on it and choose “Group” from the context menu.
- After grouping the image, right-click on it again and choose “Convert To Shape” from the context menu.
- That’s it! Your picture is now transformed into a shape and ready to be manipulated in Visio.
How do I draw a double line in Visio
Drawing a double line in Visio is a breeze! Just follow these simple steps:
- Select the “Line” tool from the toolbar in Visio 2010.
- Click on the starting point of your line.
- Drag the cursor to the desired end point and release the mouse button.
- Now, go to the “Home” tab and select the “Line and Fills” dropdown.
- Choose the “Line Options” submenu.
- Under the “Line Options” menu, select the desired double line style.
- Voila! You’ve successfully drawn a double line in Visio.
How do I draw a dotted line in Visio 2016
If you’re using Visio 2016 and want to draw a dotted line, here’s what you can do:
- Select the “Line” tool from the toolbar in Visio.
- Click on the starting point of your line.
- Drag the cursor to the desired end point and release the mouse button.
- Go to the “Home” tab and select the “Line and Fills” dropdown.
- Choose the “Line Options” submenu.
- Under the “Line Options” menu, select the desired dotted line pattern.
- Hooray! You’ve successfully drawn a dotted line in Visio 2016.
Where is the Line tool in Visio
Finding the Line tool in Visio is a piece of cake. Just follow these steps:
- Open Visio 2010 and go to the “Home” tab.
- Look for the “Tools” group in the ribbon.
- Within the “Tools” group, you’ll find the “Line” tool icon.
- Click on the “Line” tool icon, and you’re ready to start drawing lines in Visio.
How do you flip a shape in Visio
Flipping a shape in Visio is no big deal. Just follow these steps:
- Select the shape you want to flip in Visio 2010.
- Go to the “Format” tab in the ribbon.
- Look for the “Arrange” group within the “Format” tab.
- Within the “Arrange” group, you’ll find the “Rotate” button.
- Click on the “Rotate” button, and you’ll see options to flip the shape horizontally or vertically.
- Choose the desired flip option, and the shape will be flipped accordingly.
How do I draw in Visio
Drawing in Visio is super easy! Just follow these steps:
- Open Visio 2010 and select the desired drawing template.
- Choose the appropriate drawing tools from the toolbar.
- Click and drag on the drawing page to create shapes, lines, or connectors.
- Customize the shapes and lines using the formatting options available in Visio.
- Keep drawing and arranging until your masterpiece is complete.
How do I insert a shape in Visio
Inserting shapes in Visio is a breeze. Just follow these simple steps:
- Open Visio 2010 and go to the “Shapes” pane.
- Select the category of shapes you want to insert (e.g., “Basic Shapes,” “Flowchart,” etc.).
- Click and drag the desired shape onto the drawing page.
- Release the mouse button to insert the shape.
- Feel free to resize, rotate, or customize the shape using the formatting options available in Visio.
How do I use the arc tool in Visio
Using the arc tool in Visio is a walk in the park. Just follow these steps:
- Open Visio 2010 and select the “Arc” tool from the toolbar.
- Click on the starting point of the arc.
- Drag the cursor to define the desired radius and arc length.
- Release the mouse button to create the arc.
- You can further customize the arc by adjusting its properties using the formatting options available in Visio.
How do I create a class diagram in Visio 2016
Creating a class diagram in Visio 2016 is a breeze. Just follow these steps:
- Open Visio 2016 and go to the “New” tab.
- In the search box, type “UML Class Diagram” and hit Enter.
- Select the “UML Class Diagram” template from the search results.
- A new class diagram canvas will open with predefined shapes.
- Drag and drop class shapes onto the canvas and label them as needed.
- Connect the classes with lines and arrows to indicate relationships.
- Customize the diagram using the formatting options available in Visio.
- Congratulations! You’ve successfully created a class diagram in Visio 2016.
What is stencil in Visio
A stencil in Visio is a collection of predesigned shapes or symbols that you can use when creating diagrams. Stencils help to speed up the diagramming process and ensure consistency in shape styles. In Visio, you can access various stencils depending on the type of diagram you are creating, such as flowcharts, network diagrams, or floor plans. Stencils contain a wide range of shapes related to specific categories, making it easy to find and use the shapes you need for your diagram.
How do I cut a line in Visio
Cutting a line in Visio is super simple. Just follow these steps:
- Select the line you want to cut in Visio 2010.
- Go to the “Home” tab in the ribbon.
- Look for the “Clipboard” group within the “Home” tab.
- Within the “Clipboard” group, you’ll find the “Cut” button.
- Click on the “Cut” button, and the line will be removed from your drawing page.
- You can then paste the cut line elsewhere if desired.
I hope these FAQs have helped you in your quest to draw a simple line in Visio 2010. If you have any more questions, feel free to ask! Happy diagramming in Visio!