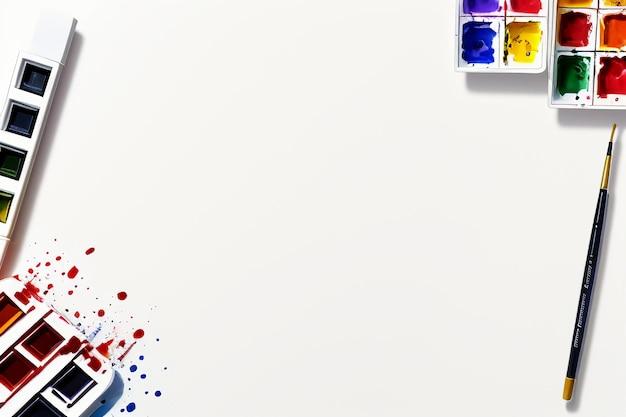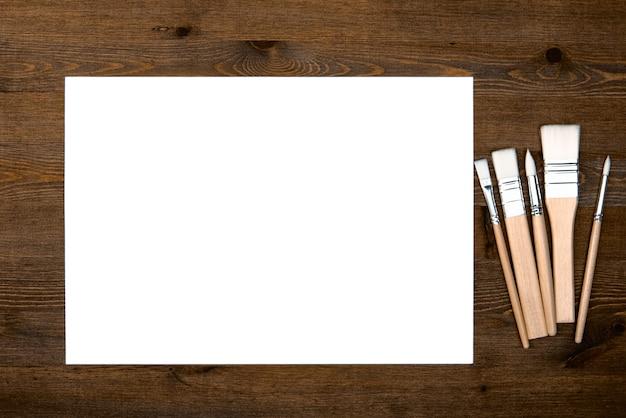Are you an aspiring designer or a seasoned professional looking to optimize your Illustrator workflow? If so, you’ve come to the right place! In this comprehensive blog post, we’ll walk you through the process of adding space between artboards in Adobe Illustrator, allowing you to effectively organize your designs and enhance your productivity.
Illustrator, a powerful graphic design software, offers numerous features to help designers efficiently create and manage their artwork. However, understanding how to add space between artboards can be a challenge, especially for novice users. Whether you’re working on a multi-page layout, creating a series of designs, or simply need to separate your artwork, we’ll cover all the essential steps to make it a breeze. So let’s dive in and discover the tricks to extend your workspace in Illustrator!
How to Create Some Breathing Room Between Your Artboards in Illustrator
If you’re a designer using Adobe Illustrator, you know that artboards are like the canvas for your creative masterpieces. But what happens when your artboards start feeling a bit claustrophobic, begging for some breathing room? Fear not, my fellow creative soul! In this guide, we’ll show you how to effortlessly add space between artboards in Illustrator, allowing your designs to stretch their legs and dance with joy.
The Art (Board) of Creating Space
Step 1: Select Your Artboards
To begin, let’s round up those artboards that crave a little more personal space. Click on the Artboard tool in the Tools panel. With your cursor, select the artboards you want to give some elbow room. Remember, these artboards need to be adjacent to each other, like friendly neighbors.
Step 2: Arrange Your Artboards
Now that you’ve corralled your artboards, it’s time to spread them out. Head over to the Artboard Options menu by navigating to Object > Artboards > Artboard Options. Look for the Spacing option and select it. Prepare to be amazed as a new window appears, ready to fulfill your spacing desires.
Step 3: Breathe Life into Your Artboards
In the Spacing window, enter the amount of space you want to create between your artboards. Here’s the fun part – you can enter values in various units like pixels, inches, or even lightyears (well, not really). Experiment with different spacing amounts until you strike the perfect balance between too snug and too far apart.
Step 4: Push the Boundaries
Once you’ve entered your desired spacing value, it’s time to tell Illustrator to make the magic happen. Click on the OK button, and watch as your artboards gracefully move apart, leaving a trail of satisfaction behind.
Step 5: Revel in the Breathing Room
Take a moment to marvel at the newfound spaciousness of your artboards. Now, you and your designs can stretch, grow, and unleash your creative prowess without feeling cramped and confined. Your artboards will thank you, and your designs will soar to new heights of brilliance.
And That’s a Wrap!
Congratulations, dear artistic visionary! You’ve mastered the art of adding space between artboards in Illustrator. No longer will your designs be suffocated by the close quarters of neighboring artboards. Now go forth and create with the freedom and exuberance that spacious artboards bestow upon you. May your designs flourish, and your imagination know no bounds.
Disclaimer: No artboards were harmed in the making of this guide. Spacing between artboards is purely metaphorical and does not involve literal stretching or pushing.
FAQ: How To Add Space Between Artboards In Illustrator
How do I extend the workspace in Illustrator
To extend the workspace in Illustrator, you can go to the “View” menu and select “Canvas Size” or use the shortcut Ctrl + Alt + C. This will allow you to adjust the size of the canvas and create more space between your artboards.
What does Ctrl + D do in Illustrator
In Illustrator, Ctrl + D is a shortcut that duplicates the last action or object you created. It can be handy for quickly duplicating artboards or any other elements in your design.
How can I create a mask in Illustrator
To create a mask in Illustrator, follow these simple steps:
1. First, create the shape you want to use as a mask.
2. Place the object you want to mask on top of the shape.
3. Select both the shape and the object.
4. Go to the “Object” menu, choose “Clipping Mask,” and click “Make.”
Can I export only the artboards in Illustrator
Yes, you can export only the artboards in Illustrator. To do this, go to the “File” menu and select “Export” or use the shortcut Ctrl + Shift + E. In the export options, choose the artboards you want to export and specify the desired file format.
Where can I find the Artboard tool in Illustrator
The Artboard tool in Illustrator can be found in the toolbar on the left side of the screen. It looks like a square with a dashed border. Simply click on the Artboard tool to activate it and start working with artboards.
What is outline mode in Illustrator
Outline mode in Illustrator is a viewing mode that shows only the outlines of your objects without any fills or effects applied. It can be helpful for editing paths and working with complex artwork. You can toggle outline mode by pressing Ctrl + Y.
How do I copy Layers in Illustrator
To copy layers in Illustrator, follow these steps:
1. Select the layers you want to copy in the Layers panel.
2. Right-click on one of the selected layers.
3. Choose “Duplicate Layers” from the context menu.
4. Specify the target document or choose to duplicate the layers within the same document.
5. Click “OK” to create copies of the selected layers.
How do I separate pages from a PDF in Illustrator
To separate pages from a PDF in Illustrator, open the PDF file and go to the “Window” menu. Select “Pages” to open the Pages panel. From there, you can click and drag individual pages to separate them into their own artboards.
How can I create outlines in Illustrator
To create outlines in Illustrator and convert text to editable vector shapes, select the text you want to outline and go to the “Type” menu. Choose “Create Outlines,” or use the shortcut Ctrl + Shift + O. This will convert the selected text into outlined paths.
How do I save an Illustrator PDF as 1a
To save an Illustrator PDF as 1a, go to the “File” menu and select “Save As” or use the shortcut Ctrl + Shift + S. In the save dialog, choose the PDF format and click “Save.” In the PDF options, select “PDF/X-1a” from the Adobe PDF Preset dropdown menu and click “Save PDF.”
How do I turn on outline mode in Illustrator
To turn on outline mode in Illustrator, press Ctrl + Y. This will switch your view to outline mode, showing only the outlines of your objects without any fills or effects.
What is an artboard in Illustrator
In Illustrator, an artboard is a rectangular area where you can create and arrange your artwork. It defines the printable area and boundaries for your designs. Think of artboards as individual canvases within the Illustrator workspace.
How do I separate pages in a PDF
If you want to separate pages in a PDF, you can use Adobe Acrobat or other PDF editing software. In Adobe Acrobat, open the PDF file and go to the “Tools” menu. Select “Organize Pages” and choose the split option to separate the pages into individual files.
How do I separate two artboards in Illustrator
To separate two artboards in Illustrator, follow these steps:
1. Select the artboard you want to separate in the Artboards panel.
2. Go to the “Object” menu, choose “Artboards,” and select “Rearrange.”
3. In the Rearrange Artboards dialog, select the artboard and click the “Detach” button.
4. This will separate the selected artboard from the rest.
Is it possible to export artboards as individual PDFs in Illustrator
Yes, it is possible to export artboards as individual PDFs in Illustrator. When exporting, simply select the artboards you want to include in the export and specify the PDF format. Each selected artboard will be saved as a separate PDF file.
How do I export in Illustrator without artboard
To export in Illustrator without artboard, follow these steps:
1. Select the artwork you want to export.
2. Go to the “File” menu and choose “Export Selection” or use the shortcut Ctrl + Shift + Alt + S.
3. In the export dialog, specify the desired format and save location.
4. Click “Export” to save the selected artwork without an artboard.
How can I duplicate objects in Illustrator
To duplicate objects in Illustrator, select the object you want to duplicate and go to the “Edit” menu. Choose “Copy” or use the shortcut Ctrl + C. Then, go to the “Edit” menu again and select “Paste” or use the shortcut Ctrl + V. This will create a duplicate of the selected object.
How can I change the artboard layer in Illustrator
To change the artboard layer in Illustrator, you will need to move the artwork to a different layer. Select the objects on the artboard, go to the “Layers” panel, and click and drag the selected objects to the desired layer. This will change the layer association for the artboard.
How can I resize objects in Illustrator
To resize objects in Illustrator, select the object you want to resize and use the Selection tool (shortcut: V). Click and drag one of the corner handles while holding the Shift key to maintain proportions. You can also specify precise dimensions in the Control panel or the Transform panel.
How do I change the spacing between artboards in Photoshop
To change the spacing between artboards in Photoshop, you will need to adjust the canvas size. Go to the “Image” menu and select “Canvas Size” or use the shortcut Ctrl + Alt + C. Increase or decrease the width or height values to adjust the spacing between your artboards.
How do I resize objects in Illustrator without distortion
To resize objects in Illustrator without distortion, follow these steps:
1. Select the object you want to resize.
2. Hold down the Shift key while clicking and dragging one of the corner handles.
3. This will constrain the proportions of the object and prevent distortion.
Remember, having an eye for design is great, but having a sense of humor while working with artboards in Illustrator is even better! Enjoy the creative process and happy designing in 2023!